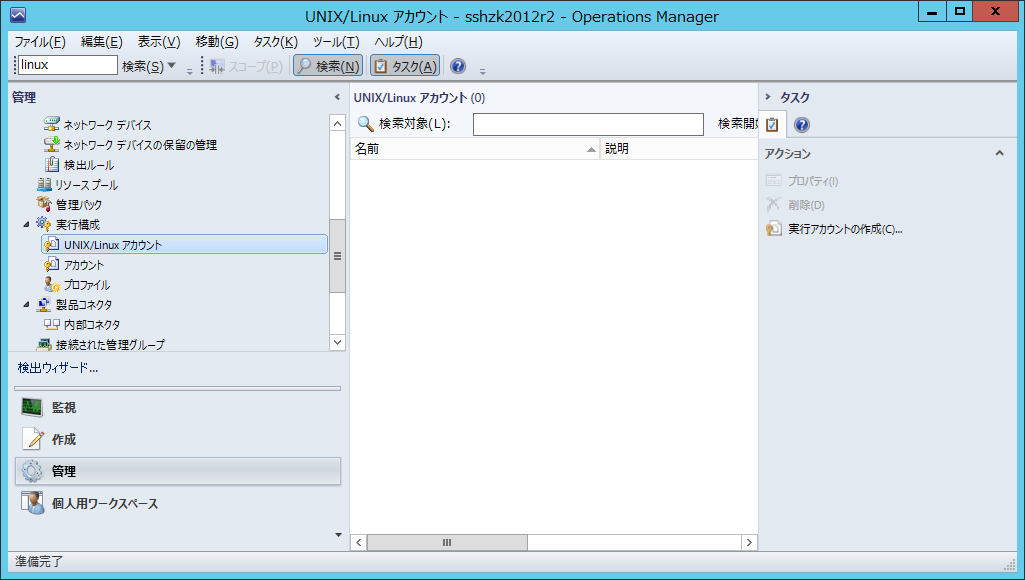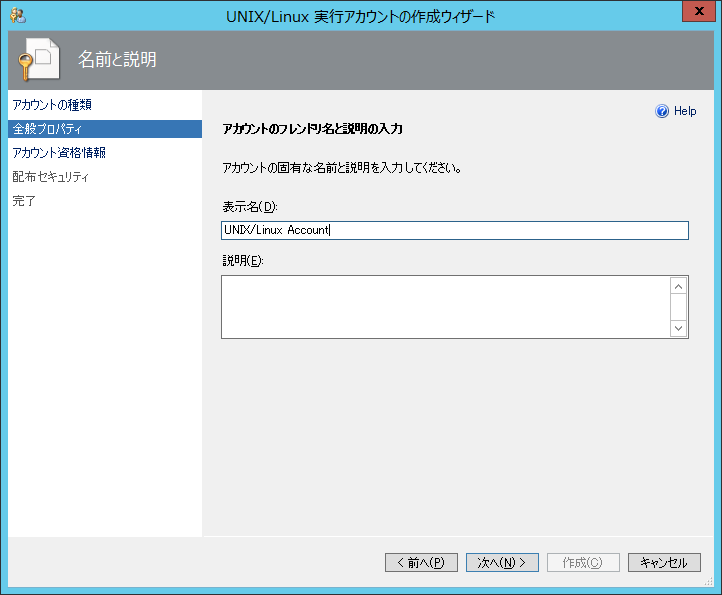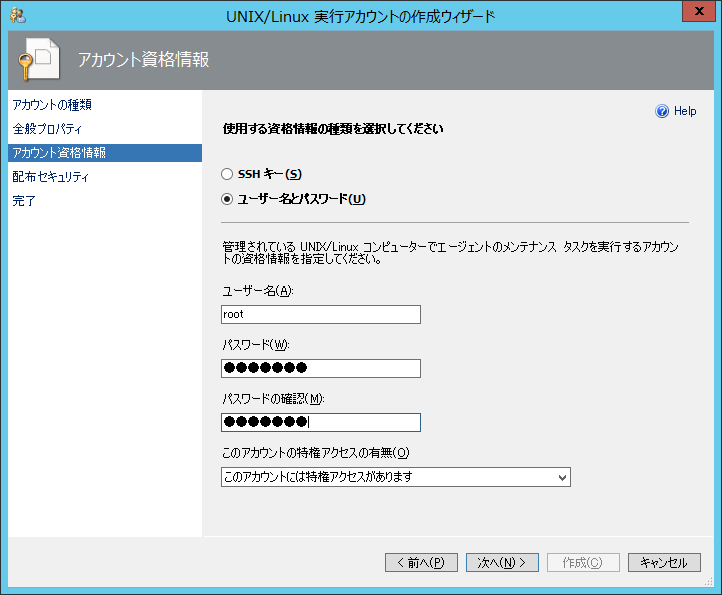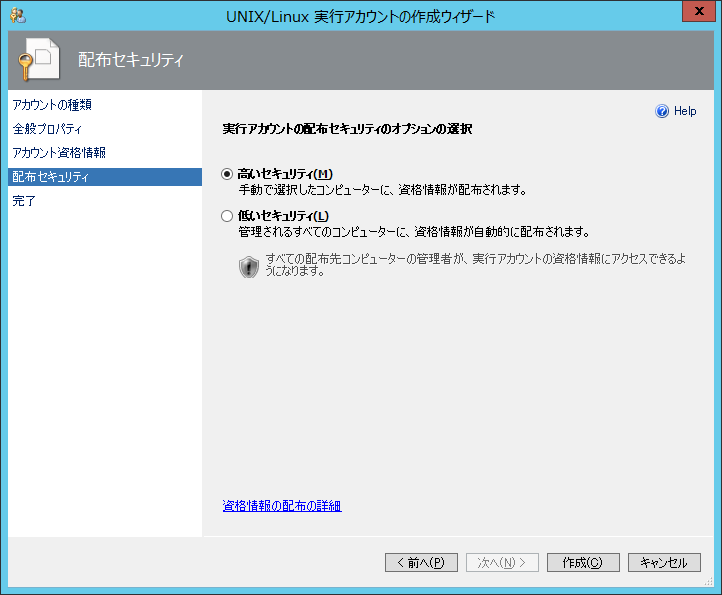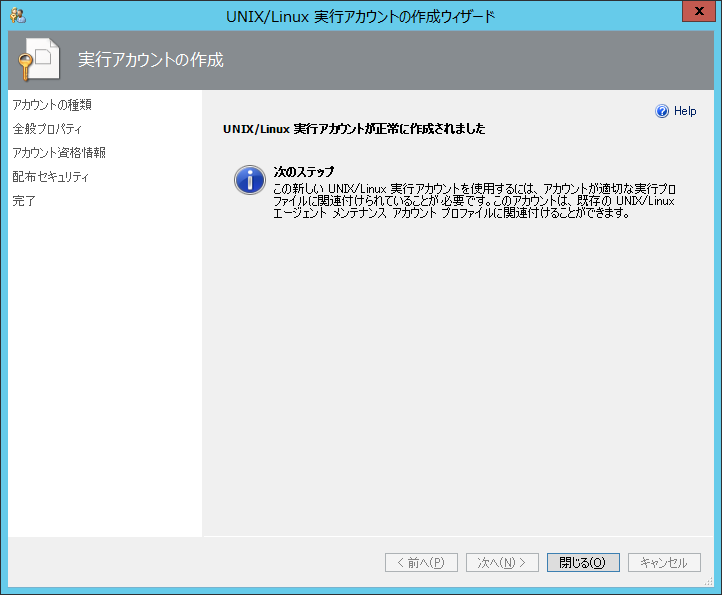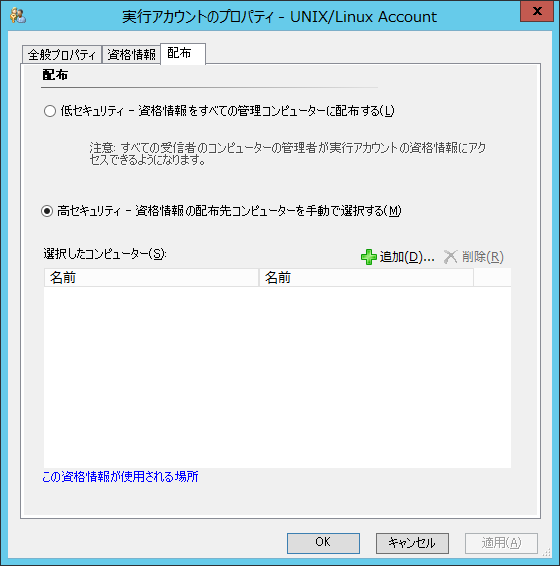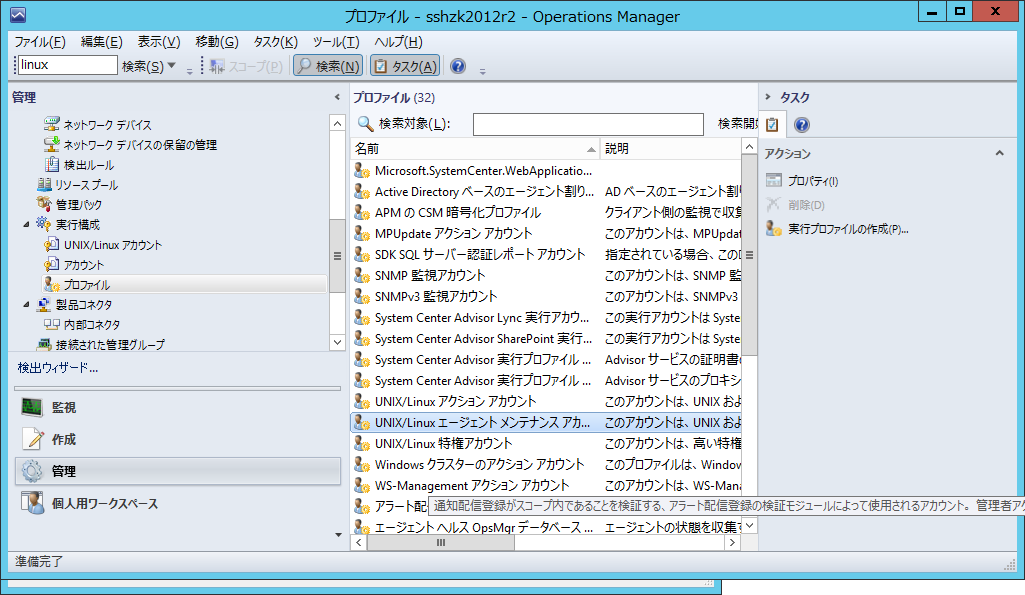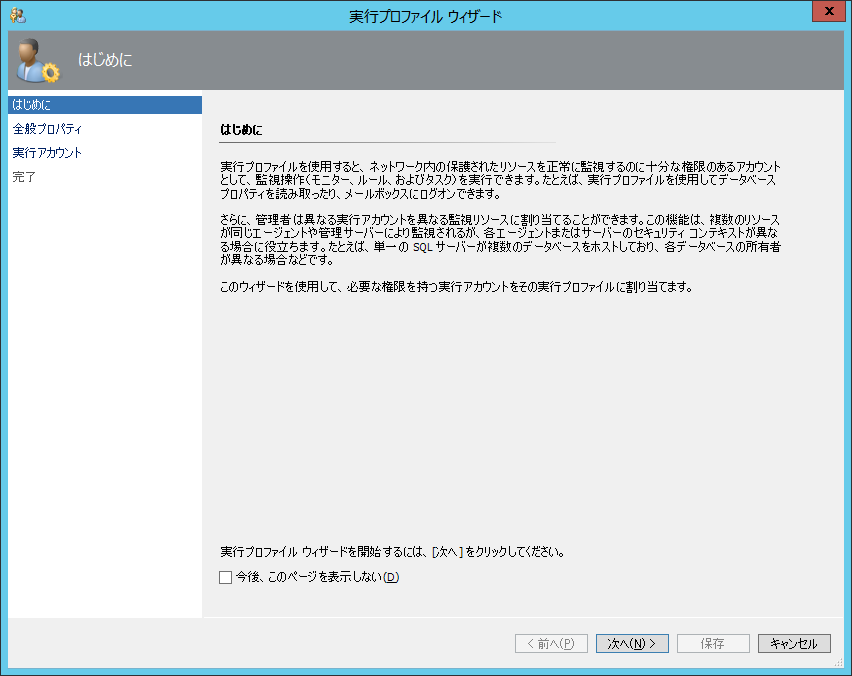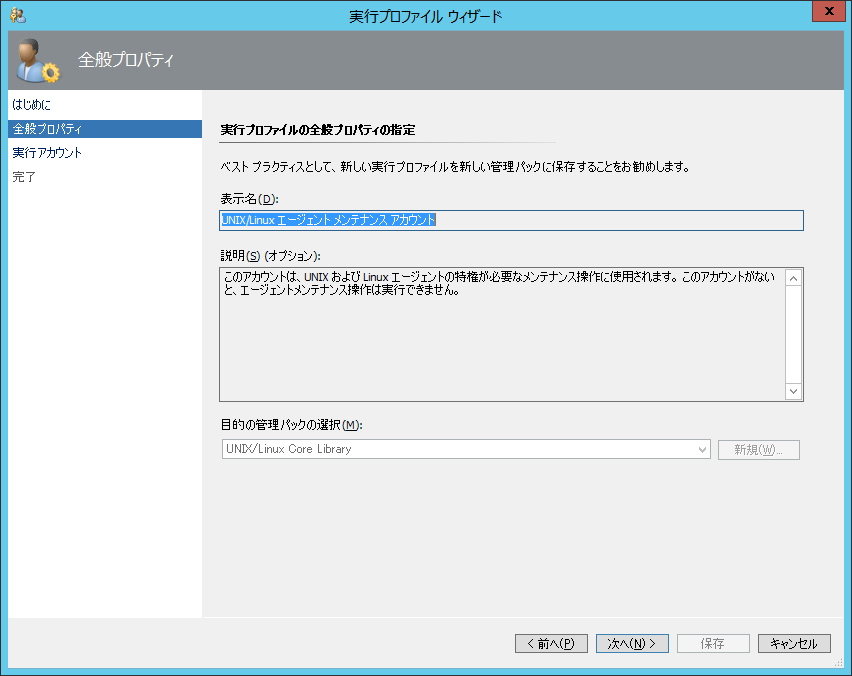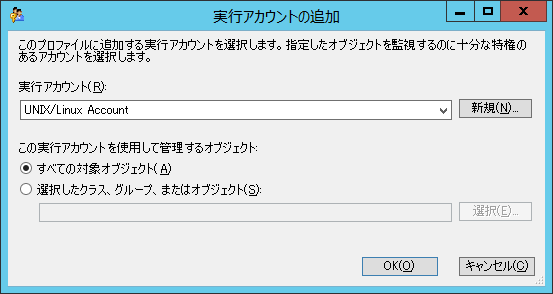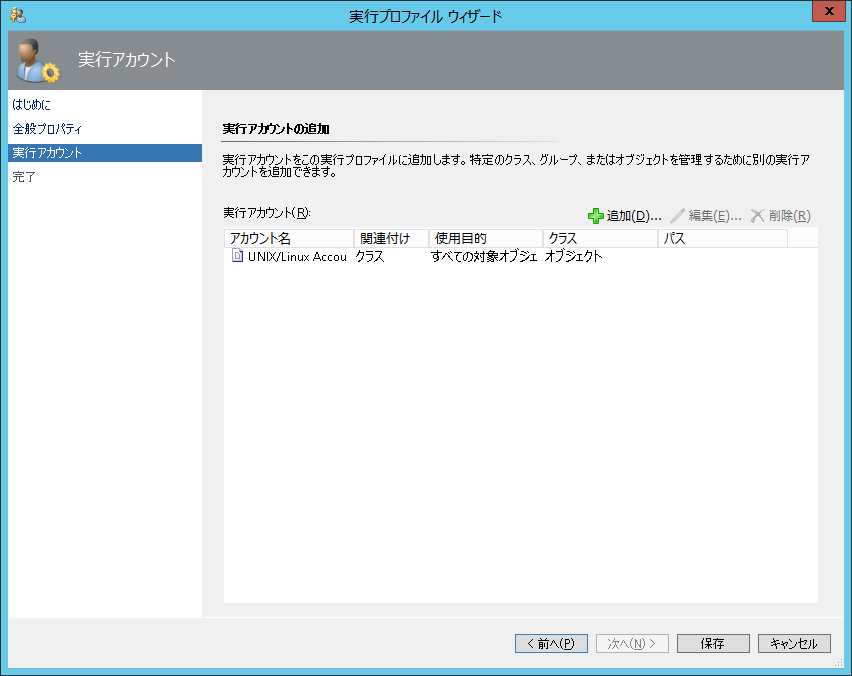話を簡単にするために、Linux側のFirewallを無効化します。
(有効化したままの状態で、どのポートを開けるのかについては、別途まとめる予定です)


Linunx用エージェントの導入には、DNSサーバーによる名前解決が必須ですので、Aレコードを追加します。
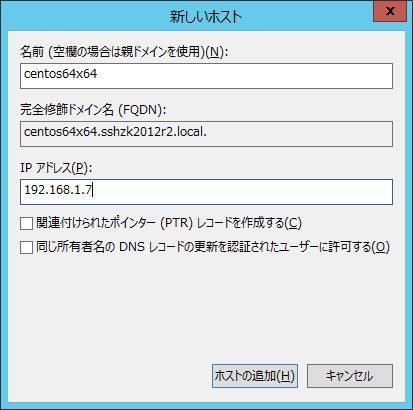

OMのLinuxエージェントをインストール開始します。
[管理]をクリックし、[管理]→[デバイスの管理]をクリック後、検出ウィザードを起動します。

[UNIX/Linuxコンピューター]を選択し、[次へ]ボタンを押します。
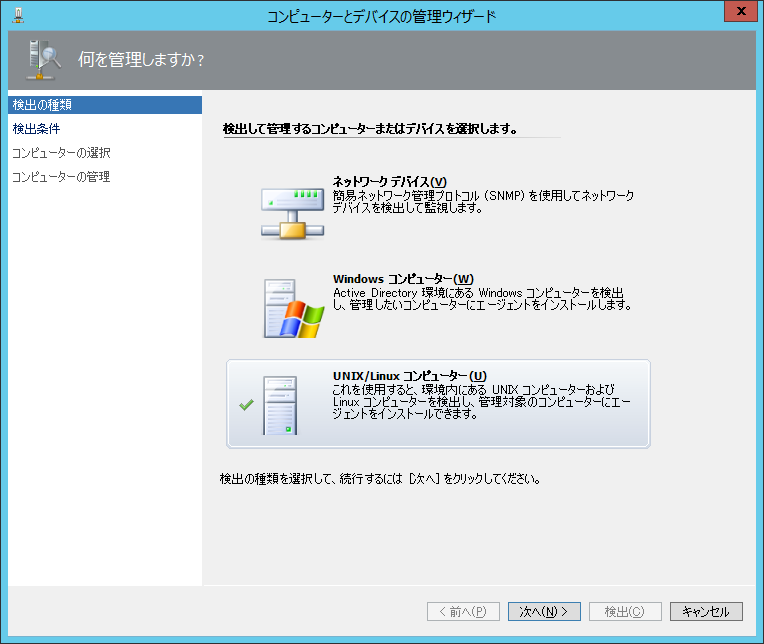
ウィザードの画面が変わったら[追加]ボタンを押します。
[検出条件]ダイアログが表示されたら、[行の追加]ボタンを押し、先ほど登録したDNS名(FQDN)を設定します。

もしくはIPアドレスを指定します(この場合は、PTRレコードもDNSサーバーに設定しておく必要があります)。

次に[資格情報の設定]ボタンを押します。
(ここでは話を簡単にするために)[ユーザー名とパスワード]を選択します。
通常の運用では避けるべきですが、ここでは話を簡単にするためにrootとそのパスワードを指定し、[このアカウントには特権アクセスがあります]をプルダウンメニューから選択します。
情報を設定し終わったら、[OK]ボタンを押します。

[保存]ボタンを押します。

IPアドレスを指定した場合は、下記のようになります。

[保存]ボタンを押した後、元のウィザードに画面が戻り[検索条件]に保存した情報を確認することができます。
[ターゲットリソースプール]を選択(この例では"All Management Servers Resource Pool")し、[検出]ボタンを押します。
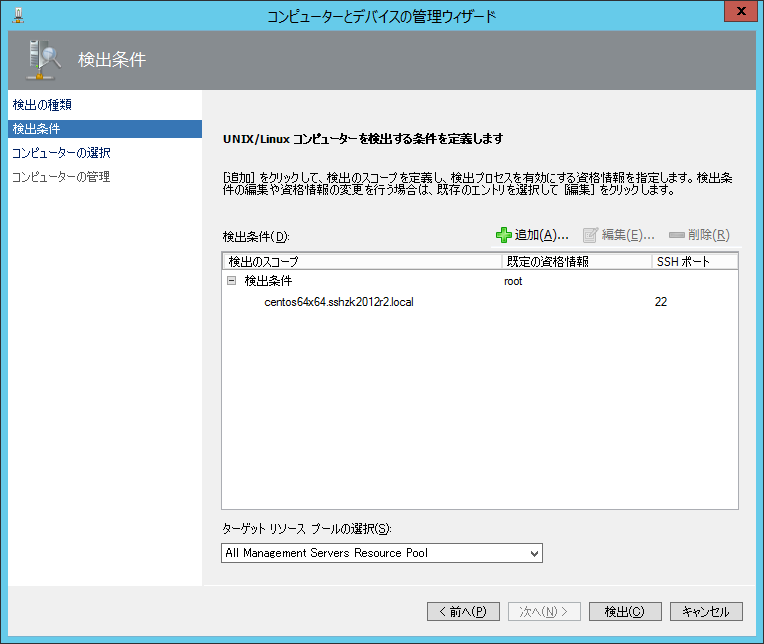
IPアドレスを設定した場合は、下記のような画面になります。

IPアドレスから名前の逆引きが失敗すると下記の画面が表示されます。AレコードおよびPTRレコードがDNSサーバーに登録されていればこの問題は回避できます。

検出がうまくいくと下記の画面になります。

もしこの時点で検出がうまくいかない場合は、正しい管理パックがインポートされていないことになりますので、管理パックのインポートからやり直してみてください(CentOSやDebianの場合は、System Center 2012 R2 Operations ManagerでLinux監視 その1に書いた通り、”Universal Linux”というキーワードの付いたMP(管理パック)をインポート必須です)
管理するコンピューターにチェックを入れて、[管理]ボタンを押します。

OMのアクションアカウントをOMサーバーのローカルAdministratorsに追加しておかないと、この時点で下記のエラーが出ます。

ということで、OMサーバーのローカルAdministratorsにアクションアカウントを追加します。
sshzk2012r2\ommsactionアカウントがアクションアカウントです。

[管理]ボタンを押して処理が正常に終了すると、[監視]の[UNIX/Linuxコンピューター]に管理対象のコンピュータが表示されます。まだこの時点では"監視しない"になっています。

状態が"監視しない"から変わるまでしばらくかかるので、先にLinux側にOMのLinuxエージェントが入ったかを確認します。
下記の画面の通り、インストールされていることが確認できました。
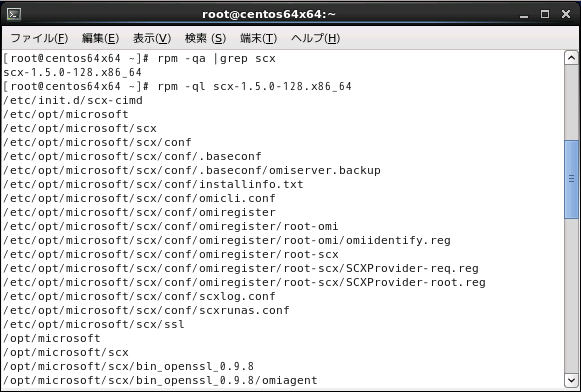
しばらく待つと、無事に状態が"健全"に変わります。

以上で、LinuxのOMエージェント導入は完了となります。
OMでもUNIX/Linuxが監視できることをご確認できたと思います。またツボを押さえておけば、導入自体がそんなに難しくないことをご確認いただけたと思います。
次回は、OMエージェントの導入に関わる通信ポートを調べてみたいと思います。