2014年1月25日の.NETラボ 勉強会 2014年1月 セッション資料"Linux on Hyper-V 201401"をSlideshareにて公開しました。
[slideshare id=30422269&sc=no]
2013年12月13日のWindows Server 2012 Community Dayでお話した内容に、昨日までにアップデートされた機能を盛り込んでおります。
よろしければご覧ください!
※.NETラボ 勉強会 2014年1月のページはこちらです!
2014年1月26日日曜日
2014年1月19日日曜日
System Center 2012 R2 Operations Managerエージェントのサポート範囲
System Center 2012 R2 Operations Managerエージェントのサポート範囲は、
Operations Manager Agent – UNIX- or Linux Computers
Supported operating systems: http://technet.microsoft.com/en-us/library/dn249696.aspx#BKMK_RBF_UnixAgent
に記載があります。下記に引用します。
UNIX/Linuxとして監視できる範囲はこれだけあるということです。
ただし、CentOS 6.5は、なぜかうまくインストールできないので、注意してください。
原因は特定できていませんが、関連情報は
System Center 2012 R2 Operations ManagerでLinux監視 その4 CentOS 6.5だとOMエージェントがインストール不可?!
にまとめています。
さて、興味本位でサポート範囲外のディストリビューションへインストールしてみました(^^;
まずOpenSuse 13.1です。


これは、/etc/SuSE-releaseファイルの一行目が想定されない文字列のため、インストールできないみたいですね。
ここをうまく回避すれば、エージェントのインストールできるのかもしれませんが、試していません(^^;
もう一つは、Ubuntu 13.10です。Ubuntuの最新リリースですね。
ご存じだと思いますが、Ubuntuは明示的にrootのパスワードを指定しなくてもOSをインストールできます。
そのため、エージェントのインストール時に、特権アクセスがないことを指定する必要があります!
一般ユーザーを指定して、
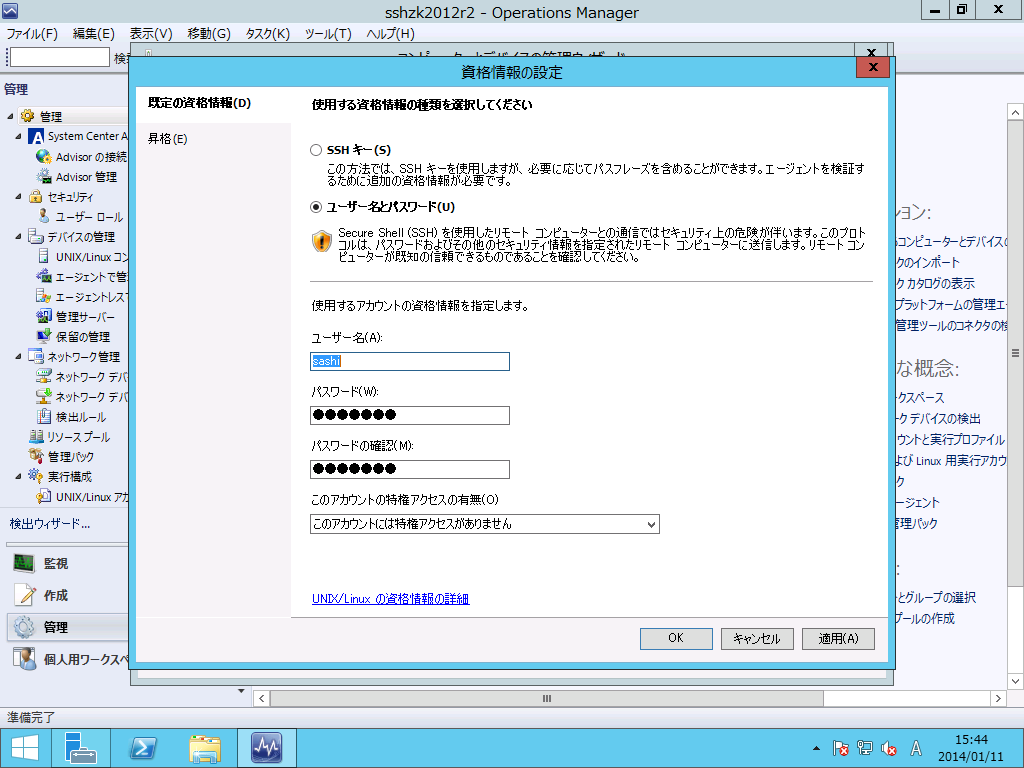
sudoを使って昇格することを設定します(この画面では、suも指定可能です)。

検出していると、SSH接続エラーが出てしまいました。

[詳細]のリンクをクリックしてみると

ttyがないとあります。askpassにも触れられていますね。
じゃあ、SSHでログインできないかというと、そういうことはありません。

うーん、なんだろう。
もう少し探ってみたいので、比較のため、上記サポート範囲内となっているはずのDebian 7.3で、エージェントのインストールを試してみようと思います。
(Ubuntuは、Debianをベースにしていたはずですので)
あと、CentOS 6.5も探れるか試行錯誤したいところですね。
※書き忘れていましたが、Ubuntu 13.10はデフォルトでsshdがインストールされていません。よって、エージェントのインストールを試すにあたり、apt-getでパッケージを追加しました。
Operations Manager Agent – UNIX- or Linux Computers
Supported operating systems: http://technet.microsoft.com/en-us/library/dn249696.aspx#BKMK_RBF_UnixAgent
に記載があります。下記に引用します。
• CentOS 5 and 6 (x86/x64)
• Debian GNU/Linux 5, 6, and 7 (x86/x64)
• HP-UX 11i v2 and v3 (PA-RISC and IA64)
• IBM AIX 5.3, AIX 6.1 (POWER), and AIX 7.1 (POWER)
• Novell SUSE Linux Enterprise Server 9 (x86), 10 SP1 (x86/x64), and 11 (x86/x64)
• Oracle Solaris 9 (SPARC), Solaris 10 (SPARC and x86), and Solaris 11 (SPARC and x86)
• Oracle Linux 5 and 6 (x86/x64)
• Red Hat Enterprise Linux 4, 5, and 6 (x86/x64)
• Ubuntu Linux Server 10.04 and 12.04 (x86/x64)
UNIX/Linuxとして監視できる範囲はこれだけあるということです。
ただし、CentOS 6.5は、なぜかうまくインストールできないので、注意してください。
原因は特定できていませんが、関連情報は
System Center 2012 R2 Operations ManagerでLinux監視 その4 CentOS 6.5だとOMエージェントがインストール不可?!
にまとめています。
さて、興味本位でサポート範囲外のディストリビューションへインストールしてみました(^^;
まずOpenSuse 13.1です。


これは、/etc/SuSE-releaseファイルの一行目が想定されない文字列のため、インストールできないみたいですね。
ここをうまく回避すれば、エージェントのインストールできるのかもしれませんが、試していません(^^;
もう一つは、Ubuntu 13.10です。Ubuntuの最新リリースですね。
ご存じだと思いますが、Ubuntuは明示的にrootのパスワードを指定しなくてもOSをインストールできます。
そのため、エージェントのインストール時に、特権アクセスがないことを指定する必要があります!
一般ユーザーを指定して、
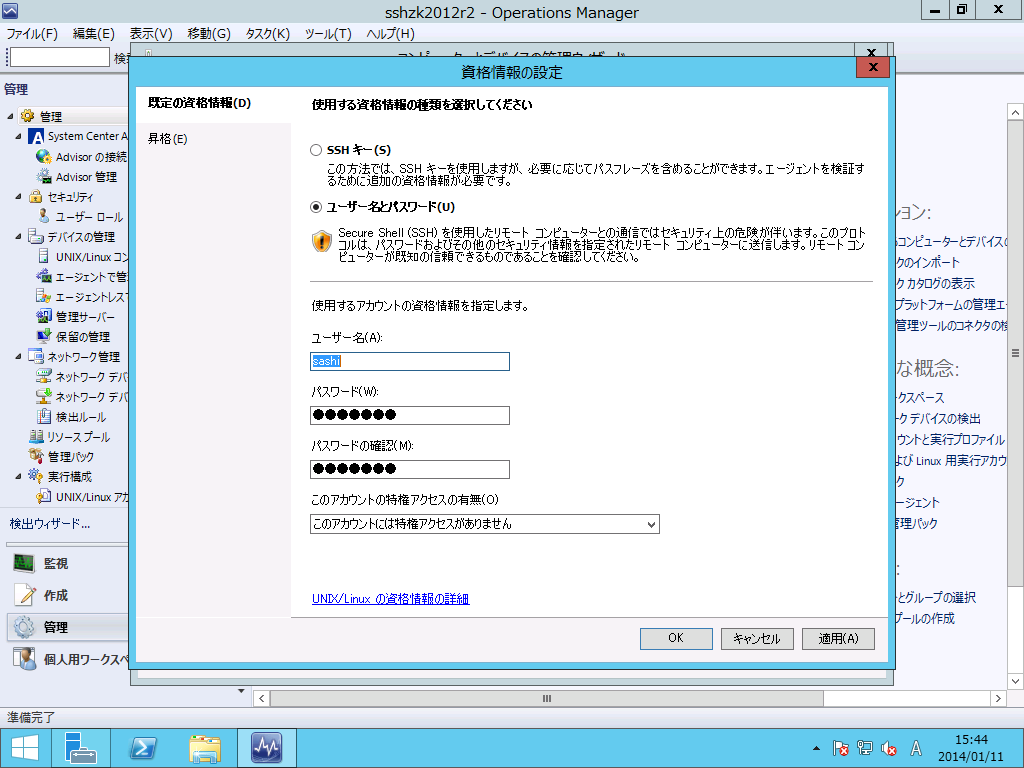
sudoを使って昇格することを設定します(この画面では、suも指定可能です)。

検出していると、SSH接続エラーが出てしまいました。

[詳細]のリンクをクリックしてみると

ttyがないとあります。askpassにも触れられていますね。
じゃあ、SSHでログインできないかというと、そういうことはありません。

うーん、なんだろう。
もう少し探ってみたいので、比較のため、上記サポート範囲内となっているはずのDebian 7.3で、エージェントのインストールを試してみようと思います。
(Ubuntuは、Debianをベースにしていたはずですので)
あと、CentOS 6.5も探れるか試行錯誤したいところですね。
※書き忘れていましたが、Ubuntu 13.10はデフォルトでsshdがインストールされていません。よって、エージェントのインストールを試すにあたり、apt-getでパッケージを追加しました。
2014年1月13日月曜日
Linux Integration Service v3.5でも容量固定のVHDを拡張してみる
Linux Integration Service v3.5でも容量固定のVHDを拡張を確認してみます。
とはいえ、
Linux Integration Services Version 3.5 for Hyper-V http://www.microsoft.com/ja-jp/download/details.aspx?id=41554の詳細に、下記の文面があるので、実際にSCSIアダプターにマウントしたVHDXファイルが拡張できることを追試する形になります。
では、さっそく始めます。
SC 2012 R2 VMMコンソールからCentOS 6.3にLinux Integration Service v3.5をインストールした"CentOS63x64is35"VMのプロパティを開きます。
[ハードウェアの構成]→[SCSIアダプター0]の順に展開して、仮想ハードディスクのプロパティを表示させます。
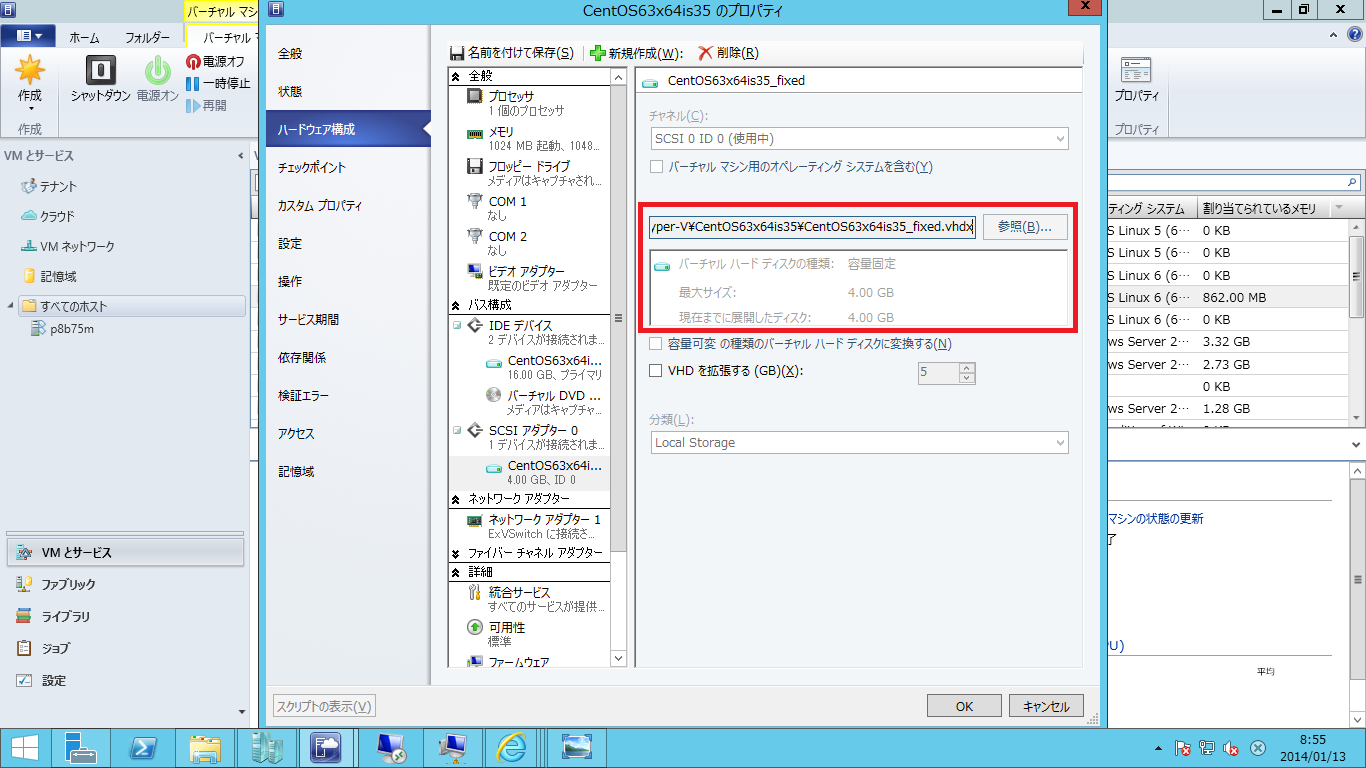
現在、4GBのサイズがあります。
CentOS 6.3でparted -lコマンドを実行すると、同様に4GBのサイズであることがわかります。
※エラーを出さないようにあらかじめ1GBのパーティションを作っています。

"CentOS63x64is35"のプロパティから、容量固定VHDXファイルを5GBへ拡張します。

VMMですので、ジョブの完了を待ちます。

少し待ってからCentOS 6.3でparted -lコマンドを実行すると、4GBのサイズに拡張されたことがわかります。
※少し待つのがポイント。すぐにparted -lコマンドしてもサイズは元のままなことがあります。

もう一度"CentOS63x64is35"のプロパティを開いて、VHDXファイルが拡張されていることを確認します。

このようにVMMのプロパティからでもLinux VMの容量固定VHDXファイルが拡張できることをご確認いただけたと思います。
とはいえ、
Linux Integration Services Version 3.5 for Hyper-V http://www.microsoft.com/ja-jp/download/details.aspx?id=41554の詳細に、下記の文面があるので、実際にSCSIアダプターにマウントしたVHDXファイルが拡張できることを追試する形になります。
Linux VHDX resize: Allows dynamic resizing of VHDX storage attached to a Linux virtual machine.
では、さっそく始めます。
SC 2012 R2 VMMコンソールからCentOS 6.3にLinux Integration Service v3.5をインストールした"CentOS63x64is35"VMのプロパティを開きます。
[ハードウェアの構成]→[SCSIアダプター0]の順に展開して、仮想ハードディスクのプロパティを表示させます。
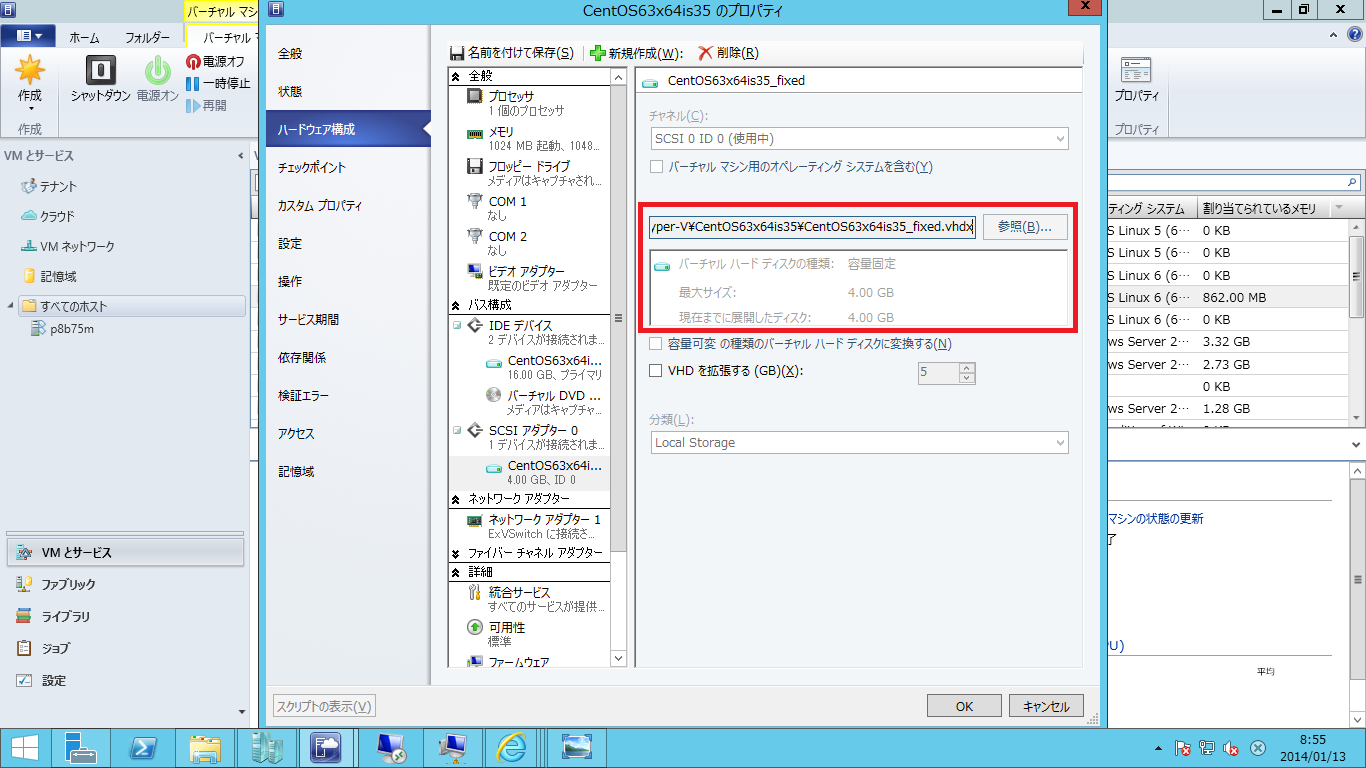
現在、4GBのサイズがあります。
CentOS 6.3でparted -lコマンドを実行すると、同様に4GBのサイズであることがわかります。
※エラーを出さないようにあらかじめ1GBのパーティションを作っています。

"CentOS63x64is35"のプロパティから、容量固定VHDXファイルを5GBへ拡張します。

VMMですので、ジョブの完了を待ちます。

少し待ってからCentOS 6.3でparted -lコマンドを実行すると、4GBのサイズに拡張されたことがわかります。
※少し待つのがポイント。すぐにparted -lコマンドしてもサイズは元のままなことがあります。

もう一度"CentOS63x64is35"のプロパティを開いて、VHDXファイルが拡張されていることを確認します。

このようにVMMのプロパティからでもLinux VMの容量固定VHDXファイルが拡張できることをご確認いただけたと思います。
Linux Integration Service v3.5をインストールする
Linux Integration Service v3.5がリリースされて、一部のディストリビューションは、サポートされる機能がKernel built-inより良くなるという逆転現象が起きました。
がおいおい解消されるのではないかと思ったりしています。
では、早速、インストールを解説していきます。
サポートされるLinuxは、以下の通りです。
CentOS 5.5-5.8
CentOS 6.0-6.3
Red Hat Enterprise Linux 5.5-5.8
Red Hat Enterprise Linux 6.0-6.3
インストール自体は全く難しくありません。
まず、
Linux Integration Services Version 3.5 for Hyper-V http://www.microsoft.com/ja-jp/download/details.aspx?id=41554
から、ISOファイルとインストールのガイドとなるPDFファイルをダウンロードします。
※インストールの詳細は、インストールのガイドとなるPDFファイルに書かれていますので、そちらも参考にしてください。
LinuxICv35.isoをVMにマウントします。
そうすると、Linux上でこのようなウィンドウが表示されます。

ディストリビューションのバージョン毎にディレクトリが分かれているので、今回インストールしている CentOS 6.3に合わせて"RHEL63"ディレクトリを開きます。

同じディレクトリをlsコマンドで確認してみます。

rpmパッケージと、インストールおよびアップグレード用のshスクリプトが入っていますね。
今回は新規インストールなので、install.shを実行します。

インストールするとKVPデーモン、VSSデーモンがchkconfigコマンドでOSブート時に起動されることが確認できます。
インストール完了すると再起動を則されますので、rebootコマンド等で再起動してやります。
再起動後に、Linux Integration Service v3.5が動作しているかを確認します。
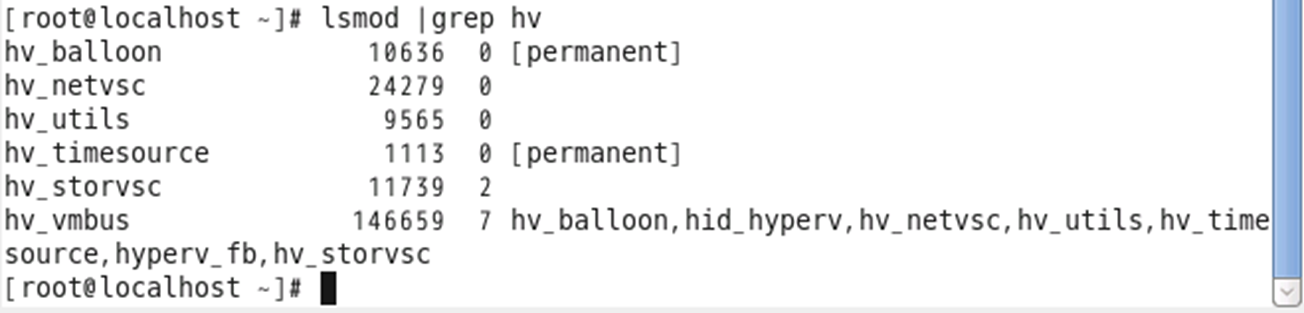
kernelモジュールとして動作していることが確認できます。
ここまで来たら、インストールのガイドとなるPDFファイルの11ページある
"Configuring the Hyper-V-specific Network Adapter in Red Hat Enterprise Linux "
に従って、ネットワークを有効にしましょう。
さて、VSSデーモンが動いているということは、VSSによるオンラインバックアップができるということです。
実際にWindows Serverバックアップから確認してみました。
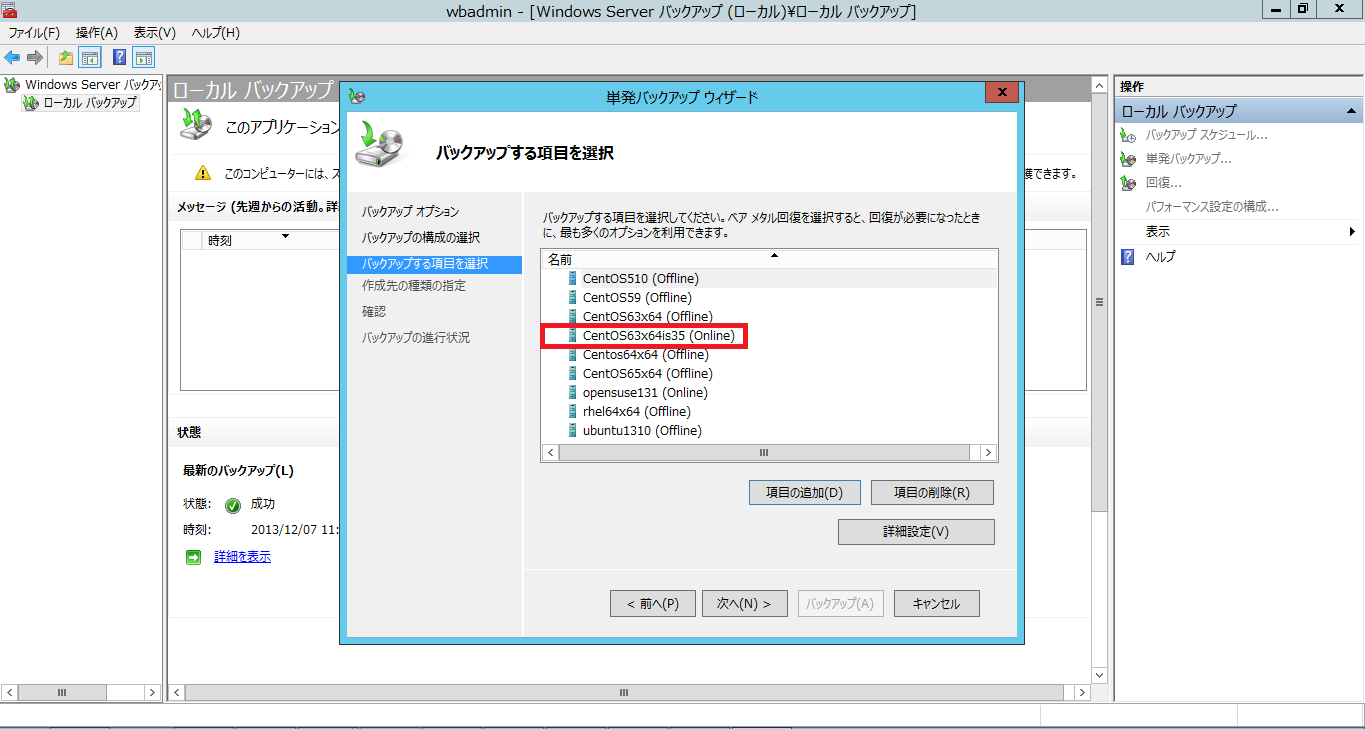
今回、Linux Integration Service v3.5をインストールしたVMは、CentOS63x64is65なのですが、
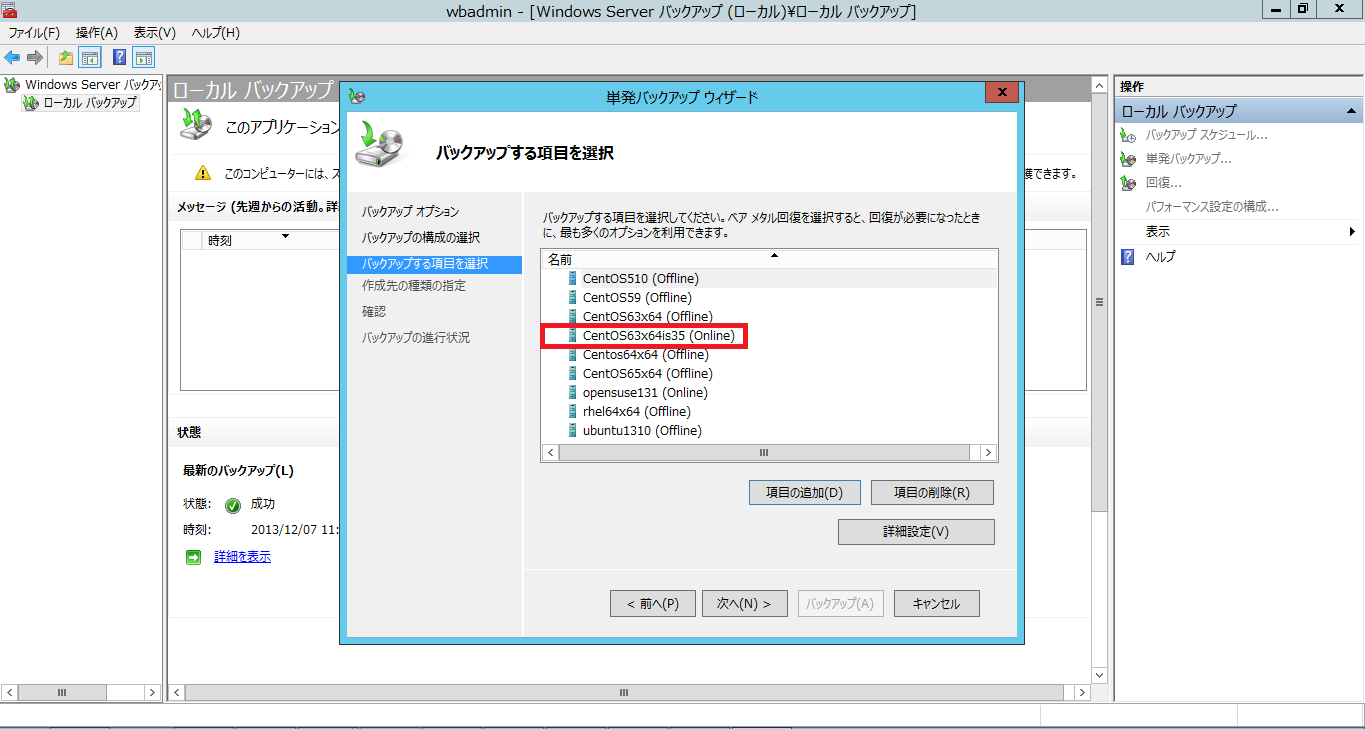
赤枠内の通り、オンラインバックアップできることがわかります。
容量固定なVHDの拡張もできます。こちら改めて別記事でご紹介しようと思います。
また今回は試していませんが、KVPデーモン経由で、IPアドレスをインジェクションも可能です。
つまり、Hyper-VレプリカでDR先にLinuxのVMが移動しても、そこで使われるIPアドレスが自動的に設定されるので、運用が継続できます!
今まで、Linux Integration Service v3.4だからとあきらめていた機能も、Linux Integration Service v3.5をインストールすることで使うことができます。
ぜひ、Linux Integration Service v3.5を試してもらえればと思います!
がおいおい解消されるのではないかと思ったりしています。
では、早速、インストールを解説していきます。
サポートされるLinuxは、以下の通りです。
CentOS 5.5-5.8
CentOS 6.0-6.3
Red Hat Enterprise Linux 5.5-5.8
Red Hat Enterprise Linux 6.0-6.3
インストール自体は全く難しくありません。
まず、
Linux Integration Services Version 3.5 for Hyper-V http://www.microsoft.com/ja-jp/download/details.aspx?id=41554
から、ISOファイルとインストールのガイドとなるPDFファイルをダウンロードします。
※インストールの詳細は、インストールのガイドとなるPDFファイルに書かれていますので、そちらも参考にしてください。
LinuxICv35.isoをVMにマウントします。
そうすると、Linux上でこのようなウィンドウが表示されます。

ディストリビューションのバージョン毎にディレクトリが分かれているので、今回インストールしている CentOS 6.3に合わせて"RHEL63"ディレクトリを開きます。

同じディレクトリをlsコマンドで確認してみます。

rpmパッケージと、インストールおよびアップグレード用のshスクリプトが入っていますね。
今回は新規インストールなので、install.shを実行します。

インストールするとKVPデーモン、VSSデーモンがchkconfigコマンドでOSブート時に起動されることが確認できます。
インストール完了すると再起動を則されますので、rebootコマンド等で再起動してやります。
再起動後に、Linux Integration Service v3.5が動作しているかを確認します。
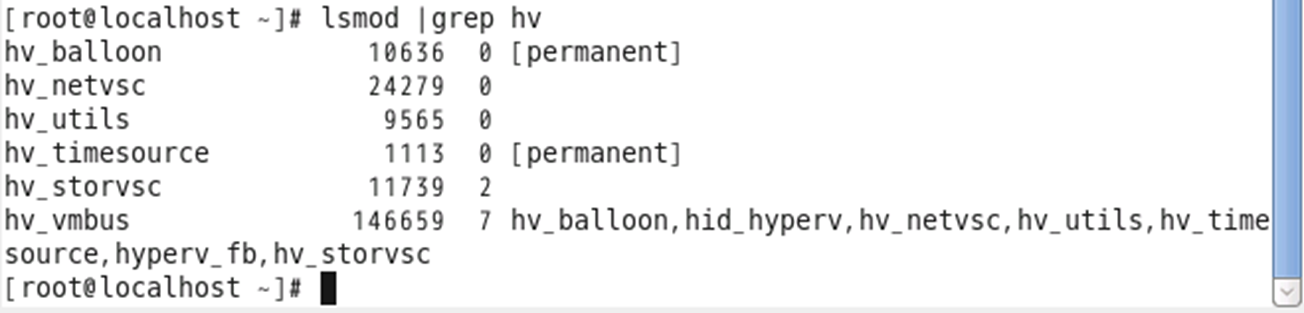
kernelモジュールとして動作していることが確認できます。
ここまで来たら、インストールのガイドとなるPDFファイルの11ページある
"Configuring the Hyper-V-specific Network Adapter in Red Hat Enterprise Linux "
に従って、ネットワークを有効にしましょう。
さて、VSSデーモンが動いているということは、VSSによるオンラインバックアップができるということです。
実際にWindows Serverバックアップから確認してみました。
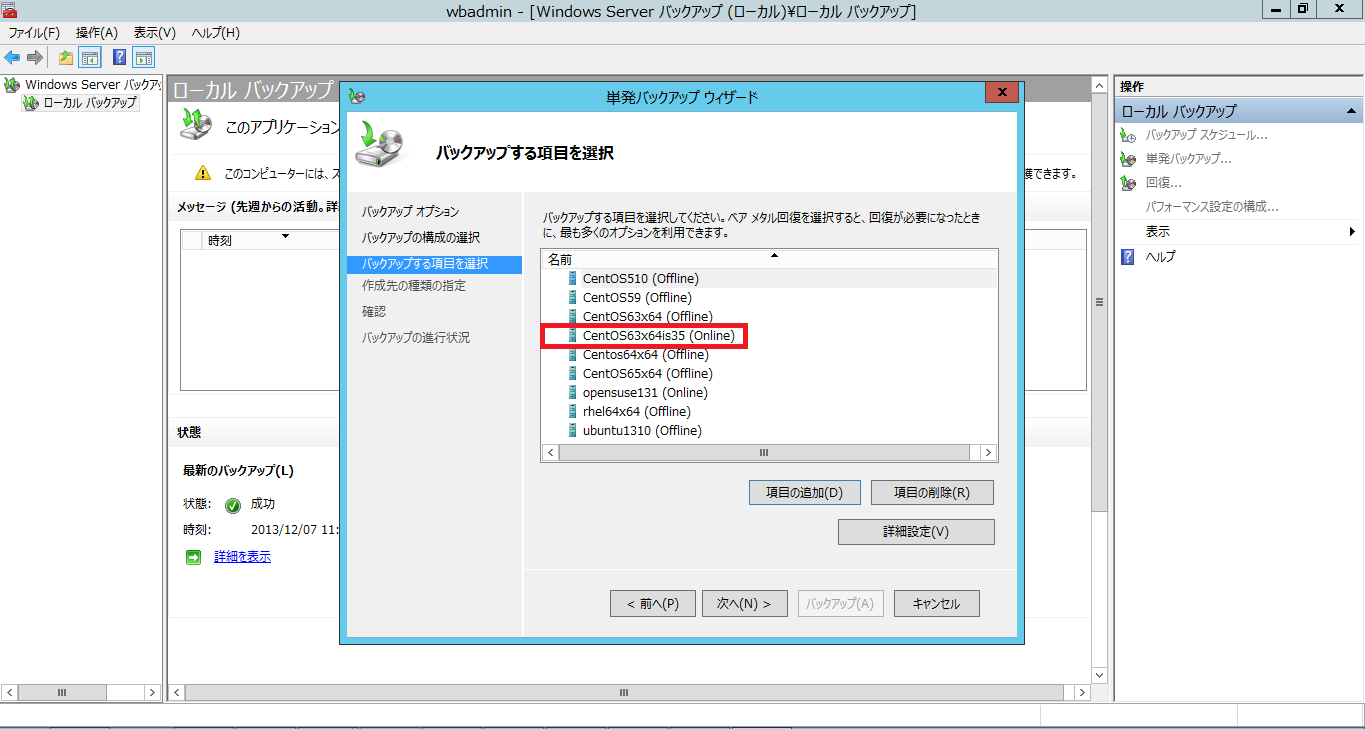
今回、Linux Integration Service v3.5をインストールしたVMは、CentOS63x64is65なのですが、
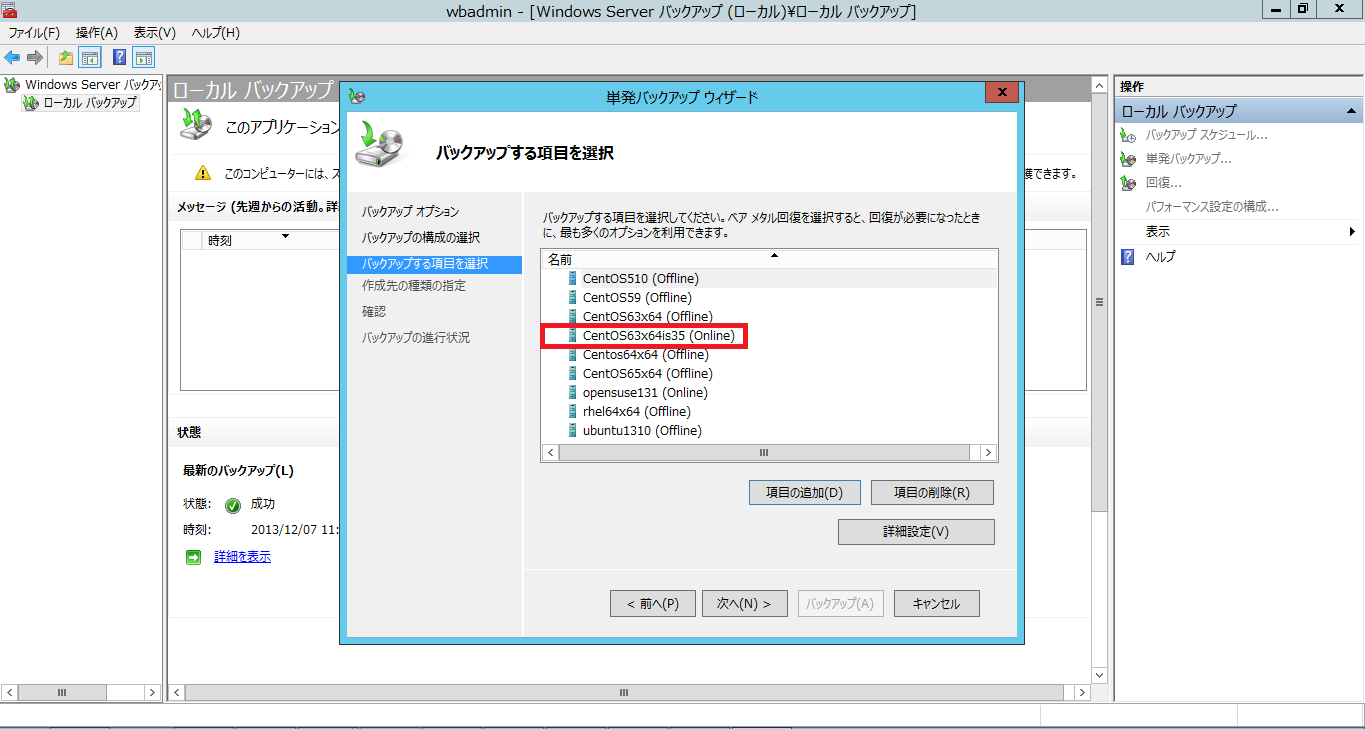
赤枠内の通り、オンラインバックアップできることがわかります。
容量固定なVHDの拡張もできます。こちら改めて別記事でご紹介しようと思います。
また今回は試していませんが、KVPデーモン経由で、IPアドレスをインジェクションも可能です。
つまり、Hyper-VレプリカでDR先にLinuxのVMが移動しても、そこで使われるIPアドレスが自動的に設定されるので、運用が継続できます!
今まで、Linux Integration Service v3.4だからとあきらめていた機能も、Linux Integration Service v3.5をインストールすることで使うことができます。
ぜひ、Linux Integration Service v3.5を試してもらえればと思います!
2014年1月4日土曜日
System Center 2012 R2 Operations ManagerでLinux監視 その4 CentOS 6.5だとOMエージェントがインストール不可?!
今回は、Linux側のファイアウォール(もしくは途中経路にあるファイアウォールも同様)について書き進めます。
Linux側のファイアウォールは、通常、SSHは開いていますが、そこから何を追加すべきかということです。
設定に必要な情報自体は、System Requirements: System Center 2012 R2 Operations ManagerのSupported Firewall Scenariosに記載があります。
このドキュメントによると22番ポート(SSH)、1270番ポートのいずれもTCPを開けておけば良いです。
では、1270番ポートが開いていないとどういう挙動になるかというと、

という感じになります。この例では名前解決されていますが、しかし1270番ポートが開いていません。
Microsoft Network Monitor 3.4で通信を見てみると、1270番ポートを使おうとしています。
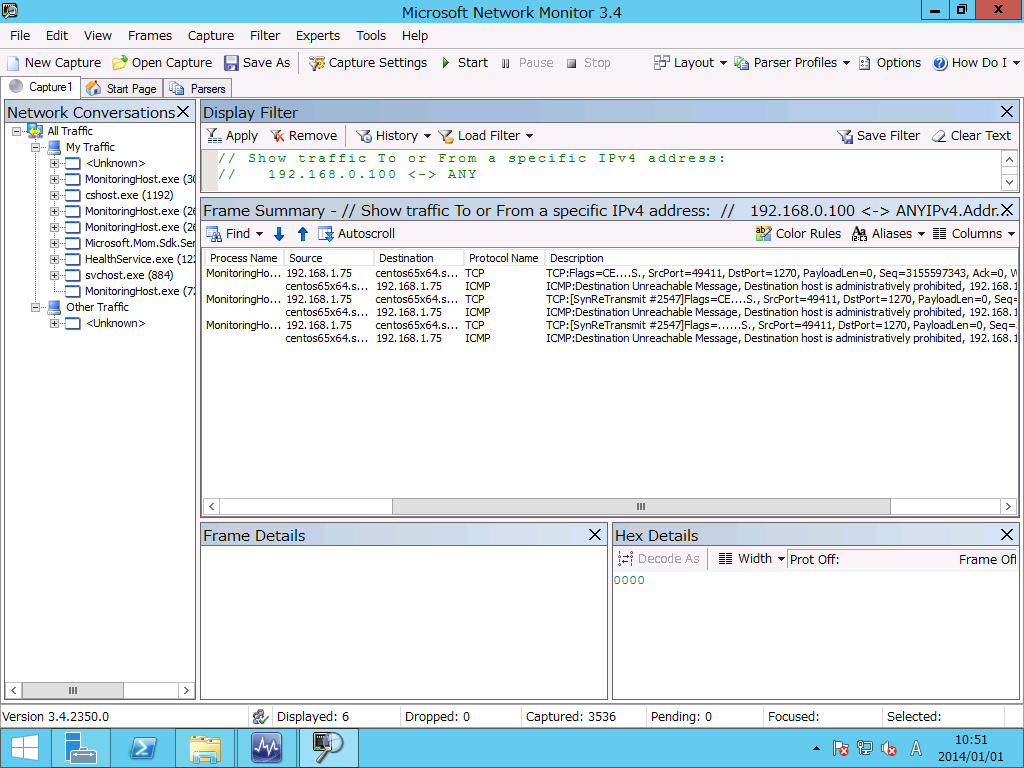
ということで、Linux側のファイアウォールで1270番ポートを開けます。下記の例は、CentOS6.xの設定画面です。



iptablesの設定では、下記の通りとなります(画面上では"opsmgr"となっているのが、1270番ポートに対する設定です)。

もしくはLinux側のファイアウォールを無効にするという設定も可能でしょう。

SSH、1270番ポートが開いていると
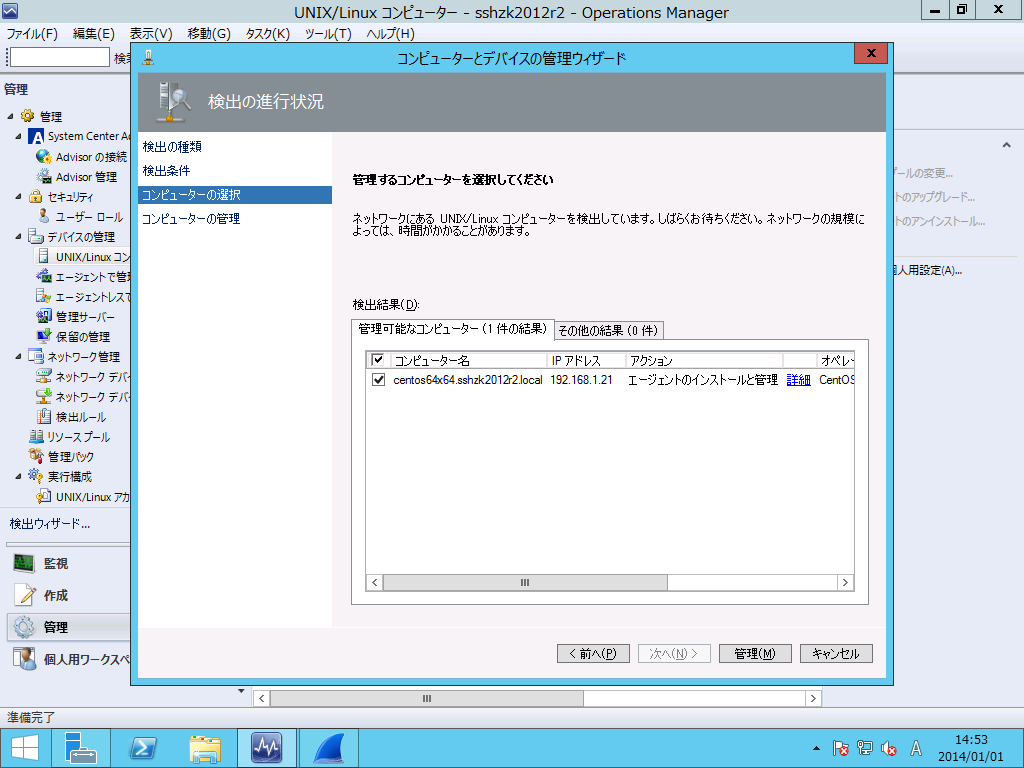

OMエージェントがインストールできます。
Wiresharkで通信を見ると、こんな感じ。
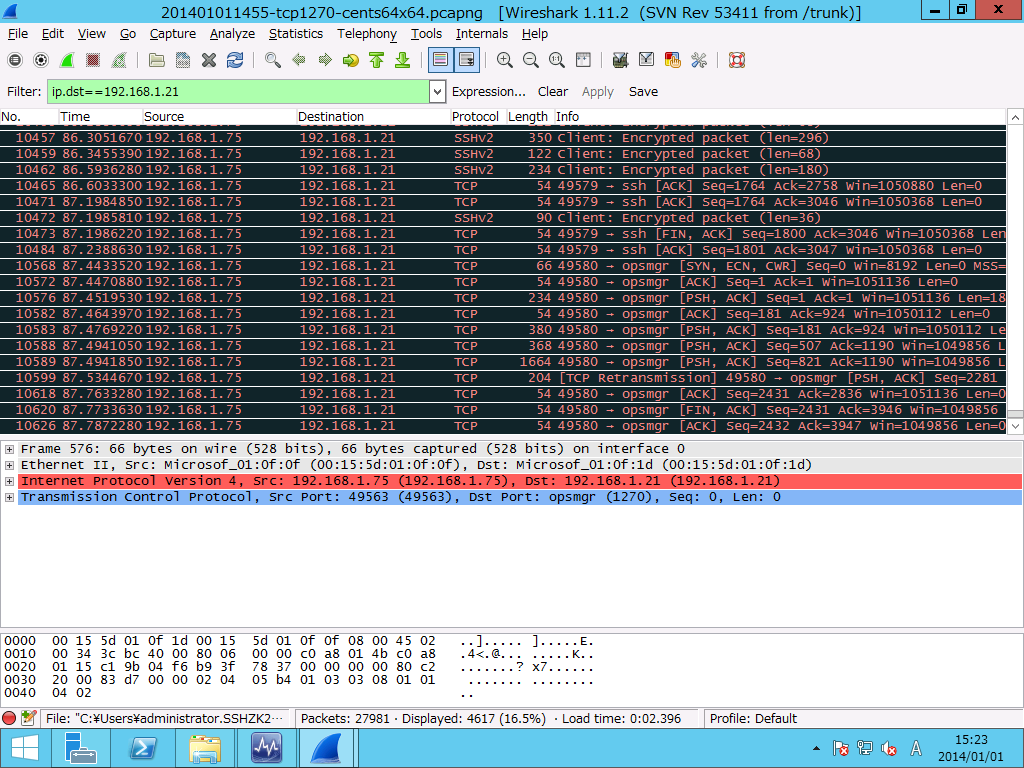
さて、CentOS 6.5を対象にするとファイアウォールを開けようが、無効にしようがOMエージェントがインストールに失敗してしまいます。
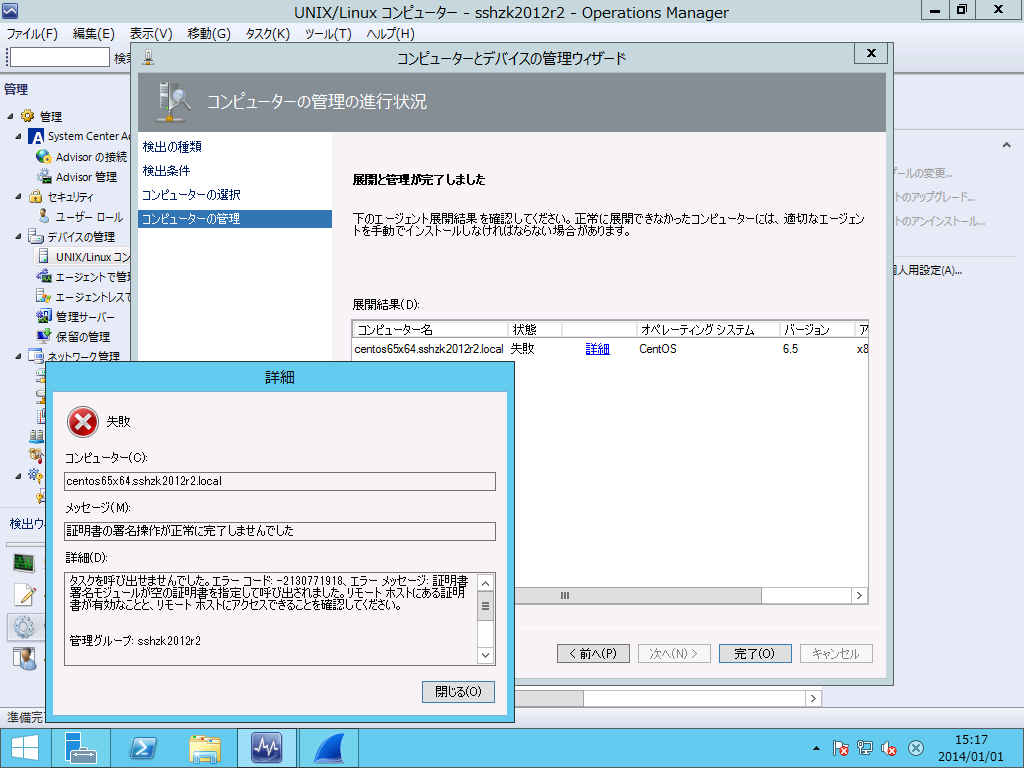
Wiresharkで通信を見ても、成功例とあまり違いがないような。。。

ちょっと他のディストリビューションも試してみてから、バグ?!なのか判断したほうがよさそうです。。。
Linux側のファイアウォールは、通常、SSHは開いていますが、そこから何を追加すべきかということです。
設定に必要な情報自体は、System Requirements: System Center 2012 R2 Operations ManagerのSupported Firewall Scenariosに記載があります。
このドキュメントによると22番ポート(SSH)、1270番ポートのいずれもTCPを開けておけば良いです。
では、1270番ポートが開いていないとどういう挙動になるかというと、

という感じになります。この例では名前解決されていますが、しかし1270番ポートが開いていません。
Microsoft Network Monitor 3.4で通信を見てみると、1270番ポートを使おうとしています。
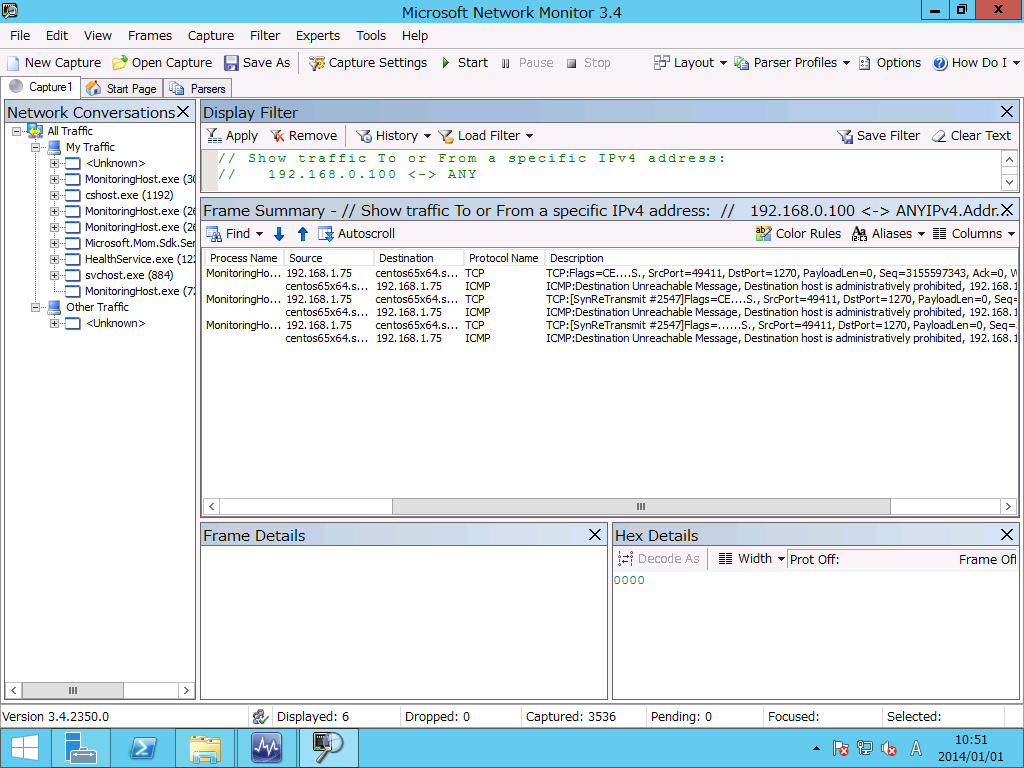
ということで、Linux側のファイアウォールで1270番ポートを開けます。下記の例は、CentOS6.xの設定画面です。



iptablesの設定では、下記の通りとなります(画面上では"opsmgr"となっているのが、1270番ポートに対する設定です)。

もしくはLinux側のファイアウォールを無効にするという設定も可能でしょう。

SSH、1270番ポートが開いていると
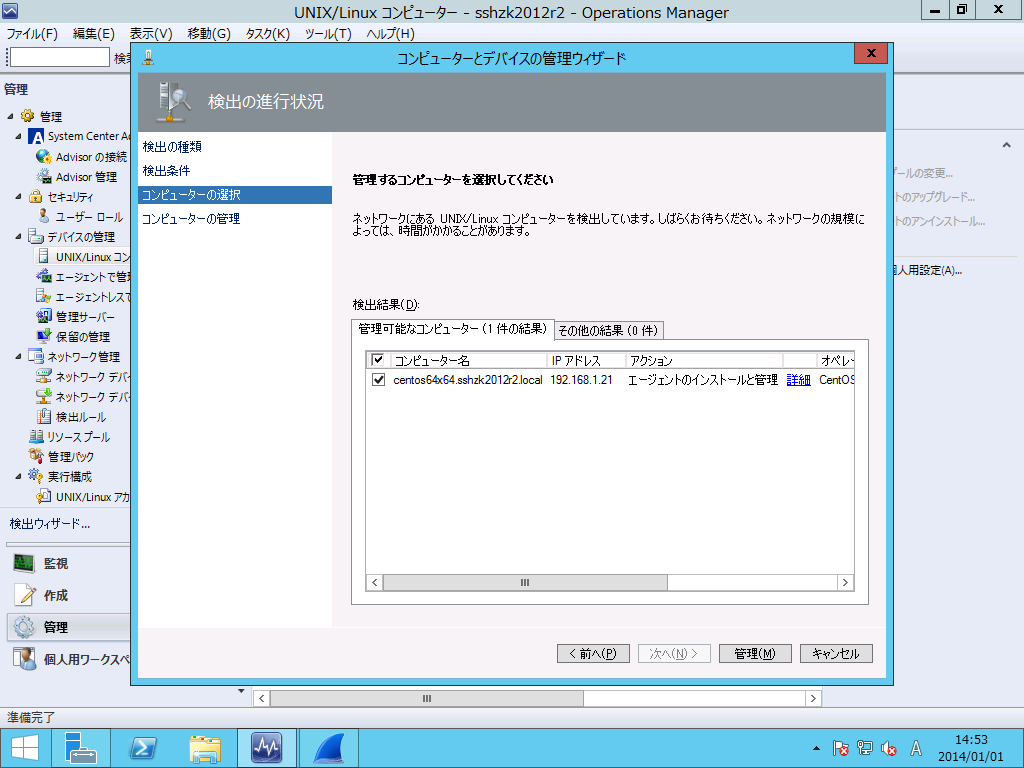

OMエージェントがインストールできます。
Wiresharkで通信を見ると、こんな感じ。
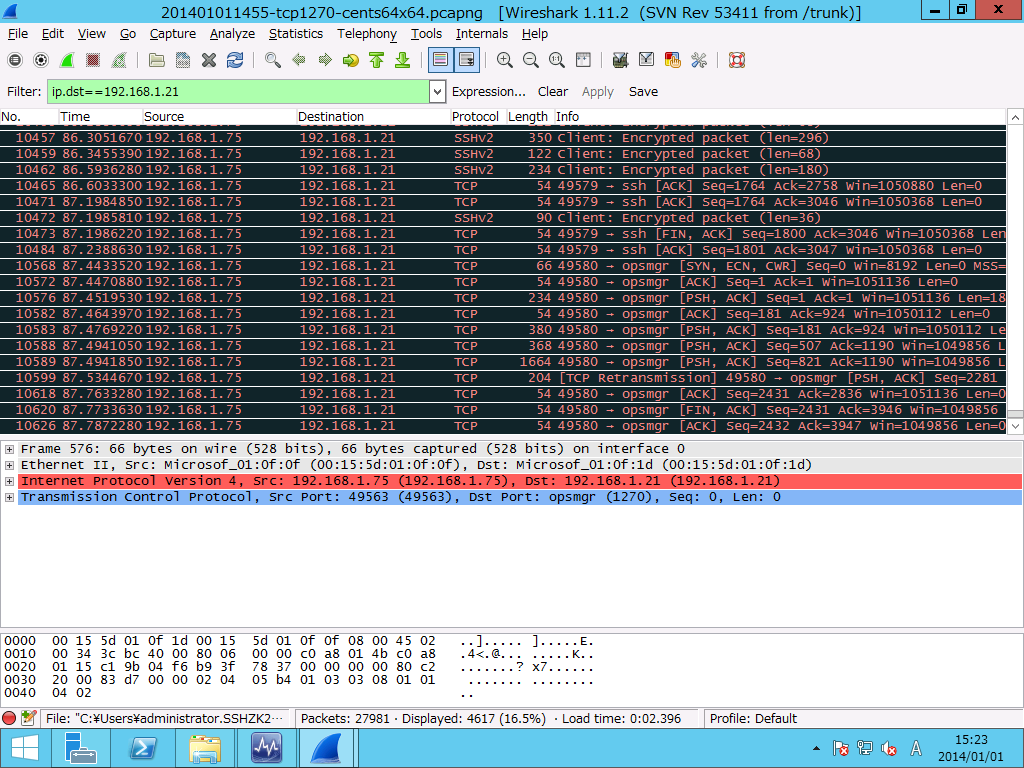
さて、CentOS 6.5を対象にするとファイアウォールを開けようが、無効にしようがOMエージェントがインストールに失敗してしまいます。
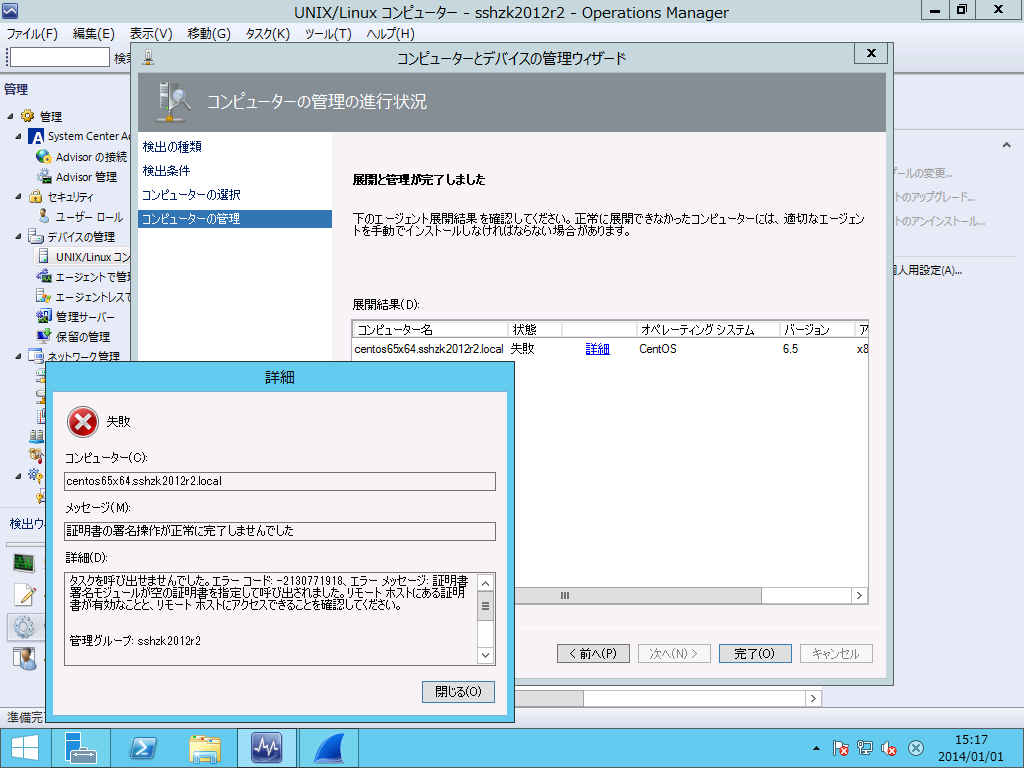
Wiresharkで通信を見ても、成功例とあまり違いがないような。。。

ちょっと他のディストリビューションも試してみてから、バグ?!なのか判断したほうがよさそうです。。。
2014年1月3日金曜日
Microsoft MVPアワード System Center Cloud and Datacenter Management
本年1月1日、Microsoft MVPアワード System Center Cloud and Datacenter Management を頂きました。
ひとえに皆様方の御支援の賜物と感謝しております。
来年も受賞出来るよう精進して参ります。
ひとえに皆様方の御支援の賜物と感謝しております。
来年も受賞出来るよう精進して参ります。