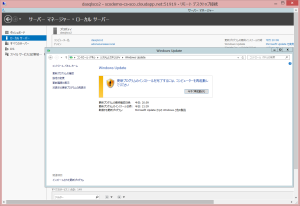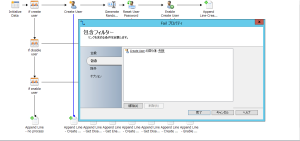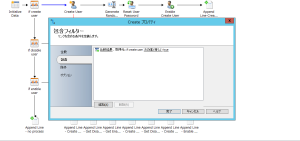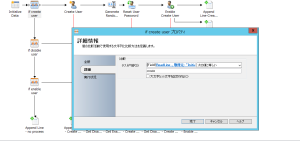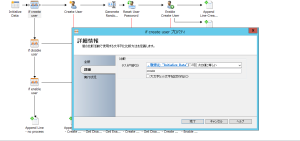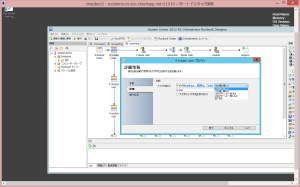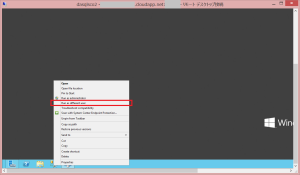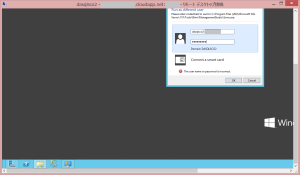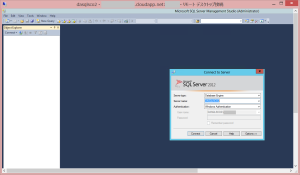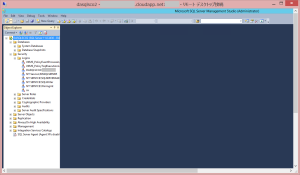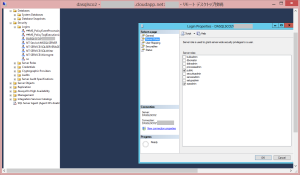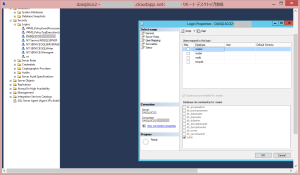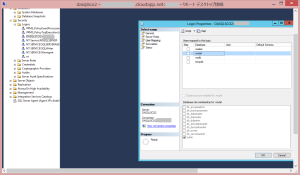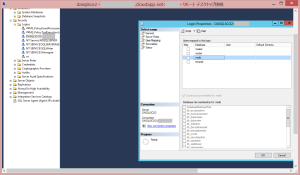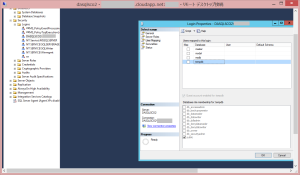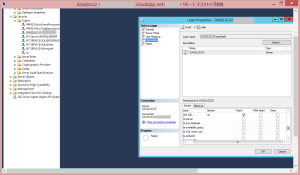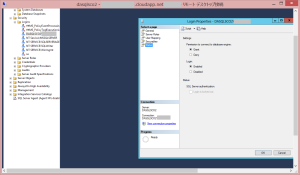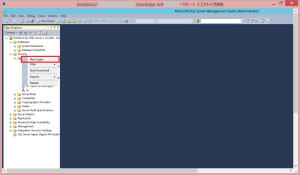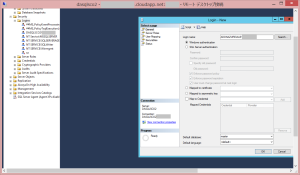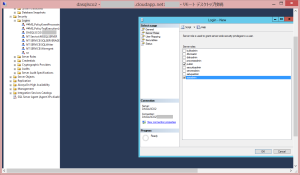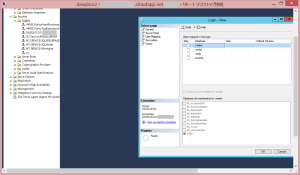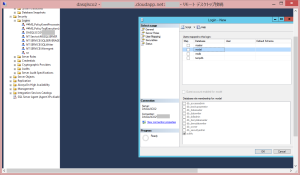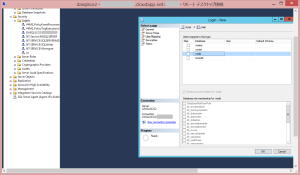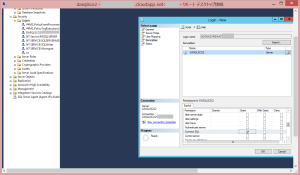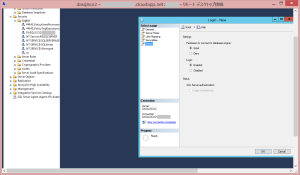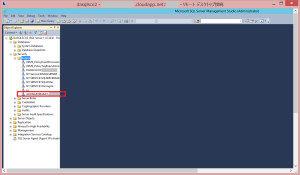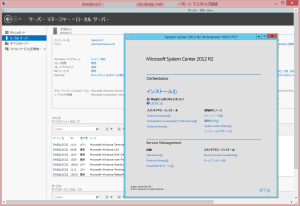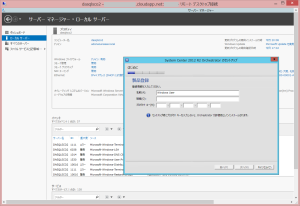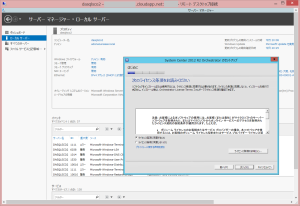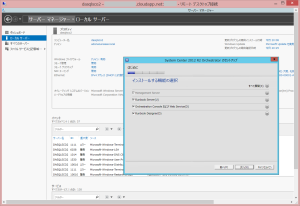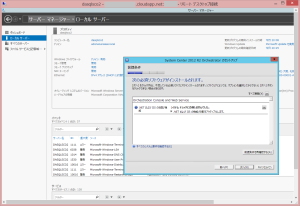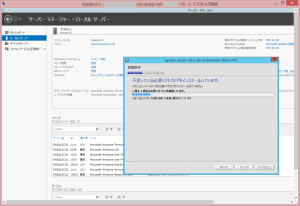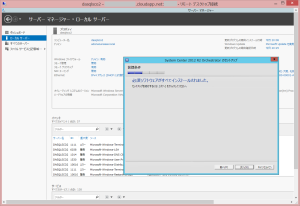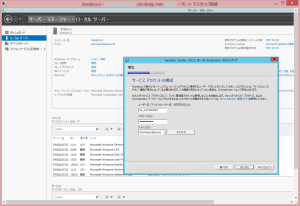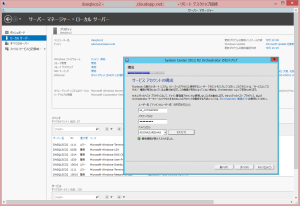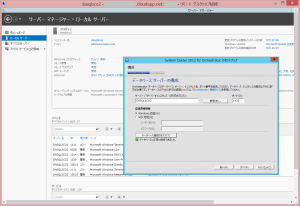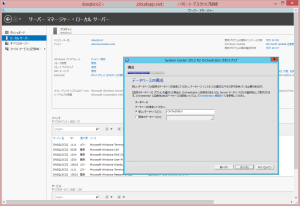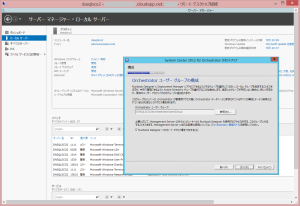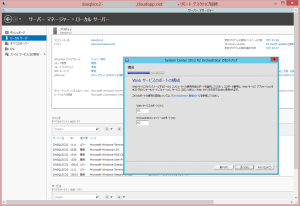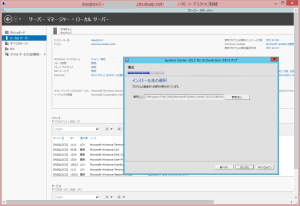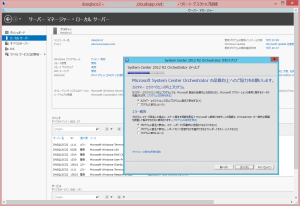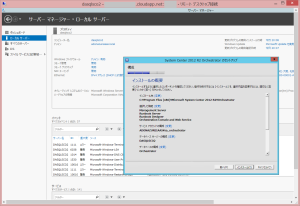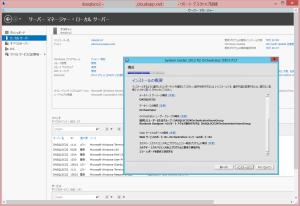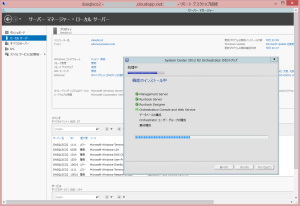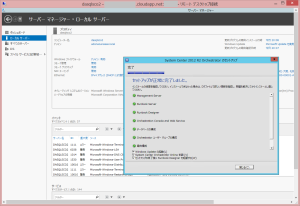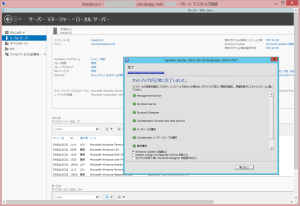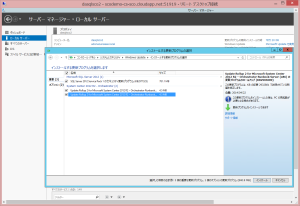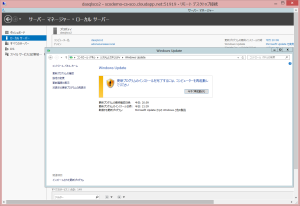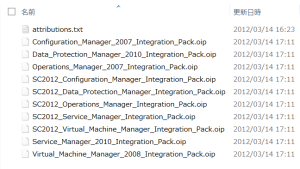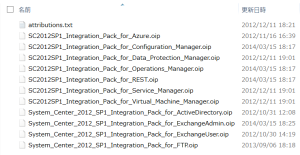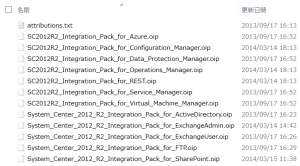※Orchestratorの挙動で不可思議なことが起こるため、この方法よりSQL Serverを別途入れたほうが良さそうです…
Azure IaaSでSystem Centerなる記事を見つけて思ったこと、
System Center on Azure IaaSで考えなきゃと思ったことの投稿で、Azure IaaSにSystem Centerを載せる場合の思索めいたことを書きましたが、今回はOrchestratorを実際にインストールしてみます。
なお、これはMicrosoftの見解も基づくものではなく、ブログオーナーである私の個人的な見解となりますので、ご注意ください。
IaaSのイメージは、SQL Server 2012が含まれているものを使います。
この場合は、saは有効になっているものの、Active Directoryドメインの管理者アカウントがSQL Serverにログインできるようにはなっていません(イメージとしてはActive Directoryドメインがない想定で構成されていますので、当たり前の話ですね)。
※これ、Orchestratorを1台目にインストールしているときに気が付きました(^^;
綺麗な手順とするために、2台目をデプロイして、そこへOrchestratorをインストールするため、前述のSQL Serverログインを構成します。
すでにAzure IaaS城へActive Directoryドメインを構成していますので、Active Directoryドメインの管理者アカウントでOrchestratorマシンへサインインします。
SQL Server Management Studioは、Orchestratorマシンのローカル管理者アカウントを使って起動します。
こうしないと、SQL Server Management Studio経由でデータベースエンジンへログインできませんので。
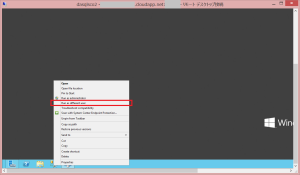
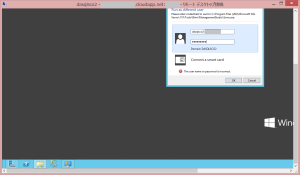
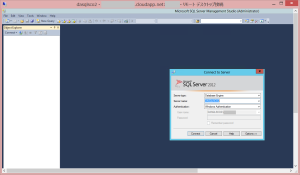
Active Directoryドメイン関連のアカウントは何も登録されていないことがわかります。
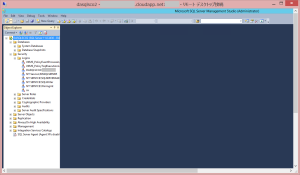
Orchestratorマシンのローカル管理者アカウントが保有する権限等を確認しておきます。
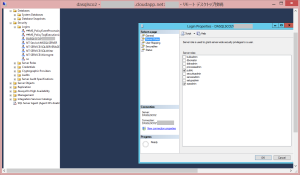
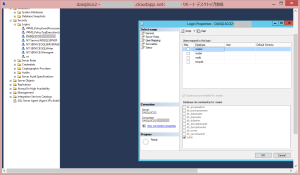
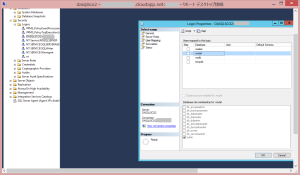
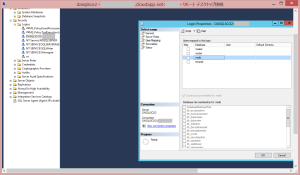
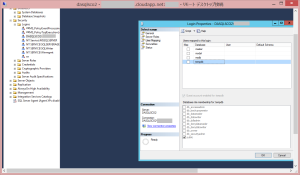
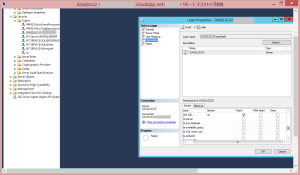
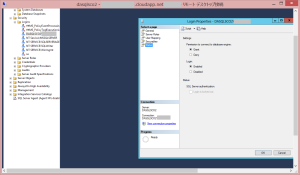
Active Directoryドメイン管理者を登録していきます。
セキュリティのログインで右ボタンクリックし、[新しいログイン]をクリックします。
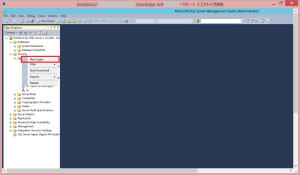
Active Directoryドメイン管理者を指定します。
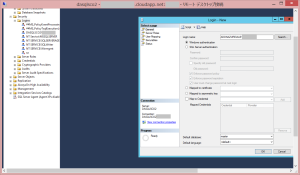
サーバーの役割で[sysadmin]を追加します。
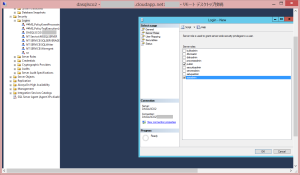
SQL Serverのシステムデータベースに対する権限を確認しておきます。
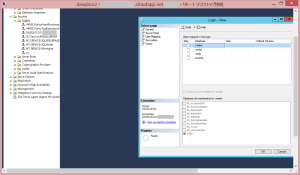
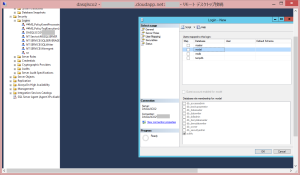
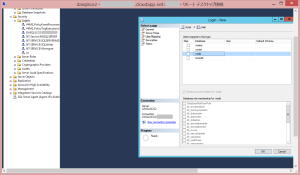
SQL Connectの権限を付与します。
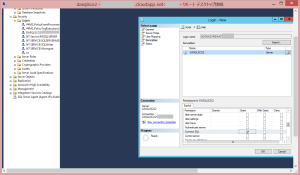
データベース接続とログインがそれぞれ許可されていることを確認します。
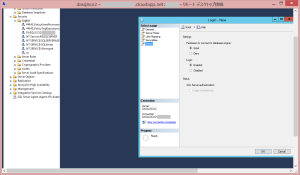
Active Directoryのドメイン管理者が登録できました。
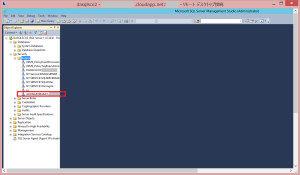
これで、Orchestratorのインストール中にデータベース接続できなくて焦る必要がなくなります(^^;
繰り返しますが、AzureのギャラリーからSQL Serverのイメージを選択した場合には、ここまでの作業が必要となります。
AzureのギャラリーからWindows Serverのイメージを選択し、ボリュームライセンスなどのSQL ServeをActive Directoryドメイン管理者アカウントによってインストールする場合は、この限りではありません(Active Directoryも構築済みという前提条件)。
ここまでくれば後はAzure IaaS VMにOrchestratorをインストールするだけ。
※ここから日本語化した画面になります
インストールメディアをセットし、セットアッププログラムを実行。
[インストール]をクリックします。
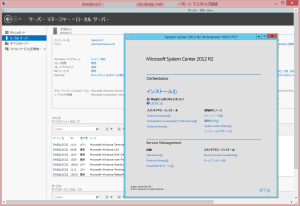
[名前]、[組織]、[プロダクトキー]を入力します。[次へ]ボタンを押します。
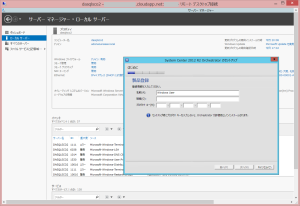
[ライセンス条項に同意します]をチェックします。[次へ]ボタンを押します。
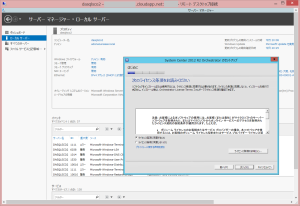
1台にすべてインストールするのですべての項目にチェックが入ったままにします。[次へ]ボタンを押します。
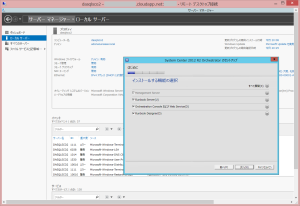
[次へ]ボタンを押します。
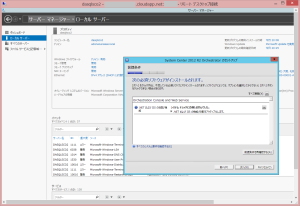
.NET FrameworkとIISの追加インストールに同意します。[次へ]ボタンを押します。
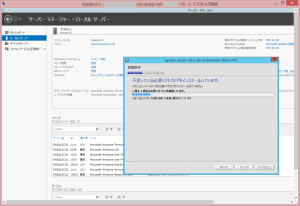
.NET FrameworkとIISが追加インストールされます。
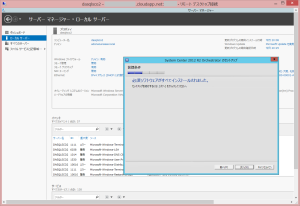
Orchestrator用のサービスアカウントを指定します。[テスト]ボタンを押して、資格情報を確認します。
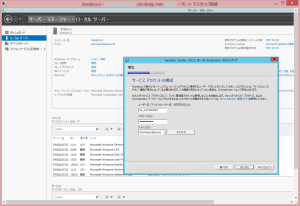
資格情報が確認できたら、[次へ]ボタンを押します。
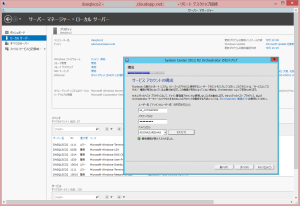
接続するデータベースホストを指定します。今回はローカルホストです。。[データベース接続のテスト]ボタンを押して、確認します。記事冒頭でSQL Serverログインを構成したのでここでは問題なく接続できました。問題ないことを確認できたら、[次へ]ボタンを押します。
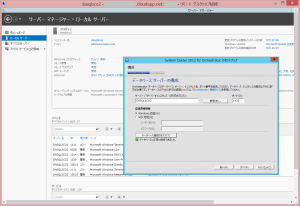
データベース名はデフォルトとします。[次へ]ボタンを押します。
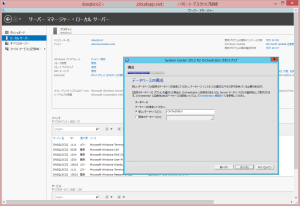
Orchesratorユーザーグループは規定値とします。[次へ]ボタンを押します。
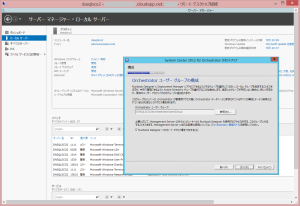
接続ポート番号は規定値とします。[次へ]ボタンを押します。
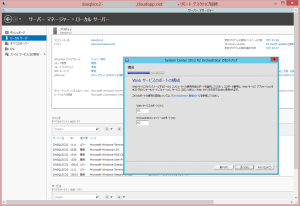
インストール先は規定値とします。[次へ]ボタンを押します。
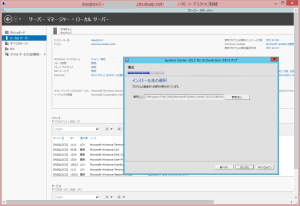
カスタマーエクスペリエンス向上プログラム、エラー報告は任意のものをチェックします。[次へ]ボタンを押します。
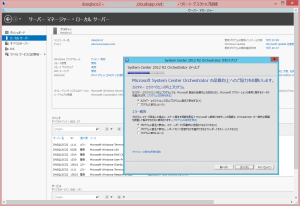
スクロールして構成情報を確認しておきます。
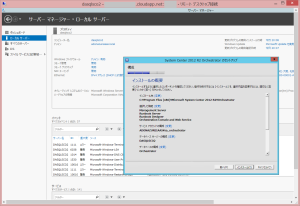
[インストール]ボタンを押します。
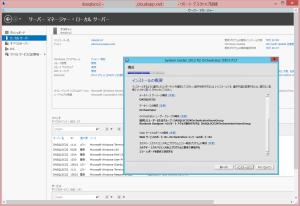
インストール中。
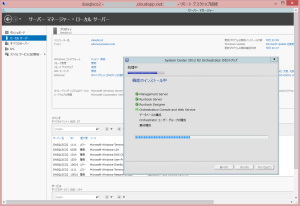
インストール完了しました。
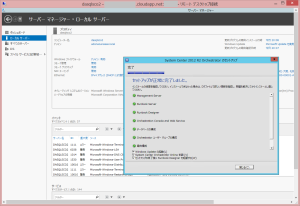
[Windows Updateの起動]のみをチェックして、ウィザードを終了します。
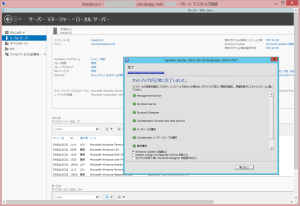
Update Rollup 2を適用します(9/6のインストール時点では何故かUpdate Rollup 2でしたが、既に
Update Rollup 3がリリースされています)。
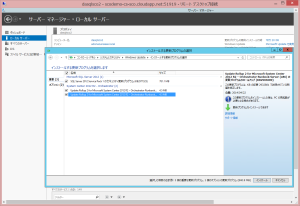
Orchestratorマシンを再起動して、一通りのセットアップが完了です。