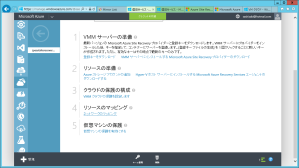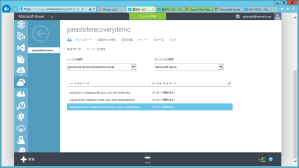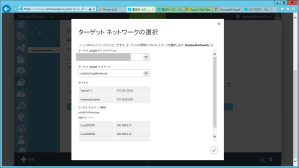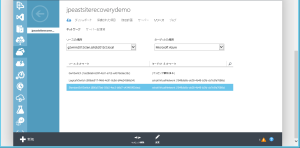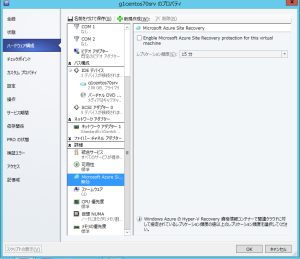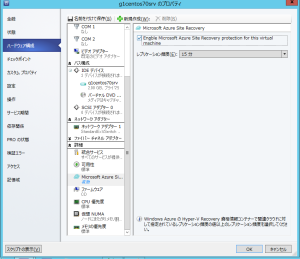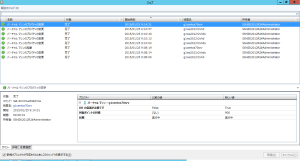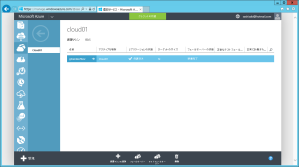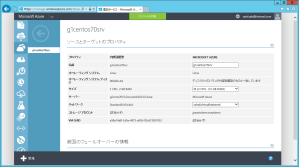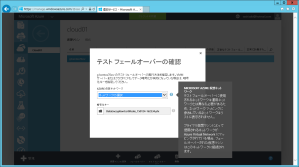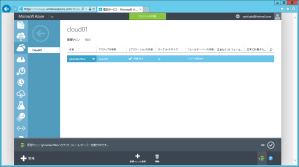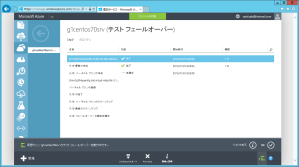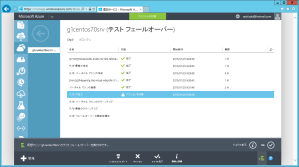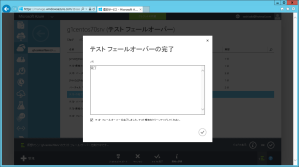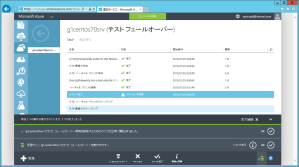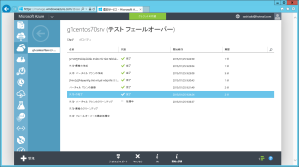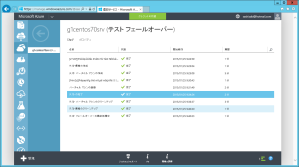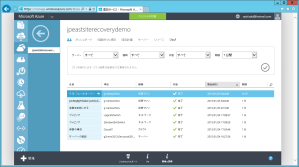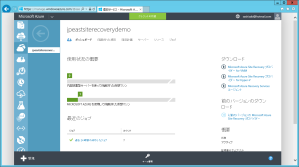Operational Insightsに関する修正があります。UNIX/Linux management packへのアップデートもあります。
油断していたらWindows Updateで適用されていました。

ですが、いつものようにWindows Update/手動インストール後、SQL文の実行、管理パックのインポートがあります。
SQL文は、
C:\Program Files\Microsoft System Center 2012 R2\Operations Manager\Server\SQL Script for Update Rollups
配下にあります。
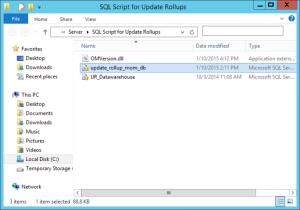
UR_Datawarehouse.sqlは、Update Rollup 4のタイムスタンプに見えますね。
これら2ファイルをSQL Management Studioへ読み込みます。
update_rollup_mom_db.sqlの冒頭へ
use OperationsManager;
go
を追加して、実行します。
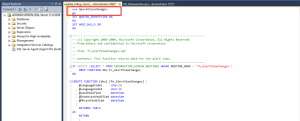
正常に完了しました。
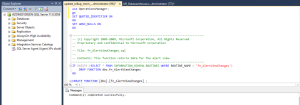
UR_Datawarehouse.sqlの冒頭へ
use OperationsManagerDW;
go
を追加して、実行します。
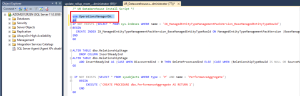
正常に完了しました。

続いて管理パックをインポートします。
Operations Managerの管理をクリックし、[Import Management Packs]をクリックします。
[Add]をクリックし、
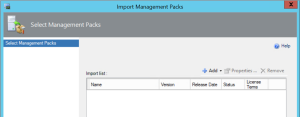
[Add from disk]をクリックします。
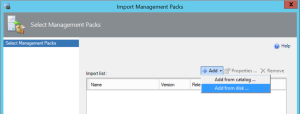
管理パックの依存性を解消するために、ダイアログの"Yes"ボタンを押します。
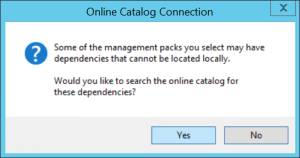
ダイアログが表示されたら、
C:\Program Files\Microsoft System Center 2012 R2\Operations Manager\Server\Management Packs for Update Rollups
を開いて、管理パックをすべて選択してから、[Open]ボタンを押します。
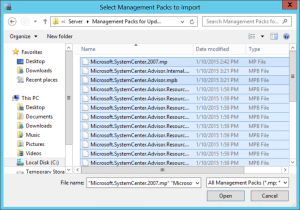
インポート対象とした管理パックです。
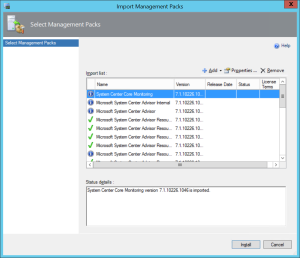
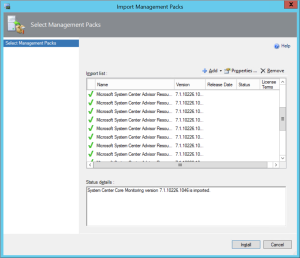
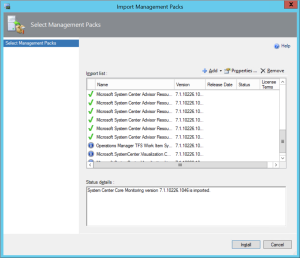
[Install]ボタンを押して、インポートします。
インポート完了。
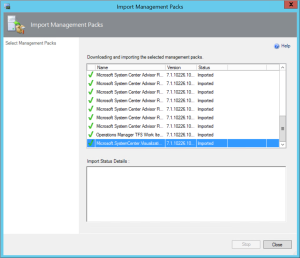
System Center 2012 Management Pack for UNIX and Linux Operating Systems (2015/02) http://www.microsoft.com/en-us/download/details.aspx?id=29696から
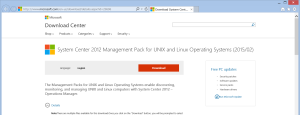
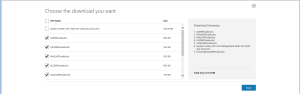
ダウンロードします。ちなみに、SC 2012やSC 2012 SP1用の管理パックもダウンロードできます。
ダウンロードした管理パックを展開します。

起動したウィザードに従って展開を進めます。

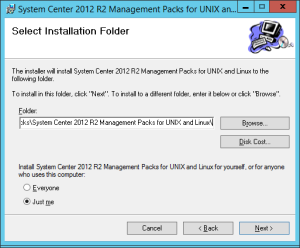

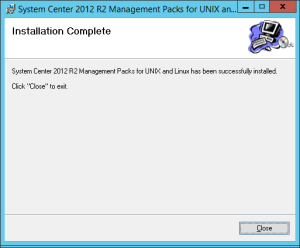
展開できたので、このフォルダにあるMPをOperations Managerへインポートします。

管理のManagement Packsをクリックし、右ペインの[Import Management Packs]をクリックします。
ダイアログが表示されるので、
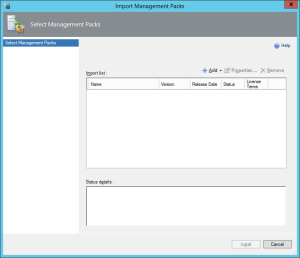
[Add]をクリックし、[Add from disk]を選択します。
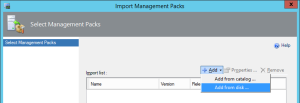
表示されたダイアログで[OK]ボタンを押します。

インポートする管理パックを選択します。今回はLinux関連のみです。選択し終わったら[OK]ボタンを押します。
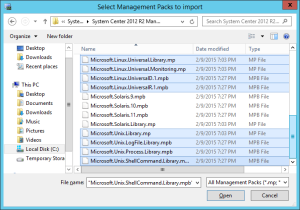
SUSE Linux Enterprise Server 12の管理パックが追加されています。ボタンを押してインポートを開始します。

インポート完了。
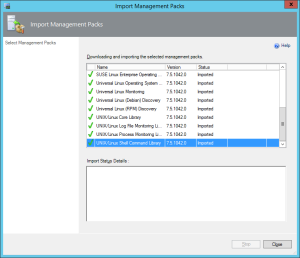
SUSE Linux Enterprise Server 12の管理パックは、新しく追加されたことがこの画面でもわかります。
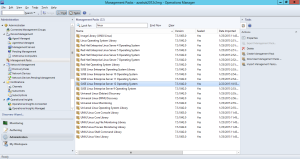
エージェントの更新をVyOSで試してみます。
[Upgrade Agent]をクリックして、ウィザードを起動します。
[Next]ボタンを押します。
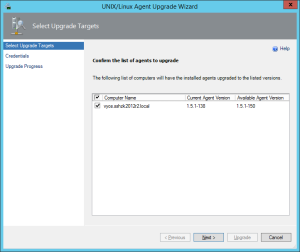
アップグレードのために資格情報を設定します。[Set credentials]ボタンを押します。
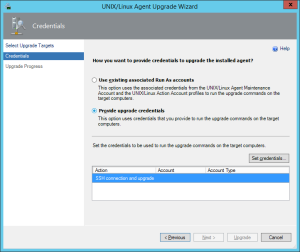
特権ユーザーではないので、権限昇格するように設定します。
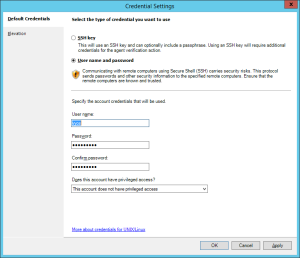
権限昇格には、sudoが使われるようになっています。
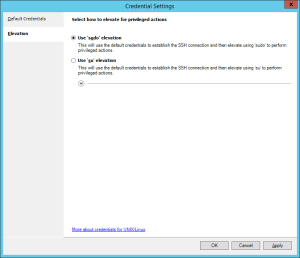
資格情報を設定し終えたので、[Upgrade]ボタンを押します。
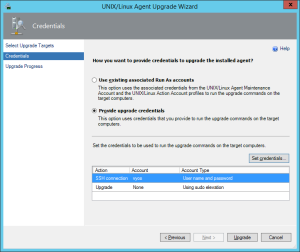
エージェントをアップグレード中。
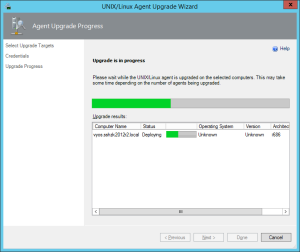
エージェントのアップグレードが完了しました。

VyOSって、Debian系のはずなんですが、Unknownになっていますね。。。

以上で、SC 2012 R2 OM UR5の適用はすべて完了です。