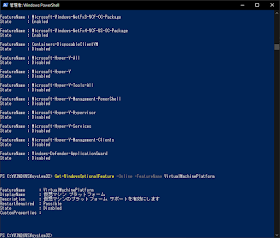第二水曜日を過ぎたので、Windows Server 2016、Windows Server 2019 を新規インストールした際のパッチ適用を具合を見てます。
※要は、オフラインでパッチ適用したい場合、どの更新プログラムを用意すればよいのかを把握するのが本稿の目的です。
といっても、既に2週間以上経過していますので、あくまでも本稿執筆時点の状態ということです。ご理解いただけますと幸いです。
いずれも、同一の Hyper-V ホストで動作する仮想マシンで確認しました。
ほぼ同じタイミングで仮想マシンを新規作成し、アップデートし始めてます。
仮想マシンを作成したのが午前10時ごろです。下記に記載ある適用確認の完了時間は、あくまでも当該環境のものです。実際の適用時間は仮想化基盤のパフォーマンスによります、ご注意ください。
Windows Server 2019の場合
今回、3回再起動しましたが、こちらが先に終わりました。

これまでも何回か確認しているのですが、月次定例の更新プログラム適用状況は、Windows Server 2019 がわかりやすいですね。
加えて、Windows Server 2019のほうが所要時間短いです。(更新プログラムの数やサイズは、まったく同じではないです)
Windows Server 2016の場合
こちらも再起動が要ります。(2回再起動。イベントログから後日改めて確認します)
累積更新プログラムは、まず2018/05が必要です。
サービススタック更新プログラム(SSU)は、2019/06版がリリースされています。

Windows Server 2019と比較すると、「Windows Server 2016で再起動前の%表示となるまでが長い。」と、毎度思います。
※要は、オフラインでパッチ適用したい場合、どの更新プログラムを用意すればよいのかを把握するのが本稿の目的です。
といっても、既に2週間以上経過していますので、あくまでも本稿執筆時点の状態ということです。ご理解いただけますと幸いです。
いずれも、同一の Hyper-V ホストで動作する仮想マシンで確認しました。
ほぼ同じタイミングで仮想マシンを新規作成し、アップデートし始めてます。
仮想マシンを作成したのが午前10時ごろです。下記に記載ある適用確認の完了時間は、あくまでも当該環境のものです。実際の適用時間は仮想化基盤のパフォーマンスによります、ご注意ください。
Windows Server 2019の場合
今回、3回再起動しましたが、こちらが先に終わりました。

これまでも何回か確認しているのですが、月次定例の更新プログラム適用状況は、Windows Server 2019 がわかりやすいですね。
加えて、Windows Server 2019のほうが所要時間短いです。(更新プログラムの数やサイズは、まったく同じではないです)
Windows Server 2016の場合
こちらも再起動が要ります。(2回再起動。イベントログから後日改めて確認します)
累積更新プログラムは、まず2018/05が必要です。
サービススタック更新プログラム(SSU)は、2019/06版がリリースされています。

Windows Server 2019と比較すると、「Windows Server 2016で再起動前の%表示となるまでが長い。」と、毎度思います。