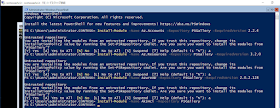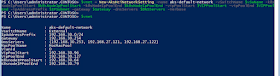結論から申し上げると、これまでの方法は踏襲できます。また機能レベルは、Windows Server 2016から変わらないですね。
方法は、インプレースアップグレードか、別サーバーの昇格になるわけです。今回は、別サーバーを用意し昇格(物理機だけは、OSのクリーンインストールから昇格)で進めました。
移行のステップ、これまで通りです。なので、逆にこれまでと変えてみたところ、毎回の注意点に絞って記載します。
FSMOの移行
PowerShellでやってみました。知らなかったことを後悔するくらい、NTDSUTILより簡素化できますねー
PowerShellのコマンドレットについては、下記をご参照ください。
- 現在のFSMOについて確認するコマンドレットは、Get-ADDomainとGet-ADForest
- 新しいバージョンの Windows Server を使用して新しいドメイン コントローラーを追加する の項番10
外部のタイムソースを設定
権限のあるタイム ソースを使用してルート PDC を構成し、広範囲に及ぶ時刻のずれを回避する
Active Directoryサイトとサービスから降格したDCを削除
DC降格処理で、消してくれないので手動削除しました。