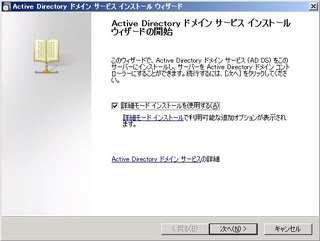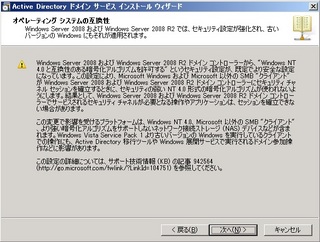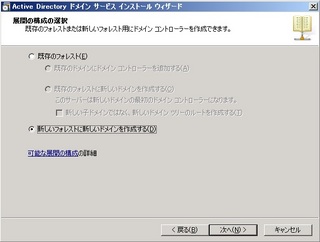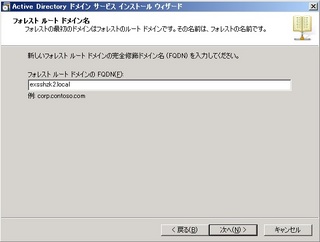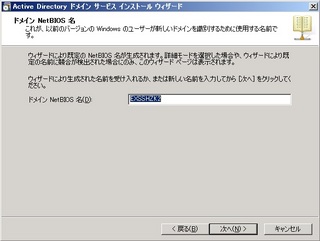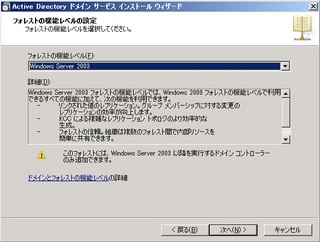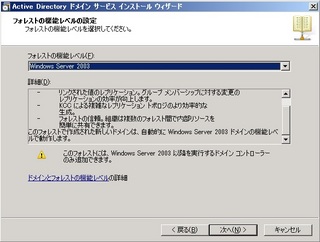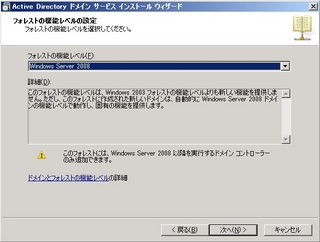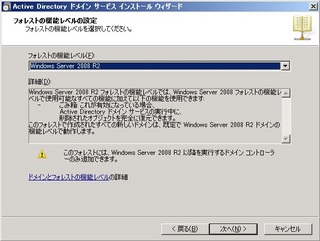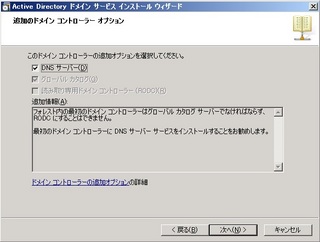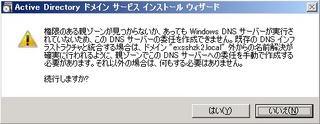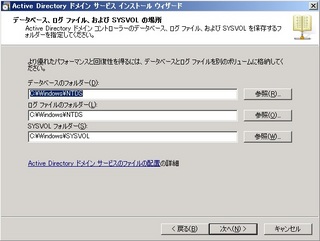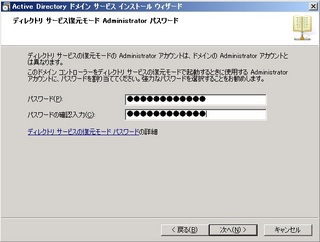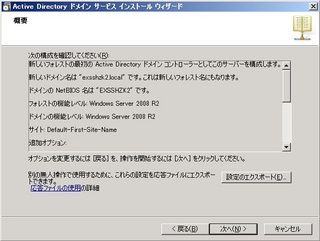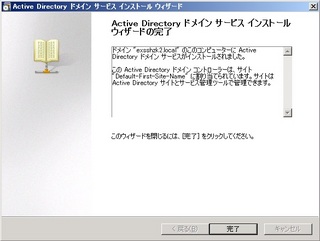Windows Server 2008 R2の信頼関係ウィザードです。
まあ、もしかしたらWindows Server 2008も同じウィザードが使えるかもしれませんけど、確認していません。
一番のトピックは、片方のドメインから、両方のドメインに対する信頼関係の設定ができること。
��もちろん、両方のドメインの管理者パスワードを教えたくない等、セキュリティ的な懸念事項がある場合は、従来通り別々に設定できます)
信頼される側(ユーザーアカウントなどを使いたい)ドメインは、"exsshzk.local"とします。
信頼する側(リソースにアクセスさせたい)ドメインは、"exsshzk2.local"とします。
信頼関係の設定では、双方のドメインを名前解決できる必要があります。今となっては、DNSが一番良いですが、HOSTSファイルでも良いかと(もしかしてまだLMHOSTSでも良い?!)。
新機能が使えるので、信頼される側のドメインで、信頼関係の設定をまとめて行うことにします。
信頼関係の設定は、従来通り、ドメインの信頼関係(名前が正しくないかも、違っていたら後日修正します)で行います。
ドメインの信頼関係]でプロパティを表示させると以下のような画面が表示されます。
ここで、[信頼]タブにある[新しい信頼]ボタンを押してやります。
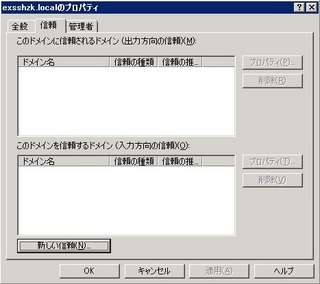
[新しい信頼ウィザード]が起動します。
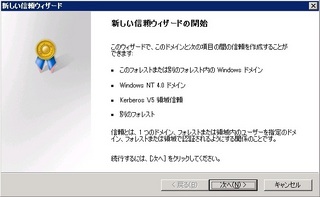
信頼する側のドメイン名を入力します。
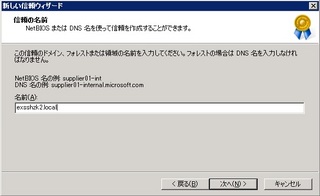
ここでは、自動的に信頼関係を推移させることはしないので、[外部の信頼]をチェックしています。
自動的に信頼関係を推移させたい場合は[フォレストの信頼]をチェックすれば良いです。
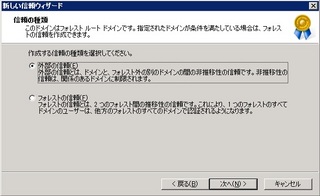
信頼関係の方向を指定します。
ここでは、信頼される側のユーザーアカウントから、信頼する側のリソースへのアクセスを許可するだけにしたいので、[一方向:入力方向]を指定します。
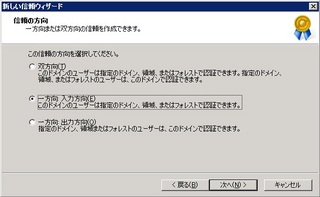
信頼の対象ですが、ここが新機能なんですよね?!
今回は信頼される側からすべての設定を行いたいので、[このドメインと指定されたドメインの両方]を選択します。
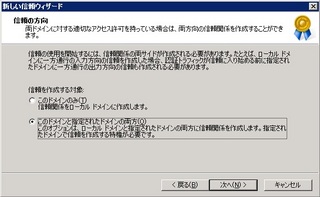
[このドメインと指定されたドメインの両方]を選択したので、指定されたドメイン=信頼される側 のドメイン管理者名とそのパスワードを入力します。

今回は、テスト環境で両方とも私が管理していますので、[ドメイン全体の認証]を選択しました。
組織が違う場合は、[認証の選択]を選択すれば良いです。
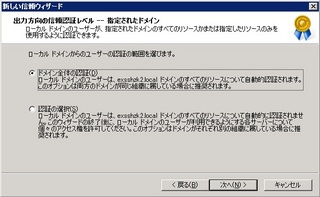
設定内容の確認画面です。
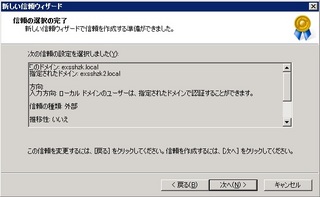
信頼関係について、設定完了した旨のメッセージが出ています。
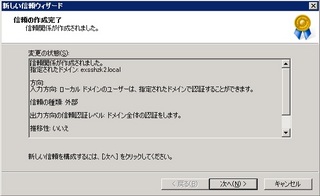
これは、入力方向の信頼関係ができているかをきちんと確認するためのものです。
今回は省きました(本来はやったほうが良いです)。

ここで、[新しい信頼ウィザード]が完了します。
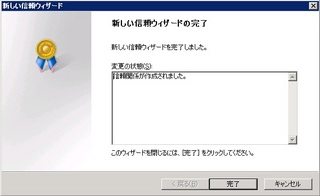
このようなダイアログが表示されます。
内容を読んで[OK]ボタンを押します。

信頼される側のドメインでは、以下のように設定されています。
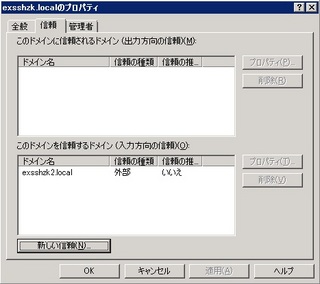
信頼する側のドメインでは、以下のように設定されています。
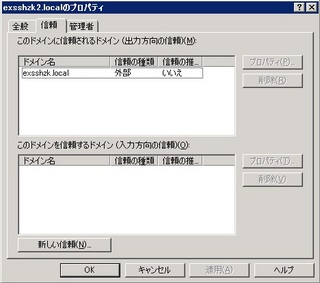
ということで、信頼関係の確立も少し手間が減ったといえますね。