System Center 2012 R2 Virtual Machine Managerのインストールで、SC 2012 R2 VMMのインストールがうまくいったと思いましたが違っていました。
Hyper-Vホストを追加しようとしましたが、下記のエラーで中断してしまいました。
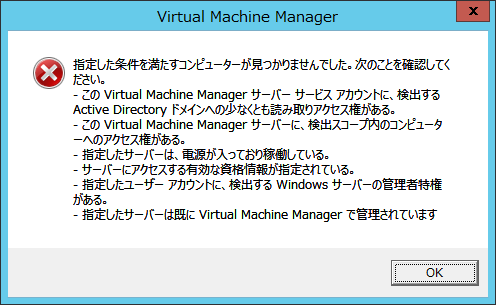
これでは、VMMでHyper-Vをまったく管理できないため、対応策を探しますorz
サービスアカウントを作成し、
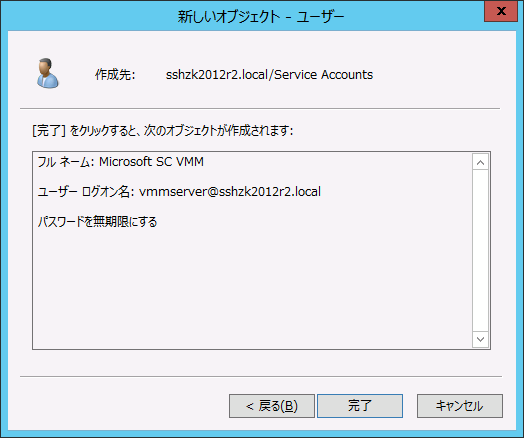
Specifying a Service Account for VMMに基づいて
VMMサーバーのローカル管理者グループに入れます。
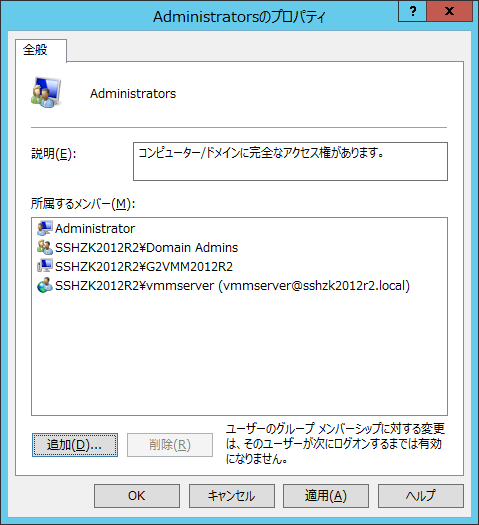
その上で、VMMサービスのサービスアカウントを変更します。
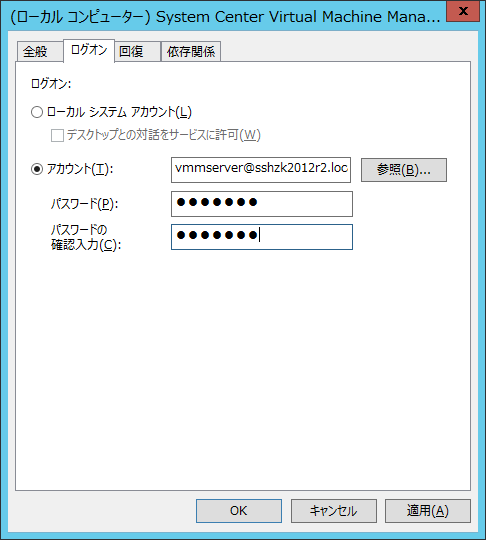
VMMサービスを再起動するもエラー。。。
イベントビューアーを見ると、SQLログインの許可が無い。この辺りは、インストーラーが設定してくれる箇所ですね。
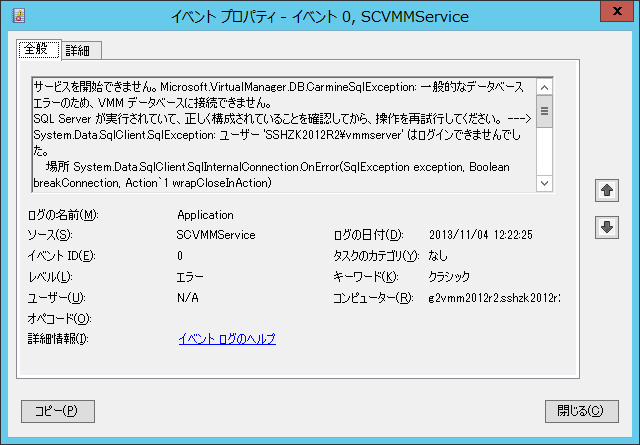
既にあったコンピューターアカウントのSQLログイン情報


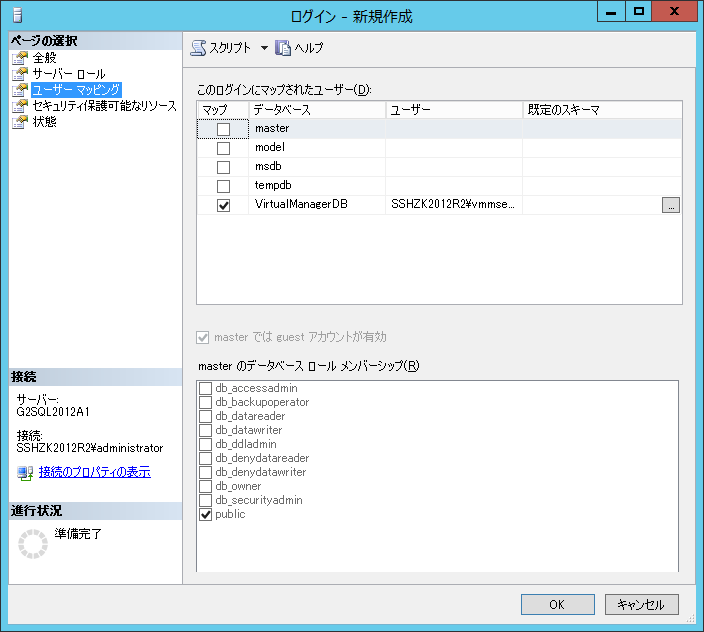

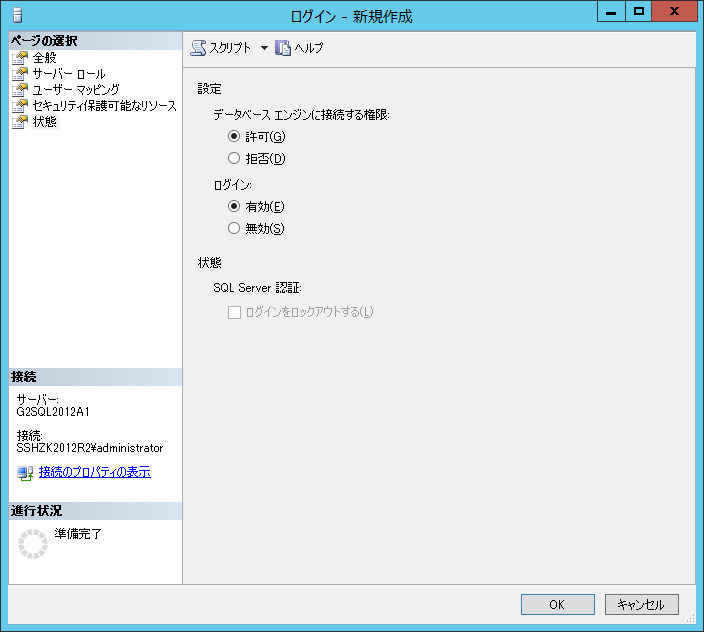
を基に、
サービスアカウントのSQLログイン情報を構成しました。

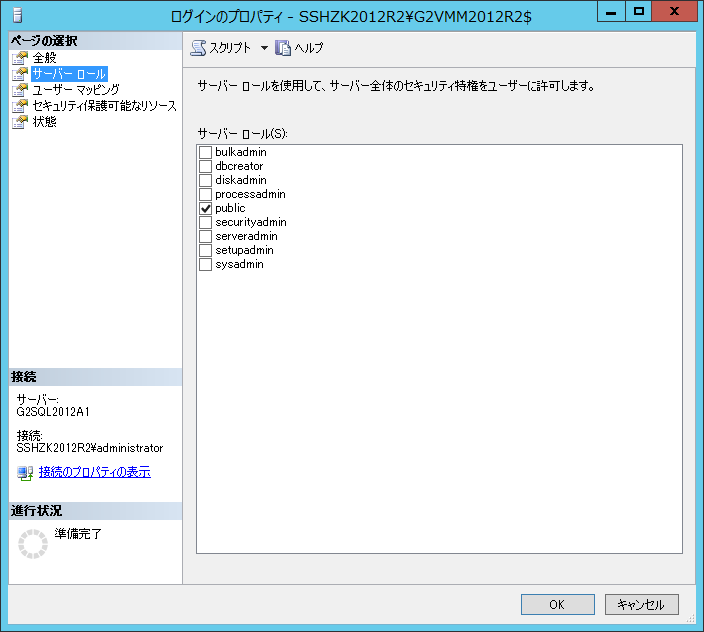

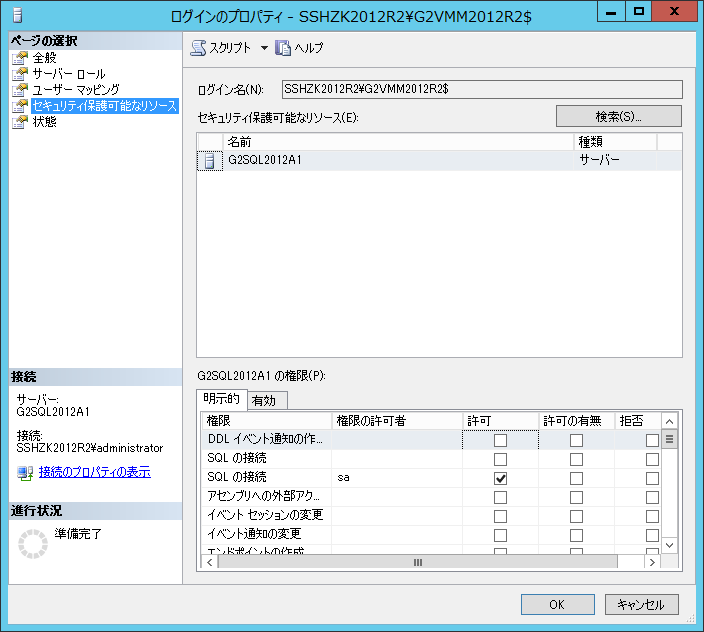
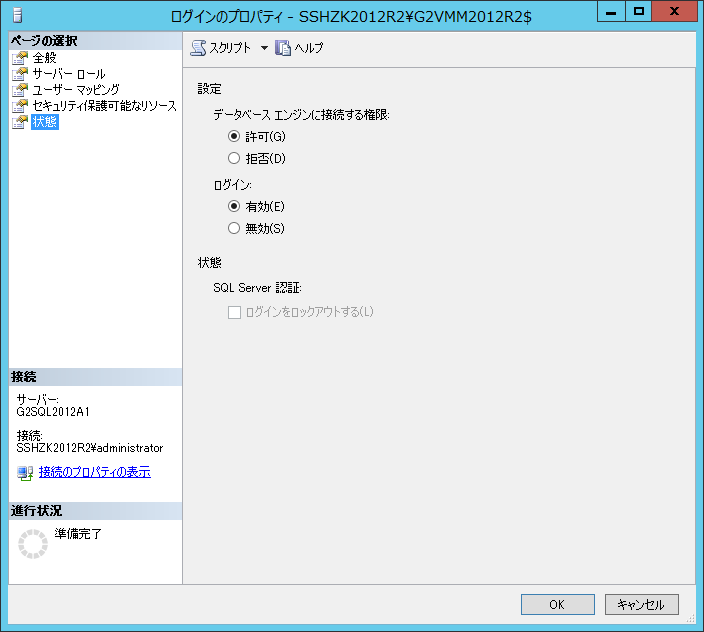
これでVMMサービスを再起動するも状況変わらず、やむを得ず再インストールすることに決めました。
再インストールの前に、コンピューターアカウントのSQLログイン情報を削除、VMMをアンインストールしました。
手順は、
System Center 2012 R2 Virtual Machine Managerのインストールとほぼ同じなのですが、(インストールボタンを押すところまで)再掲します。。。
VMMのインストールを始めるため、インストール]をクリックします。
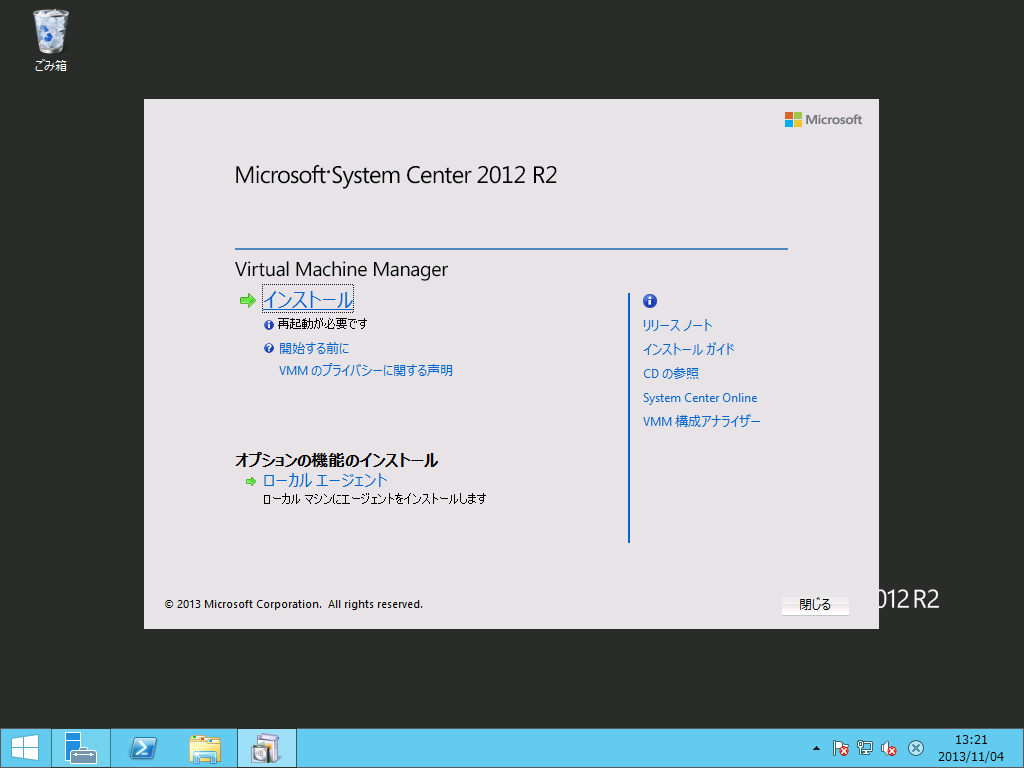
「VMM管理サーバーを選択し、[次へ]ボタンを押します([VMMコンソール]は自動的に選択されます)。

この画面では、プロダクトキーを入力し、[次へ]ボタンを押します。
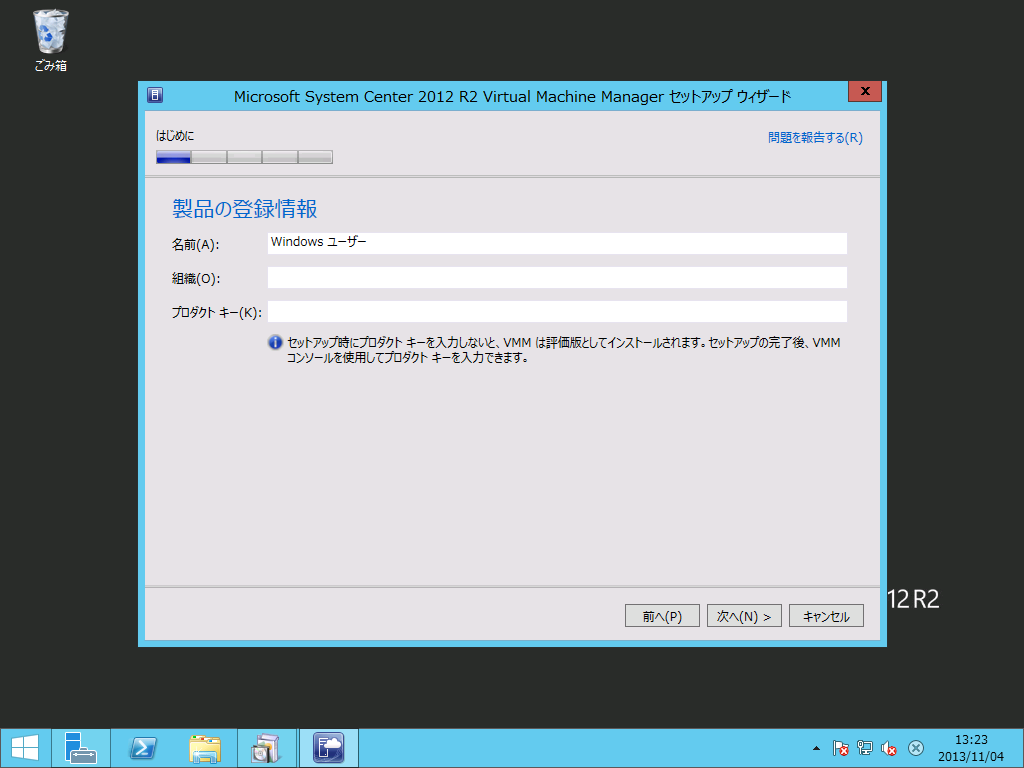
[使用許諾契約書に同意します」をチェックし、[次へ]ボタンを押します。
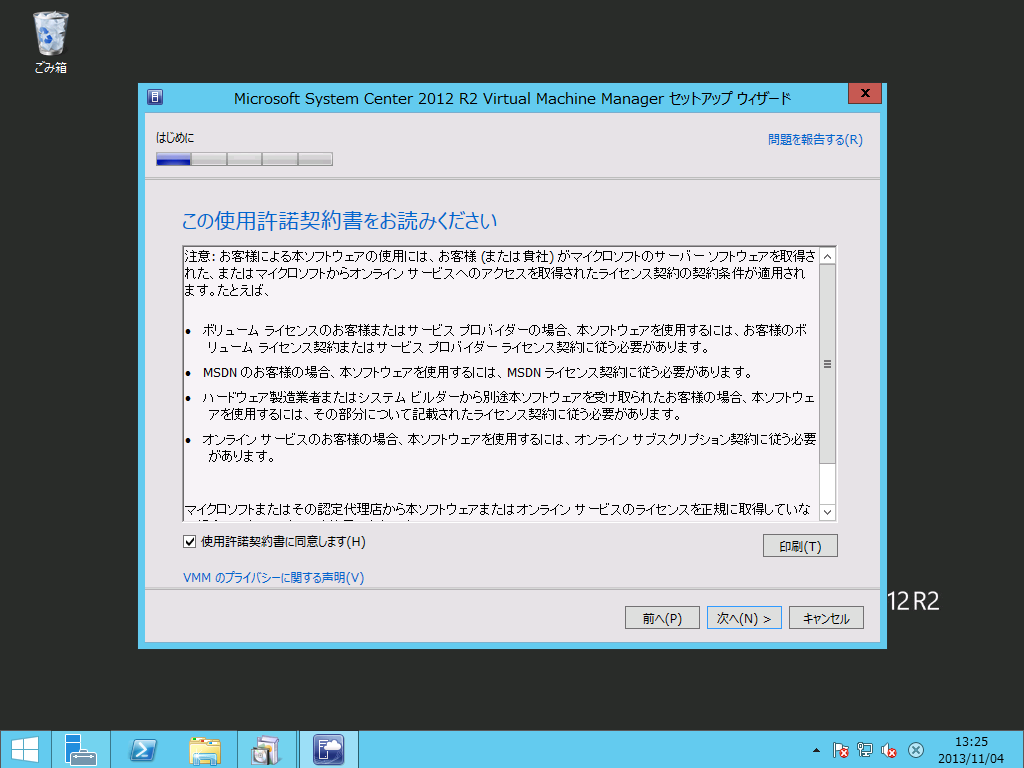
どちらかのラジオボタンをチェックし、[次へ]ボタンを押します。

インストール先を確認し、[次へ]ボタンを押します。
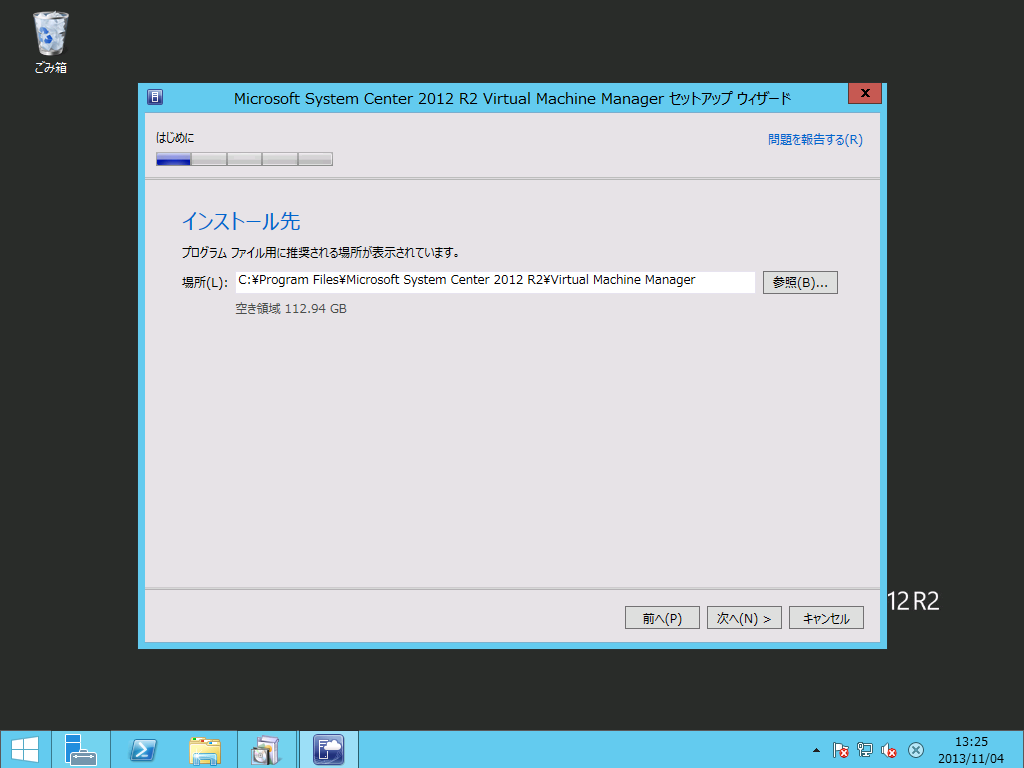
前提条件を確認します。
このVMは、メモリ2GBにしているため、警告が出ています。
確認できたら、[次へ]ボタンを押します。
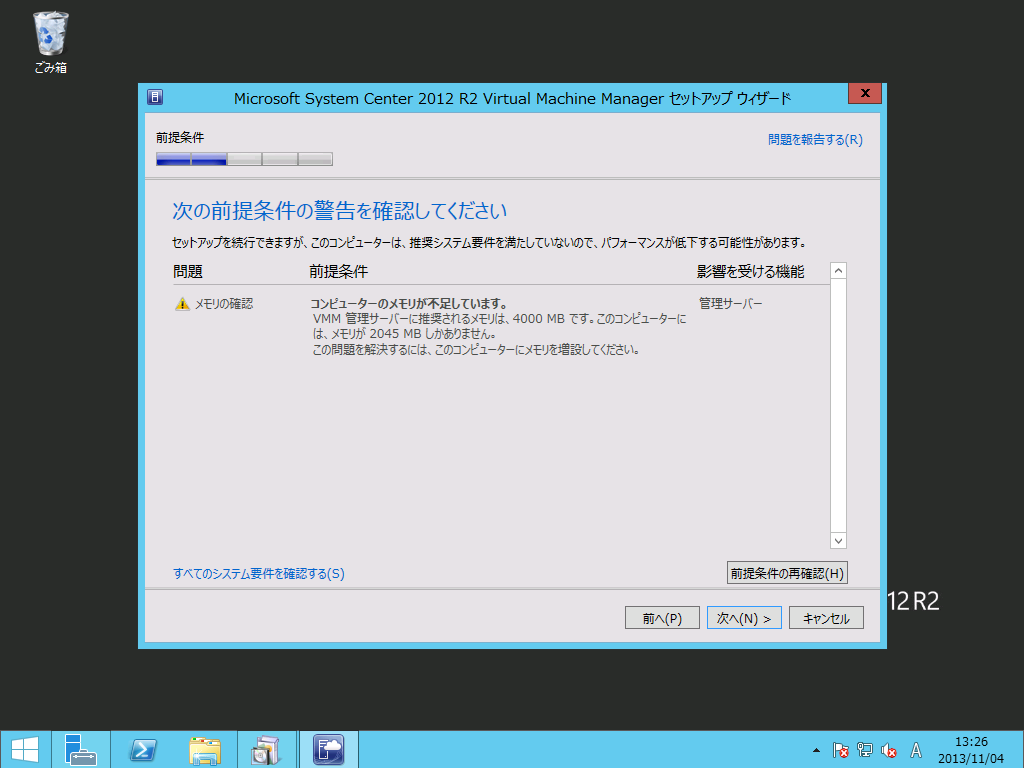
SQL Serverのホスト名と接続ポートを指定します。
今回は、別ホストにSQL Serverを指定しています。
インスタンス名は、デフォルトのため、指定せず。
必要な情報を設定し終わったら、[次へ]ボタンを押します。
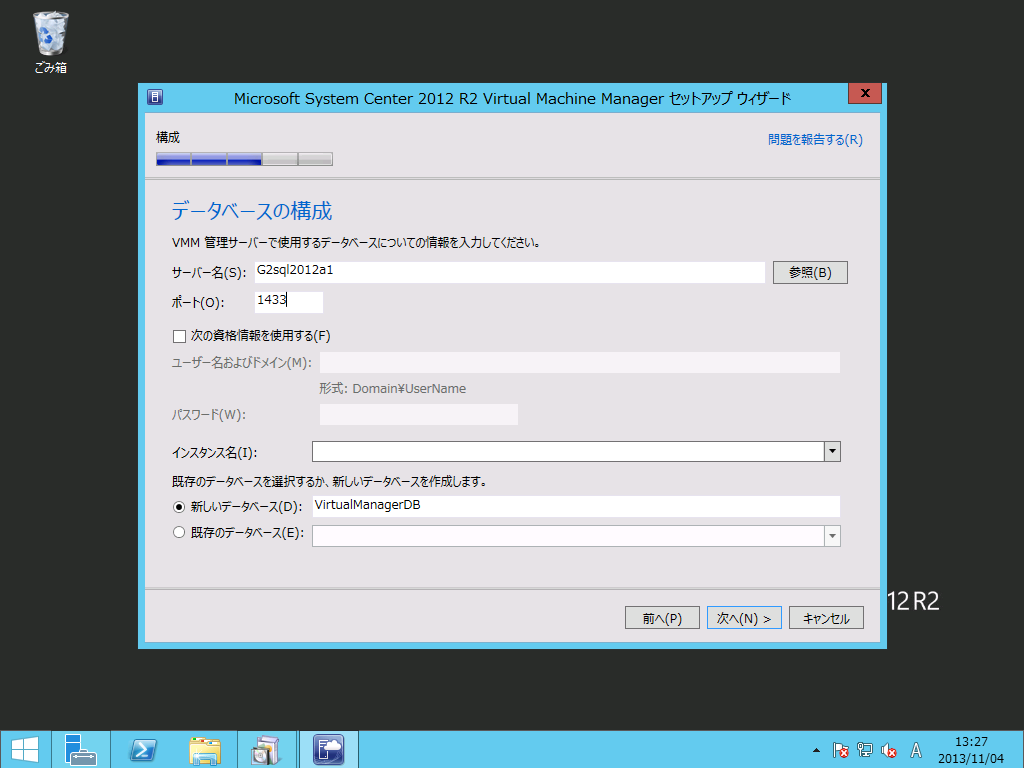
[ドメインアカウント]が選択された状態で、サービスアカウントとそのパスワードを設定し、[次へ]ボタンを押します。
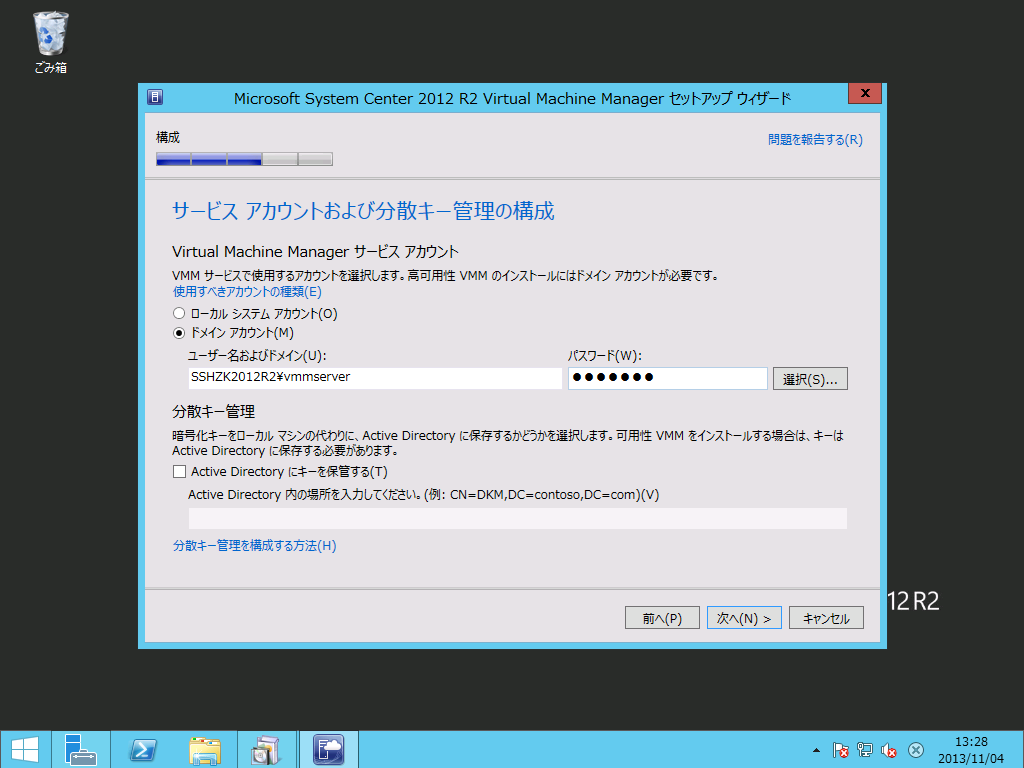
接続ポートを確認し、[次へ]ボタンを押します。
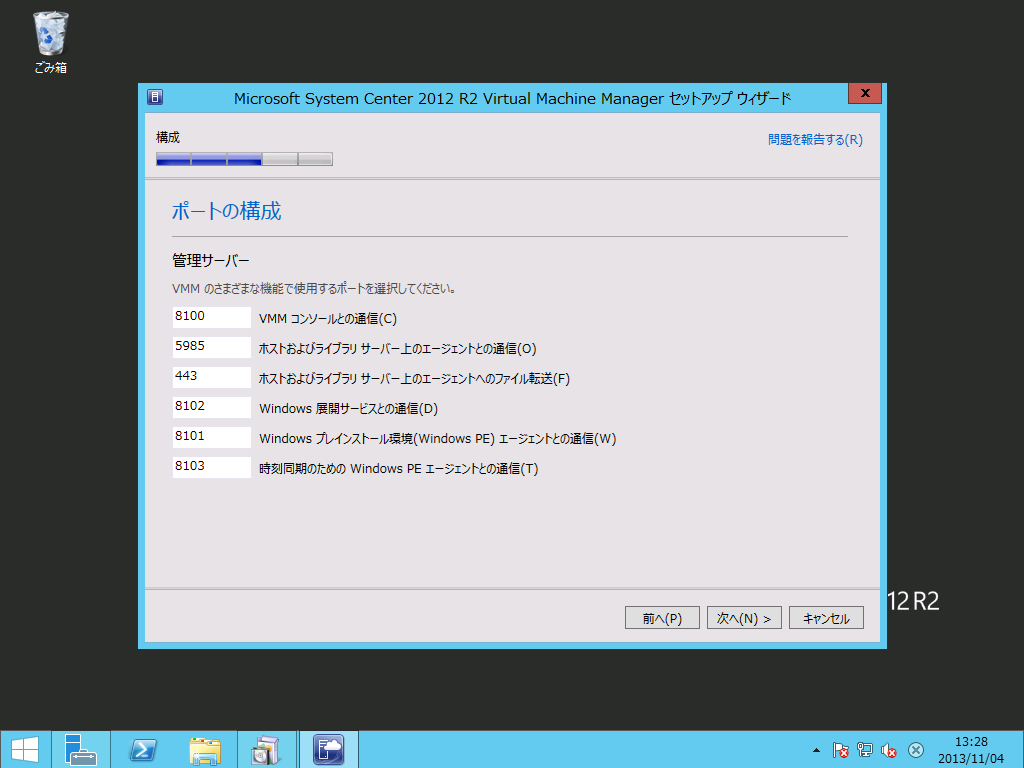
ライブラリの共有設定はそのままとし、[次へ]ボタンを押します。
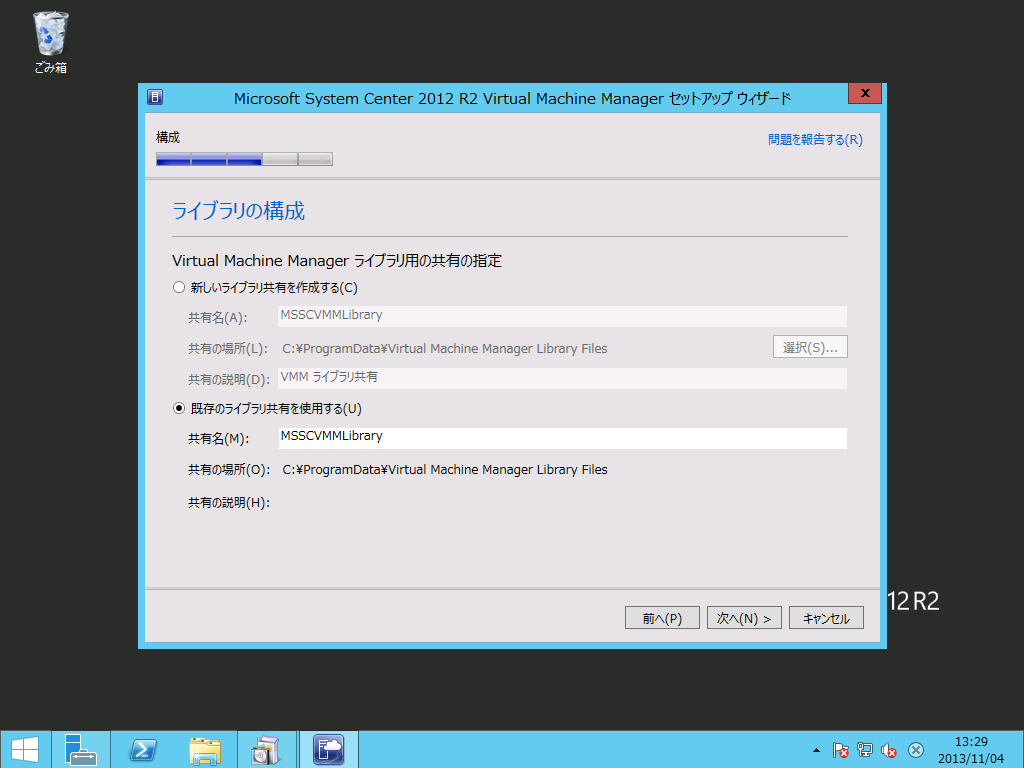
インストールのサマリーを確認し、[インストール]ボタンを押します。
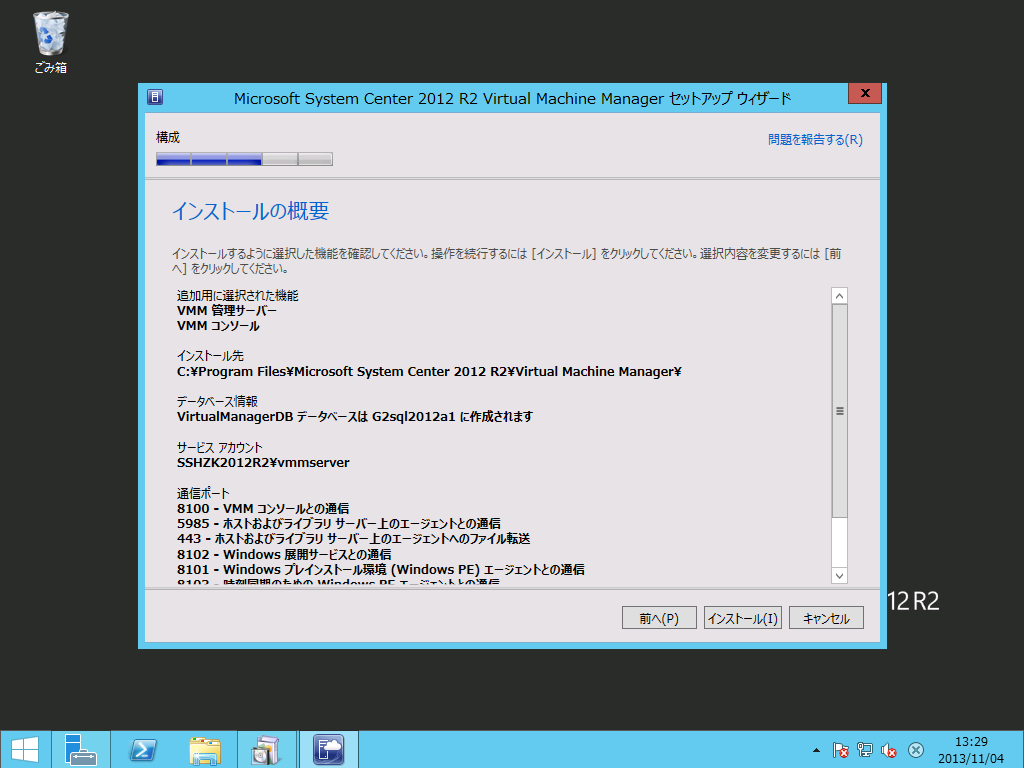
これで、インストールすると、Hyper-Vホストの追加ができるようになりました。。。お騒がせしました。
[…] ← ライブタイルにならなくなった。。。 とりあえずSC 2012 R2 VMMのインストールを再実行で解決だ! → […]
返信削除