CentOS 6.5で試してみます。
とりあえず、すでに導入済みのOMエージェントを一旦アンインストールします。




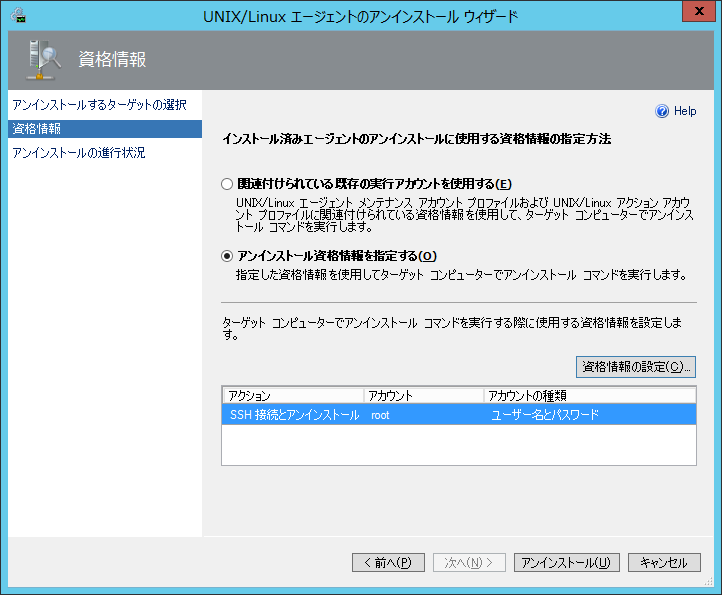



sshキーを指定してOMエージェントを導入してみます。
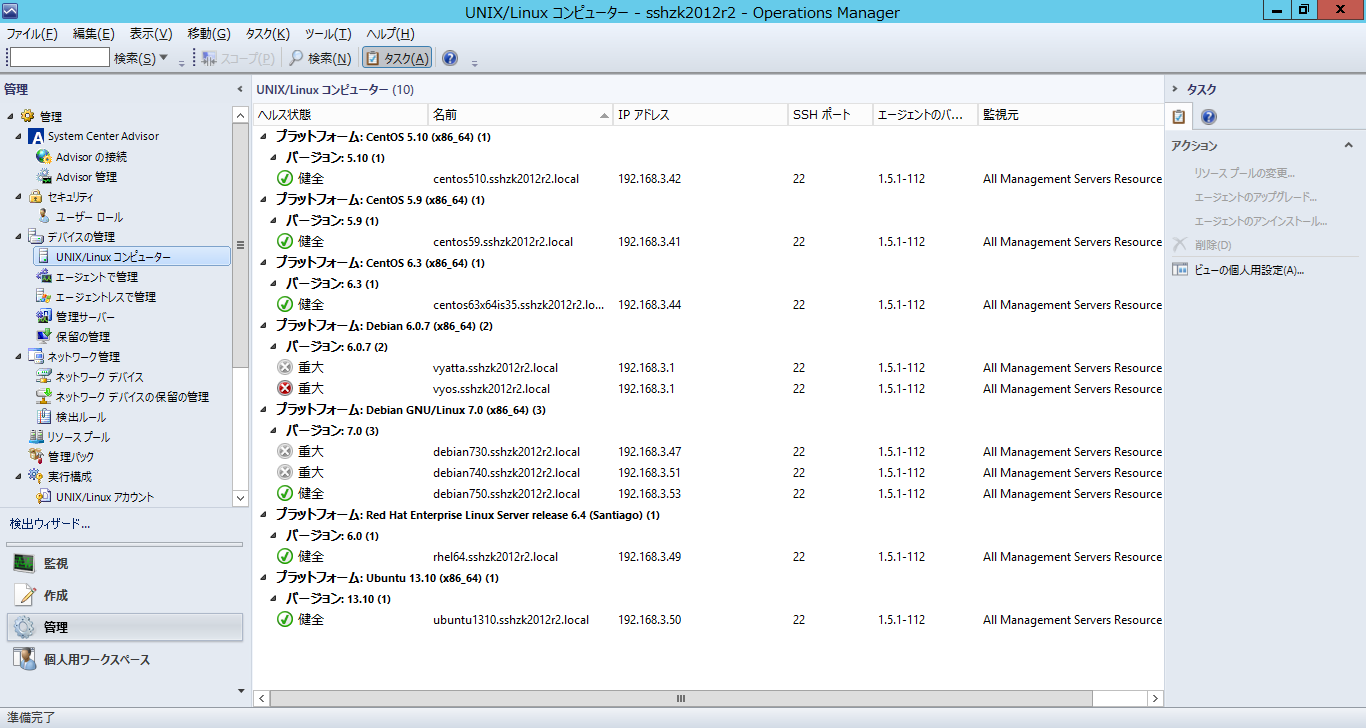

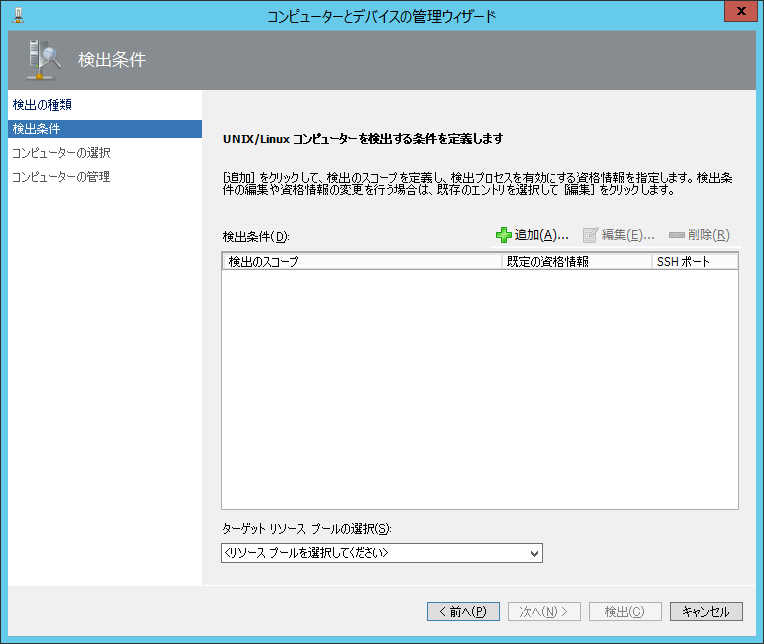

監視用のアクションアカウント"scxagent"と、sshキーを指定します。

sudoを選びます。

通信用のアカウントとしては、監視用のアクションアカウント"scxagent"を指定します(パスワードも設定しておきます)。

保存して、ウィザードに戻ります。

ターゲットリソースを指定して、[検出]ボタンを押します。

エラー発生。。。

rootアカウントで導入してみます。

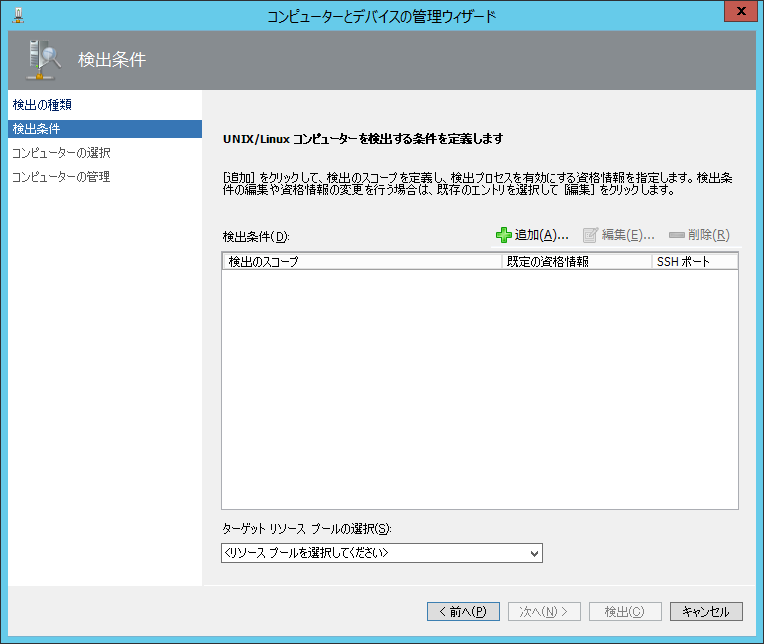
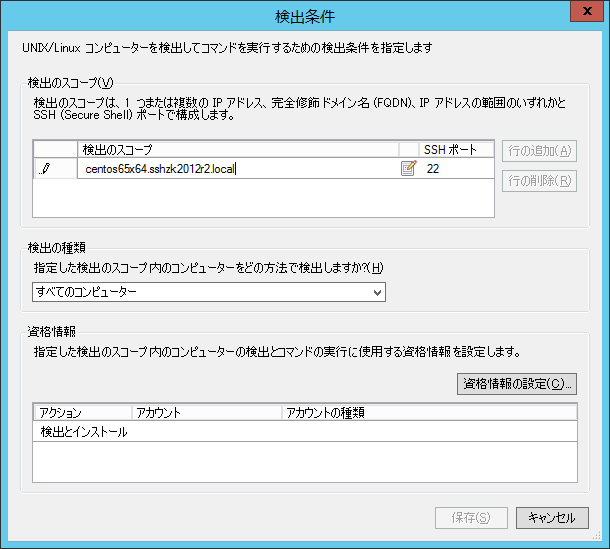
rootアカウントで導入するように設定します。

通信用のアカウントとしては、監視用のアクションアカウント"scxagent"を指定します(パスワードも設定しておきます)。
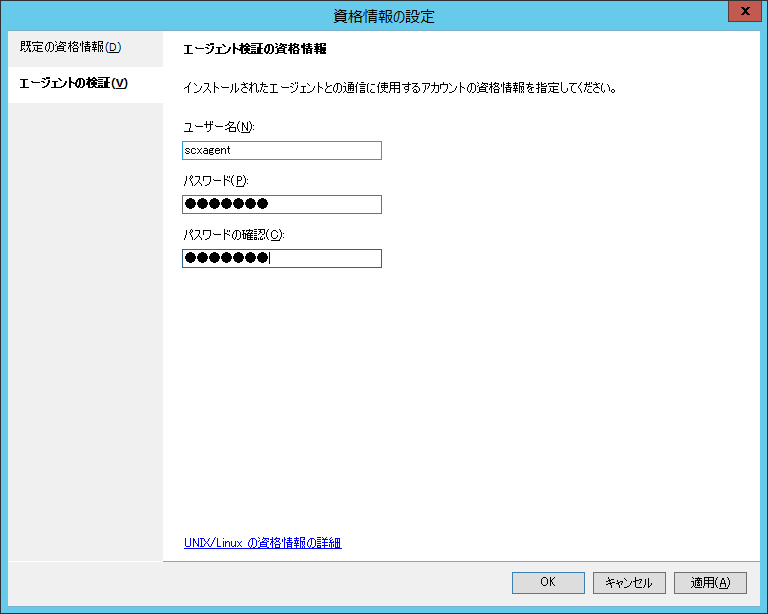
保存して、ウィザードに戻ります。

ターゲットリソースを指定して、[検出]ボタンを押します。

今度はうまく検出できました。
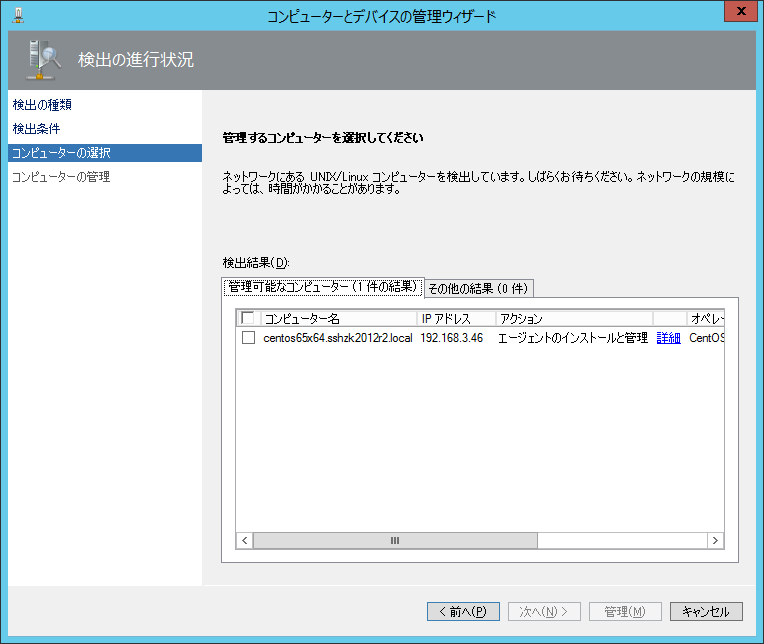
チェックボックスをチェックして、[インストール]ボタンを押します。
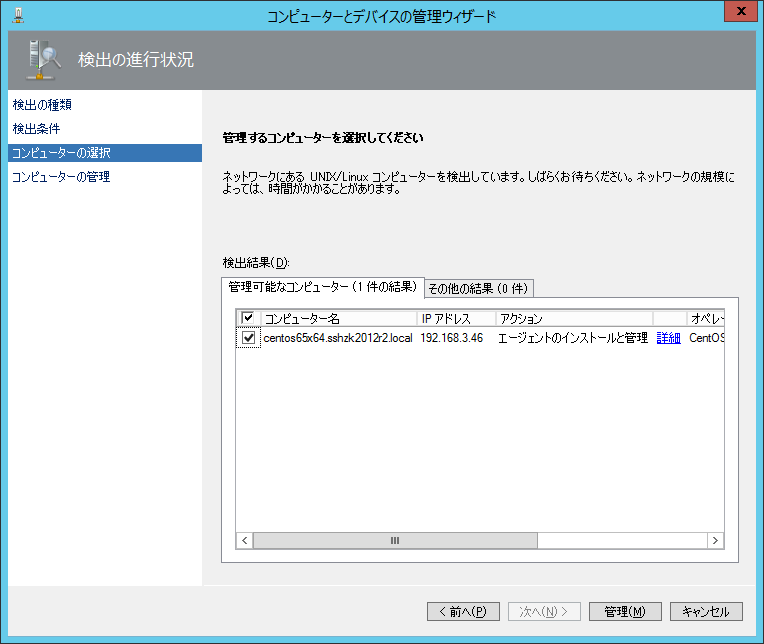
無事にインストール完了。
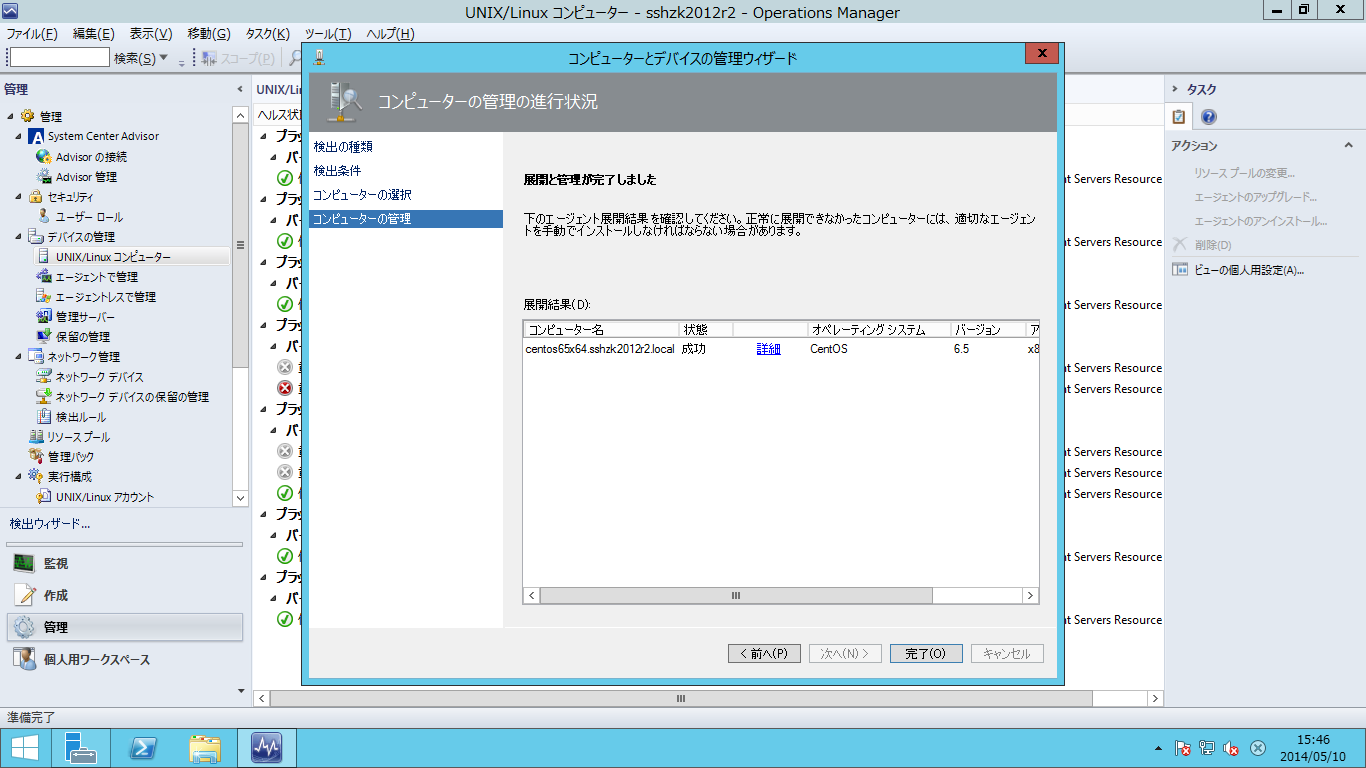
一瞬、プラットフォーム不明、バージョン不明になってますが、時間が解決する(監視用のアクションアカウントはOMで設定済みですし)と思われるので、放置します。

切り分けのため、最近リリースされたUbuntu 14.04にsshキーで、System Center Operations Managerエージェントの導入してみます。
(ウィザードは、散々説明しているので端折ります~)

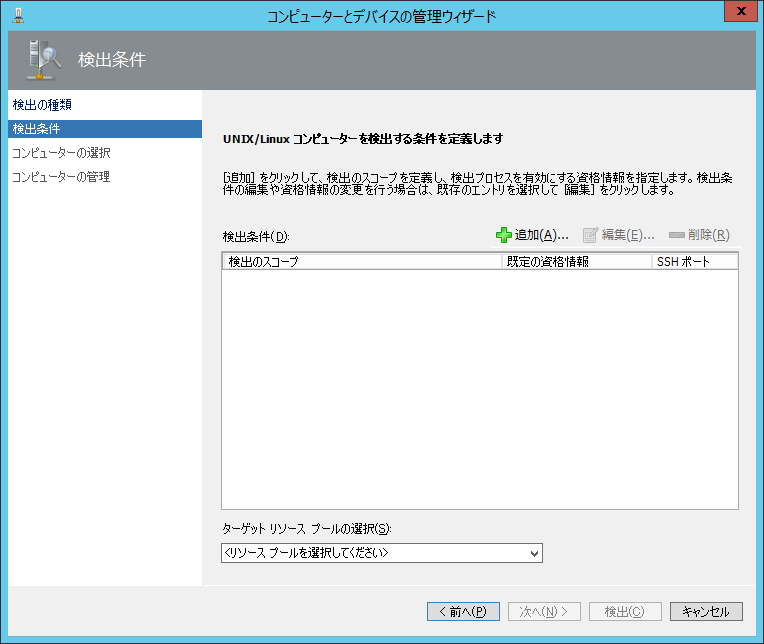

監視用のアクションアカウント"scxagent"と、"このアカウントには特権アクセスがありません"を指定します。

sudoで昇格して導入することを確認します。

保存を押してウィザードに戻ります。
ターゲットリソースを指定して、[検出]ボタンを押します。

メッセージが先ほどと異なりますが、やっぱりエラー発生。。。

ということで、Ubuntu 14.04もrootアカウントで導入してみます(途中の解説は省略)。



rootアカウントで導入するように設定します。
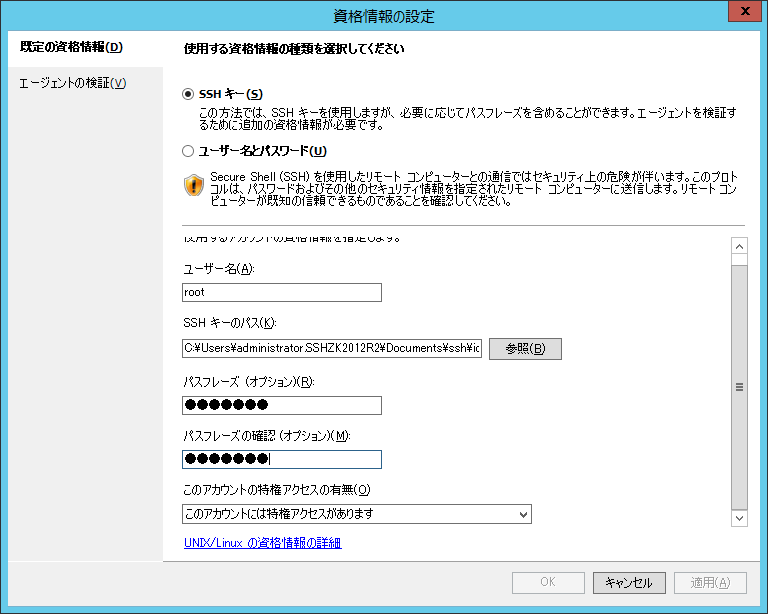
通信用のアカウントとしては、監視用のアクションアカウント”scxagent”を指定します(パスワードも設定しておきます)。
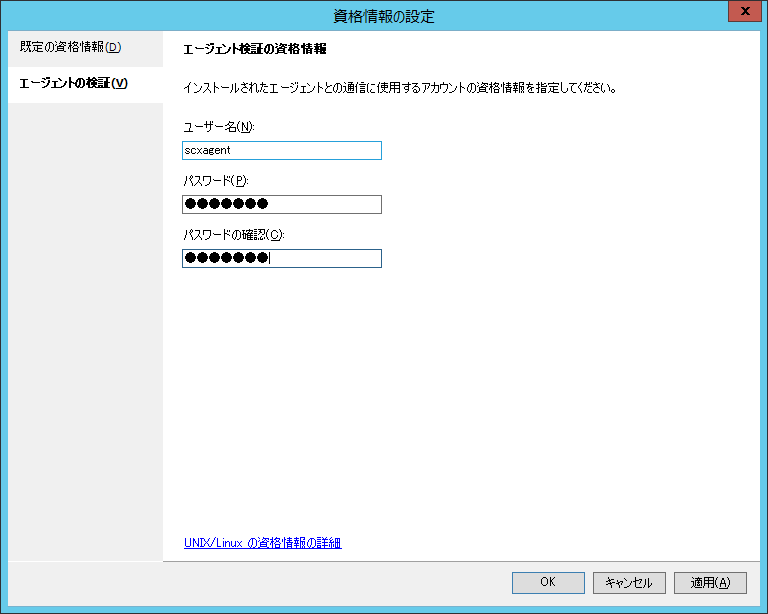
保存して、ウィザードに戻ります。

ターゲットリソースを指定して、[検出]ボタンを押します。
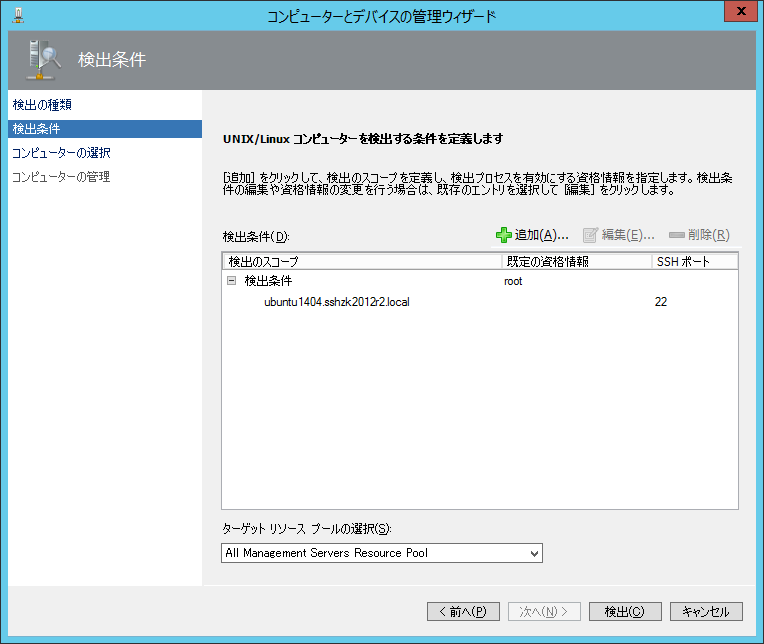
うまく検出できました。
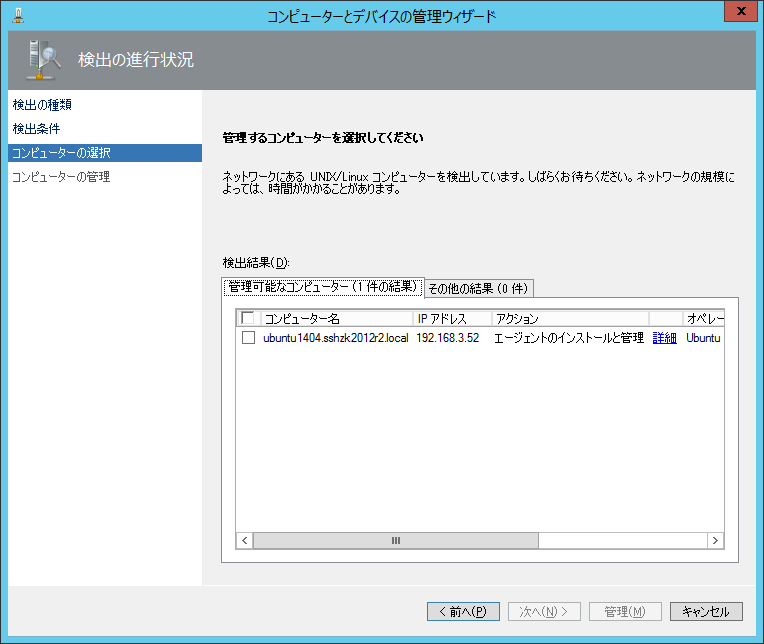
ここで、再度立ち戻りsudoでうまくいかないか念のため確認してみることにしました。
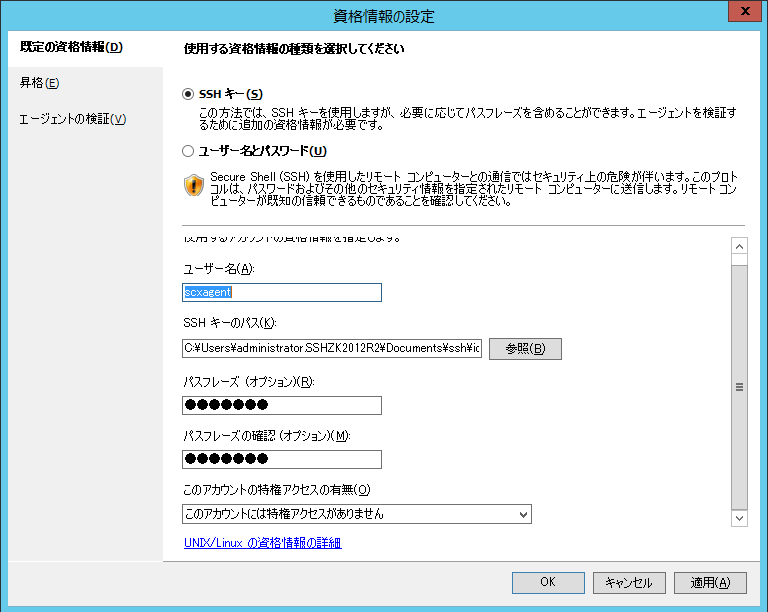
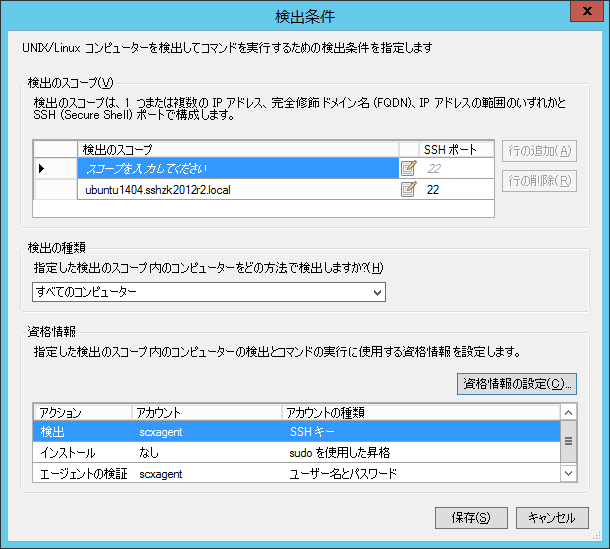

やっぱり、エラーが発生して失敗しました。。。
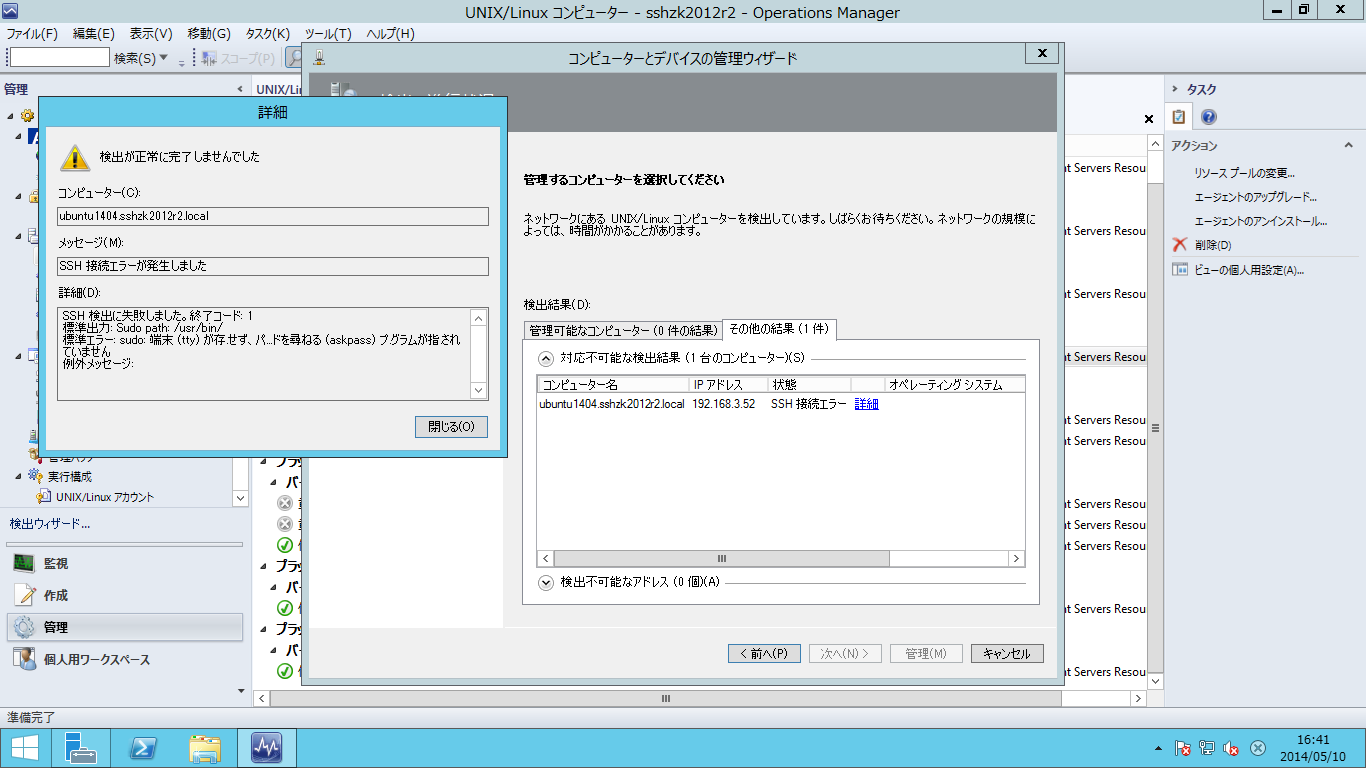
再度、rootアカウントで導入し直し、ウィザードを下記の画面まで進めます。
[管理]ボタンを押して、OMエージェントを導入します。
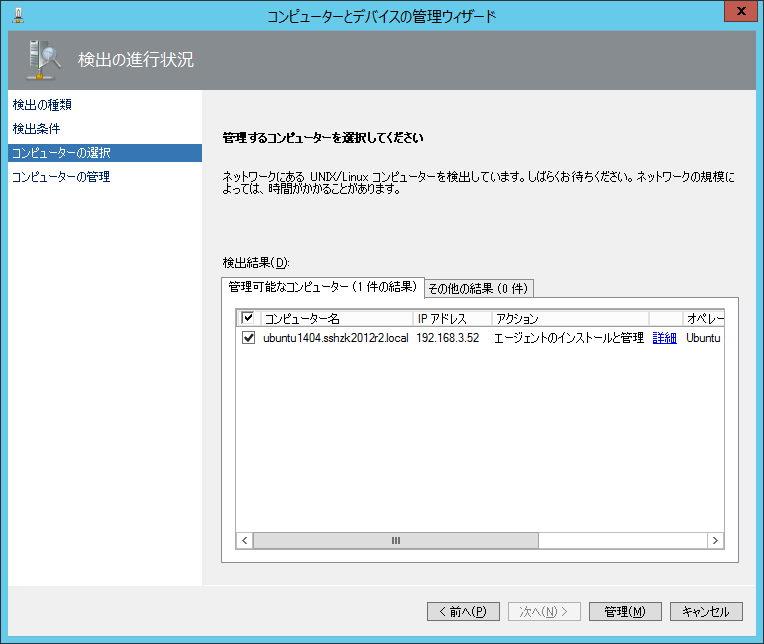

OMエージェントの導入が成功しました。
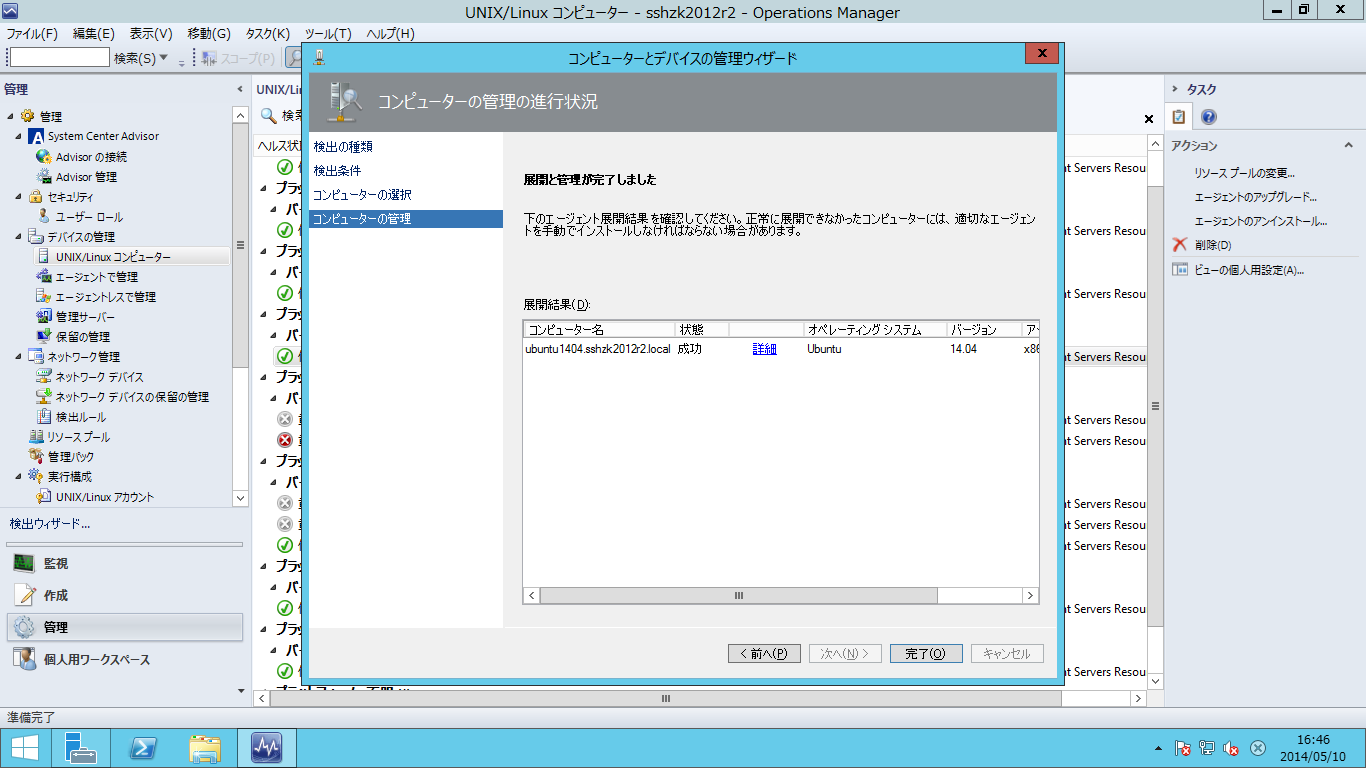
Ubuntu 14.04も一瞬、プラットフォーム不明、バージョン不明になってますが、
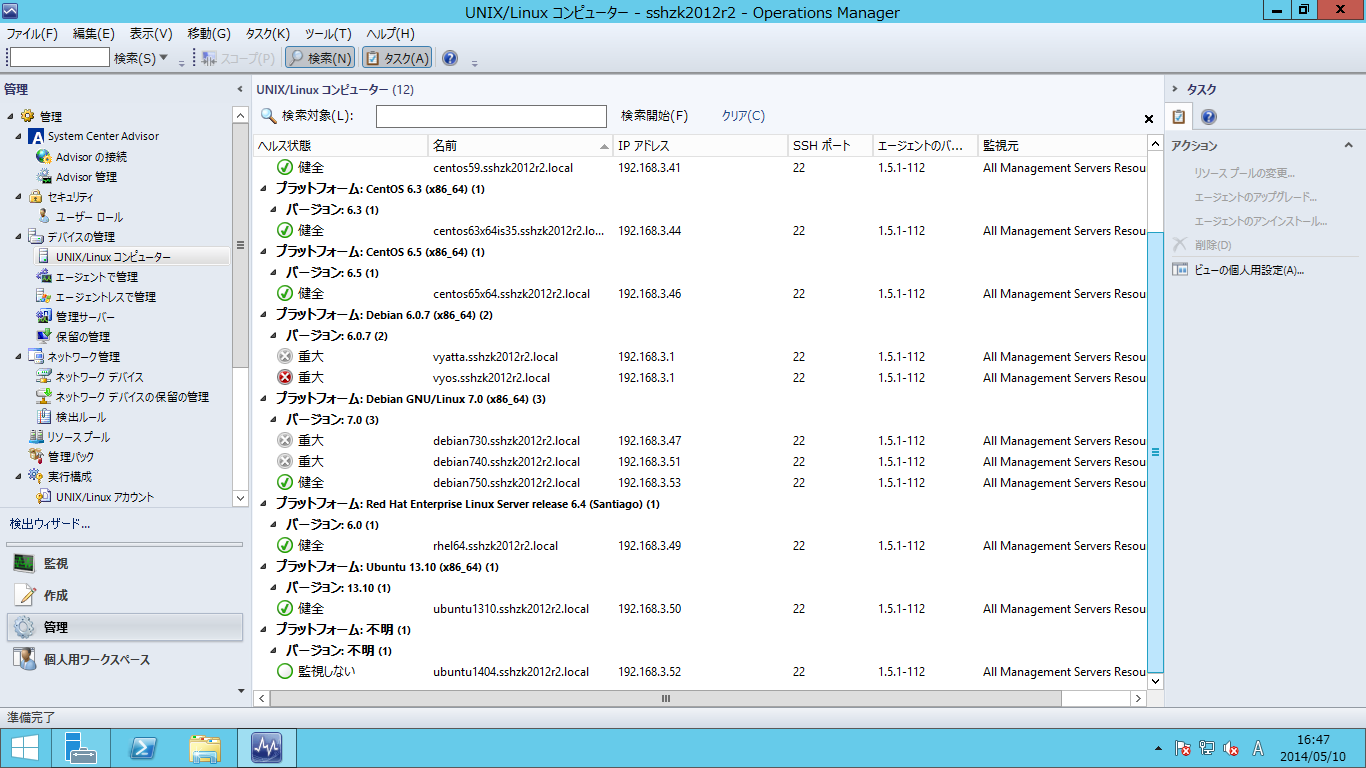
(監視用のアクションアカウントであるscxagentをUbunt 14.04に作成済みでしたので)5分ほど待つと、Ubuntu 14.04として監視できるようになりました。
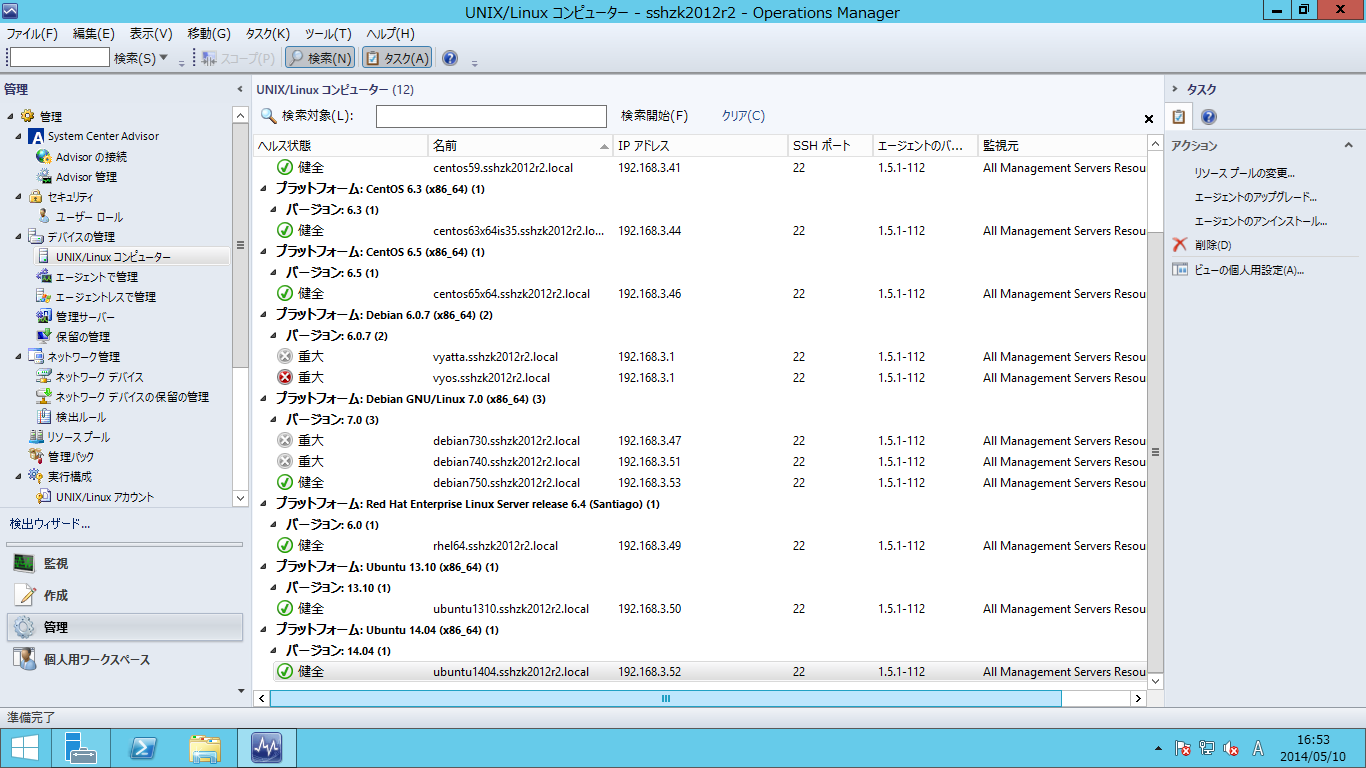
私のやり方がまずいのか、仕様なのか、バグなのか不明ですが、sshキーを使ってOMエージェントを導入する際には、rootアカウントを指定する必要があるようです。
今後も折に触れて確認し、何か変更があればお伝えしようと思います。
0 件のコメント:
コメントを投稿