System Center Technical Previewですが、開発途中ということもあり、システム要件がはっきりしていません(単に自分が探せていないだけかもしれませんが)。System Center Technical Previewのシステム要件を確認するためのトライアンドエラー第3回目は、Operations Managerをインストールしていきます。
ダウンロードしてきたファイルを実行します。
[Next]ボタンを押します。
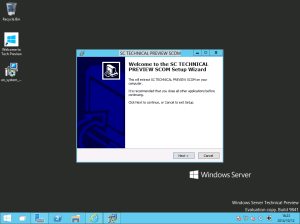
展開先を確認し、[Next]ボタンを押します。
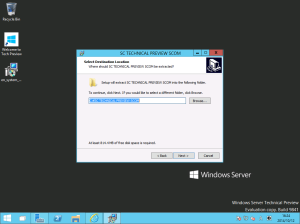
[Extract]ボタンを押して、ファイルを展開します。
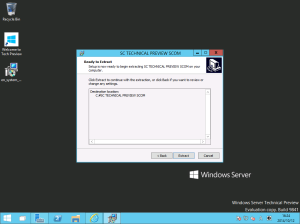
展開が完了したら、[Finish]ボタンを押して終了します。
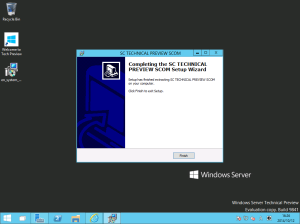
展開先のフォルダーにあるセットアッププログラムを実行します。
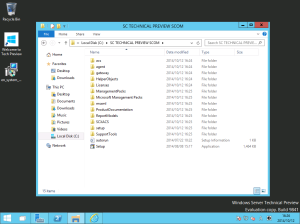
[Download latest updates to the setup program]をクリックします。
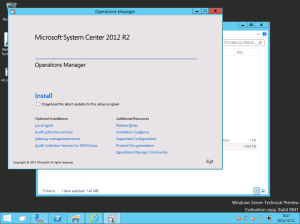
[Install]をクリックします(2014年10月時点では特にセットアップ用の更新プログラムは出ていないようです)。
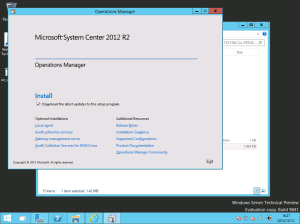
[Management server]と[Operaions console]をチェックし、[Next]ボタンを押します。
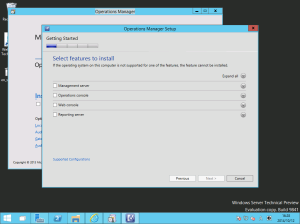
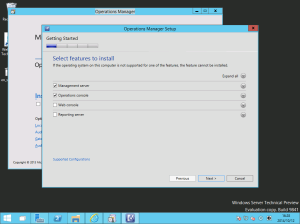
インストールパスは、デフォルトのままとするので、[Next]ボタンを押します。
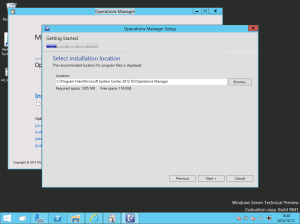
やはりレポートビューアーが必要でした。リンク先をクリックしてみてバージョンを確認します。
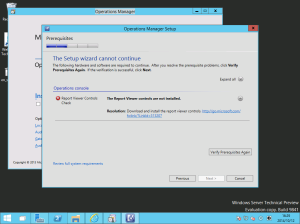
System Center Technical Preview Operaions Managerは、Report Viewer 2012を使います(製品版は変わるかもしれませんね)。Windows Server Technical Previewに合わせて、
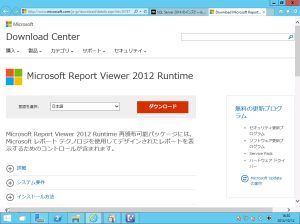
英語版を選択しダウンロードします。
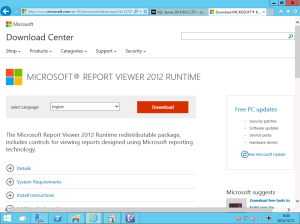
インストールしますが、やはりMicrosoft System CLR Types for Microsoft SQL Server 2012も必要なので、
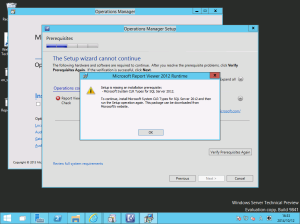
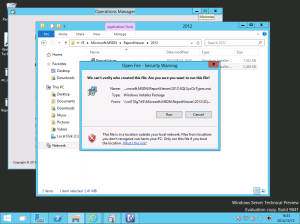
これもインストールします。
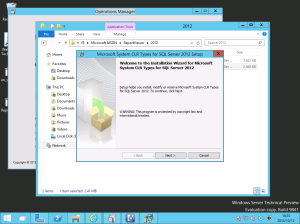
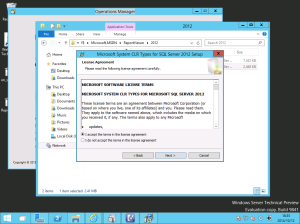
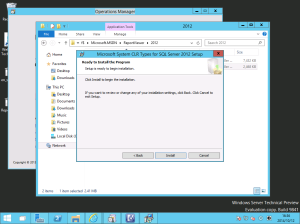
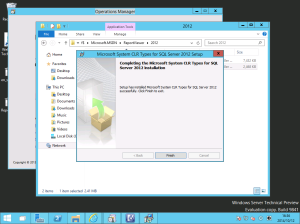
Report Viewer 2012をインストールします。
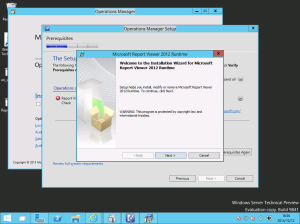
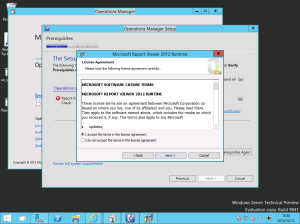
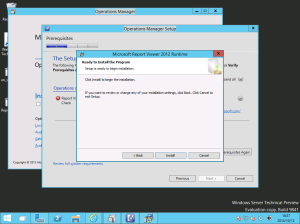
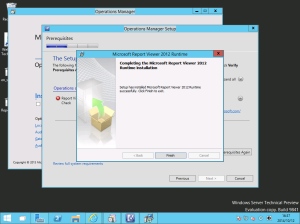
もう一度、インストール要件の事前確認を行います。もんだいないので、[Next]ボタンを押します。

マネジメントグループ名を設定し、[Next]ボタンを押します。
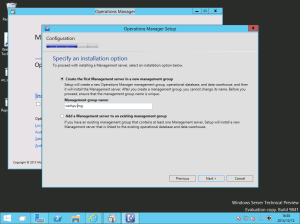
ライセンス条項を受諾するため、チェックボックスをチェックし、[Next]ボタンを押します。

SQL Serverへの接続情報、データベース名(デフォルトのままとしました)を指定し、[Next]ボタンを押します。
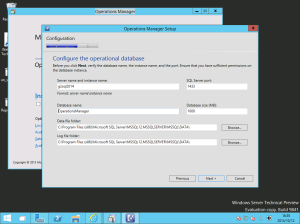
SQL Serverへの接続情報、データウェアハウスのデータベース名(デフォルトのままとしました)を指定し、[Next]ボタンを押します。
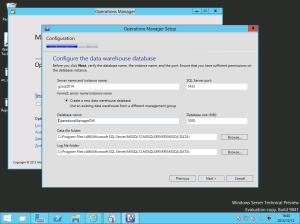
すべてのアカウントをサービスアカウント(ドメインアカウント)で置き換えます。
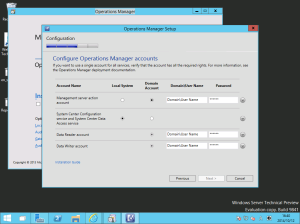
How to Install the First Management Server in a Management Groupの15番にしたがって、サービスアカウントを作成します。
Operations Manager Accountsも参考にできます。
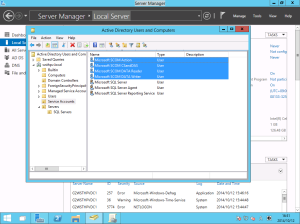
サービスアカウントもどういう権限が必要かは、Security ConsiderationsのService Accounts配下を確認します。System Center Configuration service and System Center Data Access service accountは、OMのローカル管理者権限が必要である旨も、ここに書かれています。
Operations Manager Accountsも参考になります。
System Center Configuration service and System Center Data Access service accountをOperations ManagerのManagement Serverのローカル管理者グループに追加します。
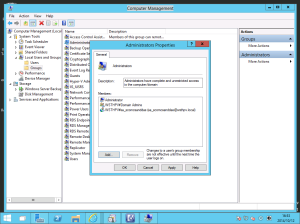
Data Warehouse Write accountとData Reader accountは、Deploying System Center 2012 – Operations ManagerのRequired Accountsの表にある”Note”部分を確認すると良いです。ということで、SQL Server 2014でログイン権限を付与します。
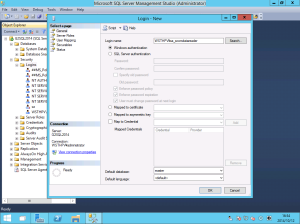
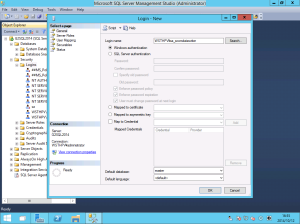
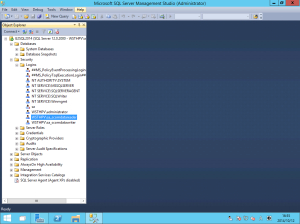
サービスアカウントを設定したら、[Next]ボタンを押します。
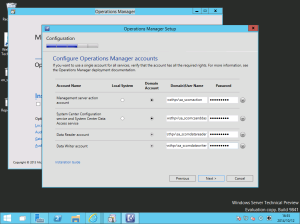
CEIPとエラー報告は、それぞれYesを選択し、[Next]ボタンを押します。
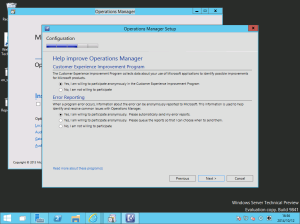
Microsoft Updateは[On]を選択して有効化し、[Next]ボタンを押します。
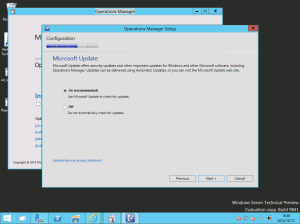
構成内容を確認します。
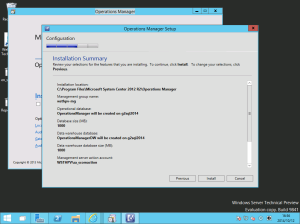
構成内容を確認したら、[Install]ボタンを押してインストールを開始します。
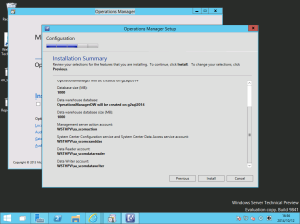
※インストールに当たり、management serverおよびSQL Server 2014の動的メモリは最低メモリを3072MBにしてみました。この値未満だとインストールが非常に遅くなります。推測ですが、最低メモリはmanagement serverおよびSQL Server 2014で、それあぞれ4GB以上にしておくのが望ましいのでしょうね。
インストール中。
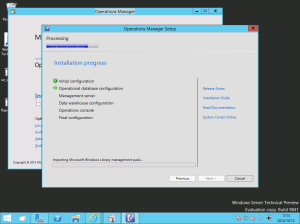
ライセンスアクティベーションの警告が出ていますが、PowerShellコマンドレットでないとできないのと評価版としてつかうので、このままにしておきます。
Operations Consoleが起動しないようにチェックを外し、
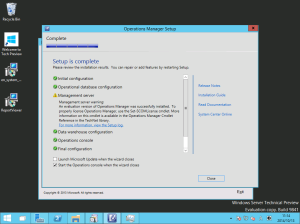
Microsoft Updateが起動するようにチェックを入れて、[Close]ボタンを押します。
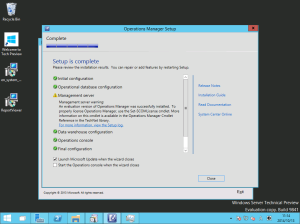
やはり、System Center Technical Preview OM用の更新プログラムは2014年10月時点ではありませんでした。
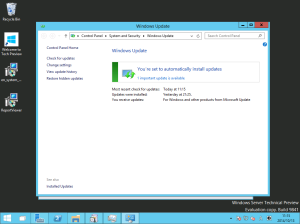
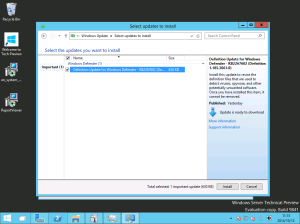
最後にスタートメニューの問題がないことを確認します。OMは問題ないようです。
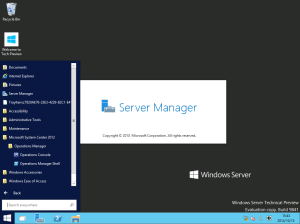
0 件のコメント:
コメントを投稿