一月上旬にセットアップしていたのですが、ようやくまとめます。
VMM system requirementsをみるとシステム要件は、SC 2016 VMMと変わりません。
ですので、SC 2016 VMMと同じように入れていきます。
まずSQL Server command line utilitiesを入れることなりますが、その前提条件たるSQL Server 2014 Command-Line Utilitiesを入れます。
セットアッププログラムを起動します。
特にパラメーターはないので、[Next]ボタンを押していけばOK。

ライセンス条項を受け入れます。

インストールパスは既定のまま。

[Install]ボタンを押します。

インストール完了。[Finish]ボタンでウィザードを閉じます。

SQL Server command line utilitiesをいれます。
セットアッププログラムを起動します。
特にパラメーターはないので、[Next]ボタンを押していけばOK。

ライセンス条項を受け入れます。

[Install]ボタンを押します。
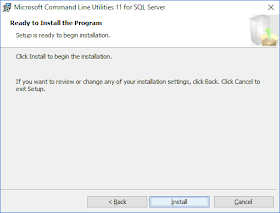
インストール完了。[Finish]ボタンでウィザードを閉じます。

Windows AIKを入れます。
セットアッププログラムを起動します。
[Next]ボタンを押して進めます。

プライバシーはYesにしました。

ライセンス条項を受け入れます。

[Deployment Tools]、[Windows Preinstllation Environment (Windows PE)]をチェックすればOK。[Install]ボタンを押して開始。

インストール完了、[Close]ボタンでウィザードを閉じます。

SQL Server 2016 SP1をインストールです。
セットアッププログラムを起動し、[Installation]をクリック。

スタンドアロン用のリンクをクリックします。

[Next]をクリック。

ライセンス条項を受け入れます。[Next]をクリック。

エラーがないことを確認して[Next]をクリック。

DatabaseエンジンをチェックすればOK。ドキュメントはお好みで。[Next]をクリック。

デフォルトインスタンスのままとします。[Next]をクリック。

サービスアカウントの情報を設定。[Next]をクリック。

照合順序を設定。今回は照合順序は、英語版既定値かつ推奨値です。[Next]をクリック。

管理者アカウントを設定。[Next]をクリック。

データベースの各種パスを設定。こちらは既定値のまま。

TempDBは、既定値のまま。

ファイルストリームは、既定値のまま。[Next]をクリック。

インストールのサマリーを確認。[Install]をクリック。




インストール完了。[Close]でウィザードを閉じます。

SQL Server Management Studioは、16.xのダウンロードリンクが見当たらないため、17.4をインストールします。(ダウンロードページはこちら)
セットアッププログラムを起動し、[Install]をクリック。

この場合は、再起動が必要でした。

以上で、System Center VMM 1711の前提コンポーネントはインストール完了。
VMM system requirementsをみるとシステム要件は、SC 2016 VMMと変わりません。
ですので、SC 2016 VMMと同じように入れていきます。
まずSQL Server command line utilitiesを入れることなりますが、その前提条件たるSQL Server 2014 Command-Line Utilitiesを入れます。
セットアッププログラムを起動します。
特にパラメーターはないので、[Next]ボタンを押していけばOK。

ライセンス条項を受け入れます。

インストールパスは既定のまま。

[Install]ボタンを押します。

インストール完了。[Finish]ボタンでウィザードを閉じます。

SQL Server command line utilitiesをいれます。
セットアッププログラムを起動します。
特にパラメーターはないので、[Next]ボタンを押していけばOK。

ライセンス条項を受け入れます。

[Install]ボタンを押します。
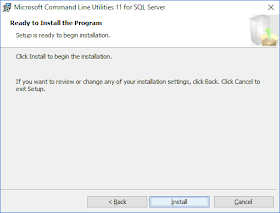
インストール完了。[Finish]ボタンでウィザードを閉じます。

Windows AIKを入れます。
セットアッププログラムを起動します。
[Next]ボタンを押して進めます。

プライバシーはYesにしました。

ライセンス条項を受け入れます。

[Deployment Tools]、[Windows Preinstllation Environment (Windows PE)]をチェックすればOK。[Install]ボタンを押して開始。

インストール完了、[Close]ボタンでウィザードを閉じます。

SQL Server 2016 SP1をインストールです。
セットアッププログラムを起動し、[Installation]をクリック。

スタンドアロン用のリンクをクリックします。

[Next]をクリック。

ライセンス条項を受け入れます。[Next]をクリック。

エラーがないことを確認して[Next]をクリック。

DatabaseエンジンをチェックすればOK。ドキュメントはお好みで。[Next]をクリック。

デフォルトインスタンスのままとします。[Next]をクリック。

サービスアカウントの情報を設定。[Next]をクリック。

照合順序を設定。今回は照合順序は、英語版既定値かつ推奨値です。[Next]をクリック。

管理者アカウントを設定。[Next]をクリック。

データベースの各種パスを設定。こちらは既定値のまま。

TempDBは、既定値のまま。

ファイルストリームは、既定値のまま。[Next]をクリック。

インストールのサマリーを確認。[Install]をクリック。




インストール完了。[Close]でウィザードを閉じます。

SQL Server Management Studioは、16.xのダウンロードリンクが見当たらないため、17.4をインストールします。(ダウンロードページはこちら)
セットアッププログラムを起動し、[Install]をクリック。

この場合は、再起動が必要でした。

以上で、System Center VMM 1711の前提コンポーネントはインストール完了。
0 件のコメント:
コメントを投稿