System Center Virtual Machine Manager 2022 のインストール その1 準備 の続きです。
SCVMMのISOファイルから解凍
ISOファイルから、Cドライブへ解凍します。
SCVMM 2022のインストール
解凍したフォルダーから、セットアッププログラムを実行してインストール開始します。
以上で、インストール終わり。
SCVMM 2022で Hyper-V ホストへの Agent インストールが失敗するんですけど
で抱えている問題に続きます。エラー画面と、イベントログを回収したので、それも見ながらもう少し調べてました。
アカウントとドメインの要件 を読んでいたら大事なことが書いてありました。。。
VMM サービス アカウントには、VMM サーバーに対して "サービスとしてログオン" アクセス許可が必要です。
SCOM 2019に続いて、"サービスとしてログオン" アクセス許可が必要!
いくつか環境を用意してあるので、引き続き確認してみます~
2022/04/25 追記
そもそも、SCVMM 2019から"サービスとしてログオン" アクセス許可がVMMのサービスアカウントに割り当たっていますね。。。SCVMM 2022環境でも、VMMのサービスアカウントとして指定したアカウントに上記の権限が割り当てられてました。

















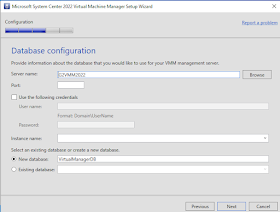













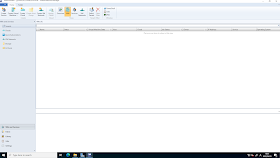
0 件のコメント:
コメントを投稿