今回は、System Center 2012 Monitoring Pack for UNIX and Linux Operating Systemsの"Install Instructions"について、細かく見ていきます。
ダウンロードページであるSystem Center 2012 Monitoring Pack for UNIX and Linux Operating Systemsを開きます。

赤い"Download"リンクをクリックします。
管理パックのmsiファイル(System Center 2012とSystem Center 2012 R2用)と管理パックのガイドファイルがダウンロードできるので、全てチェックします。
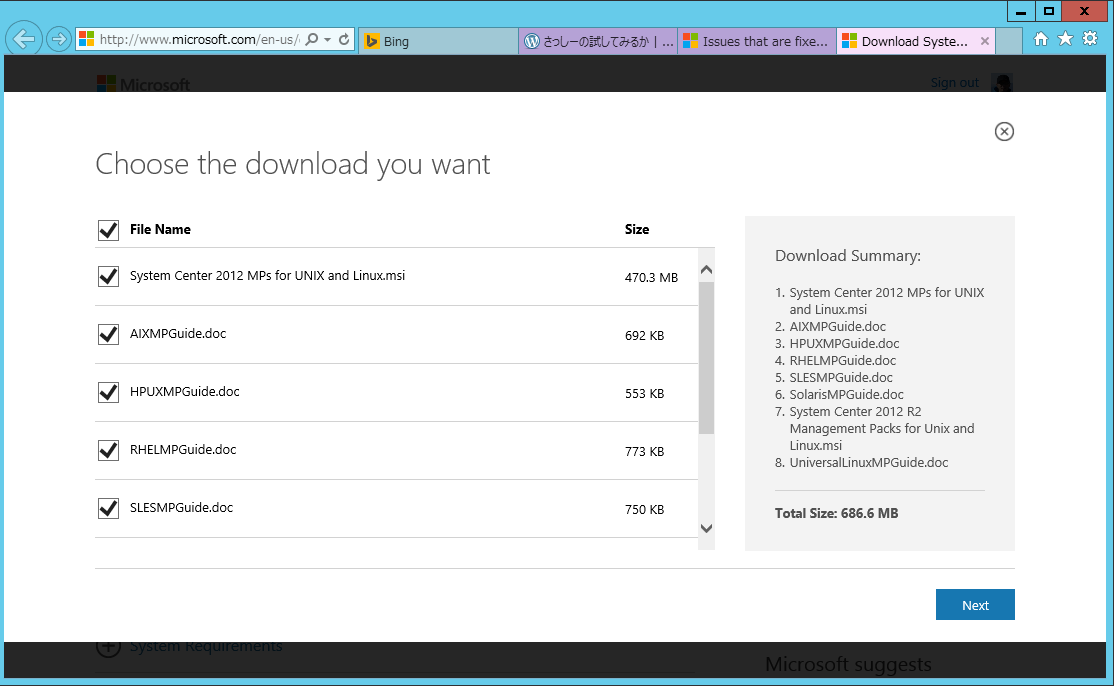
ダウンロード中。
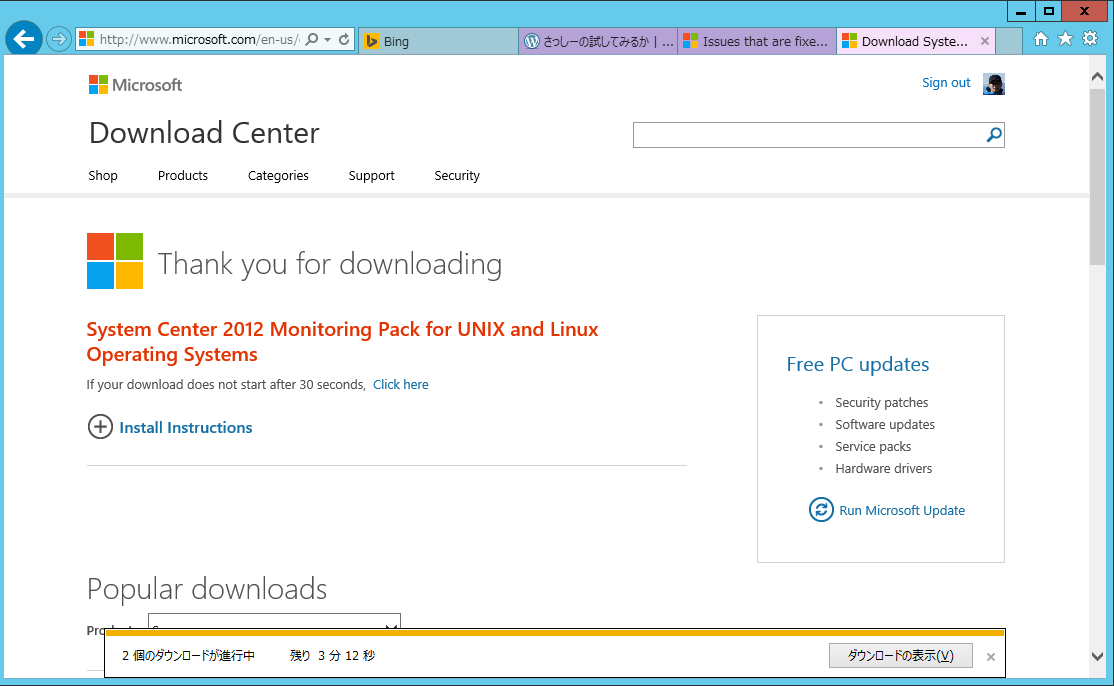
ダウンロード完了

ここからSystem Center 2012 R2用のmsiファイルをインストール(というか展開)します。





インストールが完了すると、管理パックが下記のパスに展開されます。
C:\Program Files (x86)\System Center Management Packs\System Center 2012 R2 Management Packs for Unix and Linux

この管理パックをインポートします。
[管理パックのインポート]をクリックします。
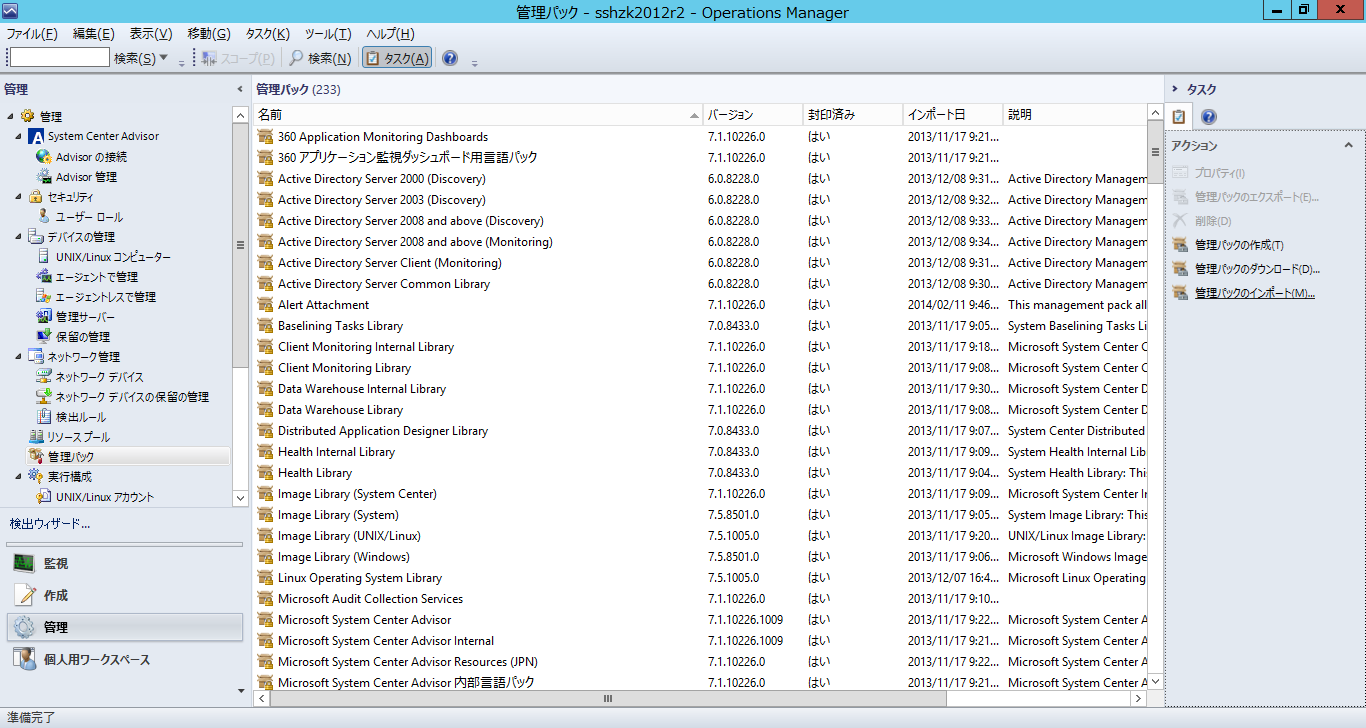
表示されたダイアログの[追加]ボタンをクリックし、[ディスクから追加する]を選択します。

オンラインのカタログを検索させるためのダイアログは、[はい]か[いいえ]のどちらかを押しておきます。
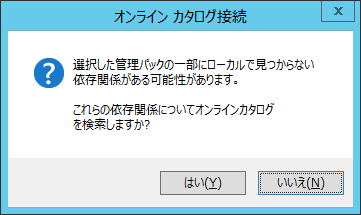
既にインポート済みのアイコンになっていますが、インポート可能な状態です。
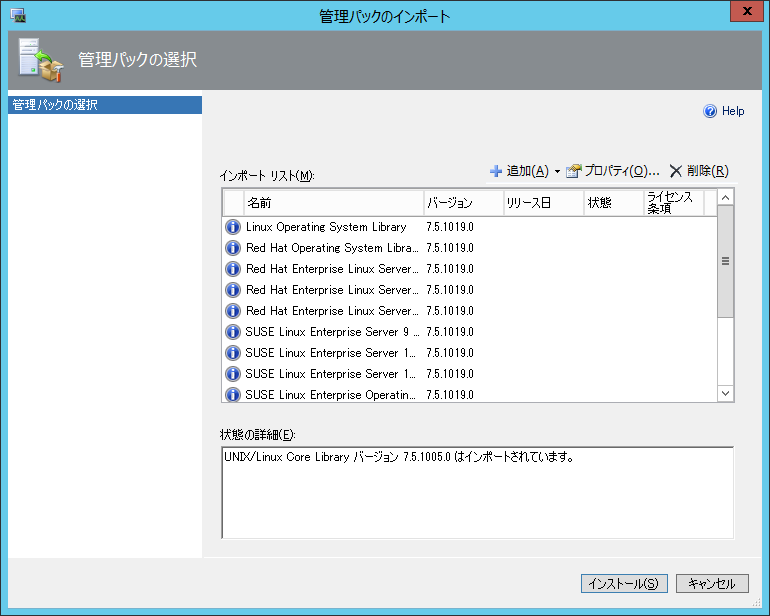
[インストール]ボタンを押します。
インポート完了。

合わせて、Linuxエージェントのアップグレードしてみます。
現在のバージョンは、1.5.0-128であることがわかります。

右側にあるタスクから[エージェントのアップグレード]をクリックします。
1.5.1-106にアップグレードされることがわかります。[次へ]ボタンを押します。
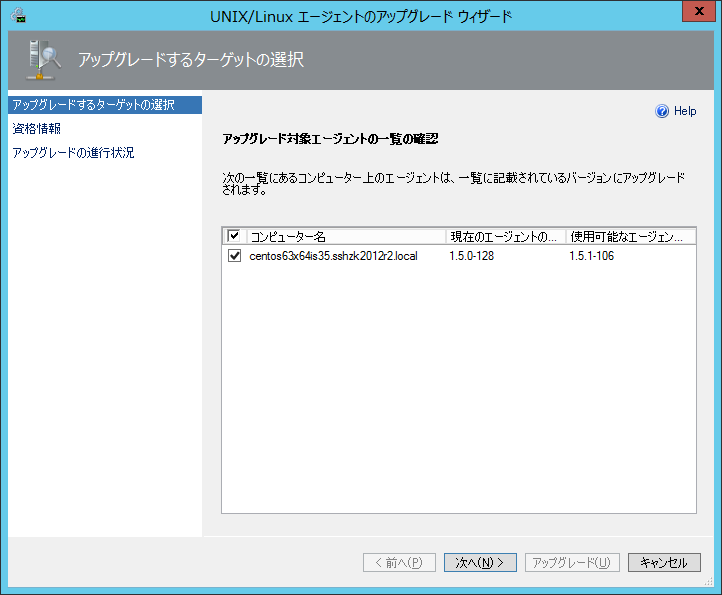
[資格情報の設定]ボタンを押します。
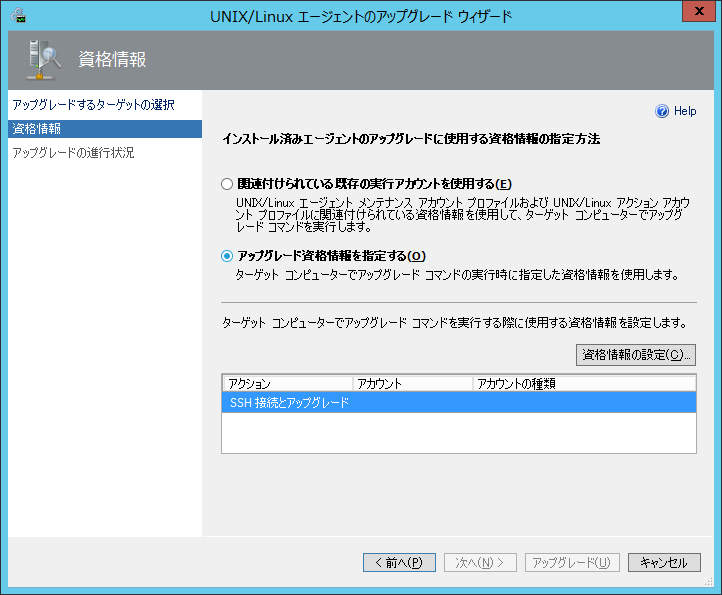
rootの情報を設定します。

資格情報を設定したので、[アップグレード]ボタンを押します。
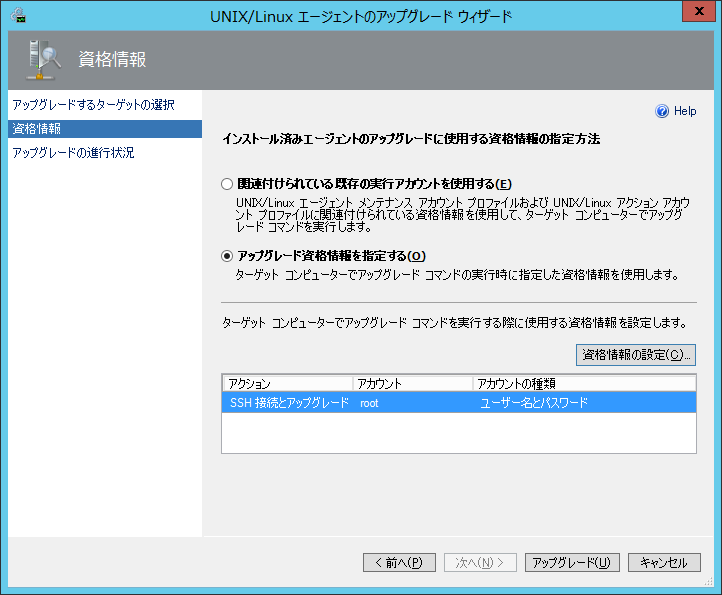
アップグレード完了。

なおアップグレードでうまくいかなかったら、アンインストール&インストールというやり方も選択肢として持っておくとよいです。
参考までにアップグレードに失敗したときのメッセージを載せておきます。
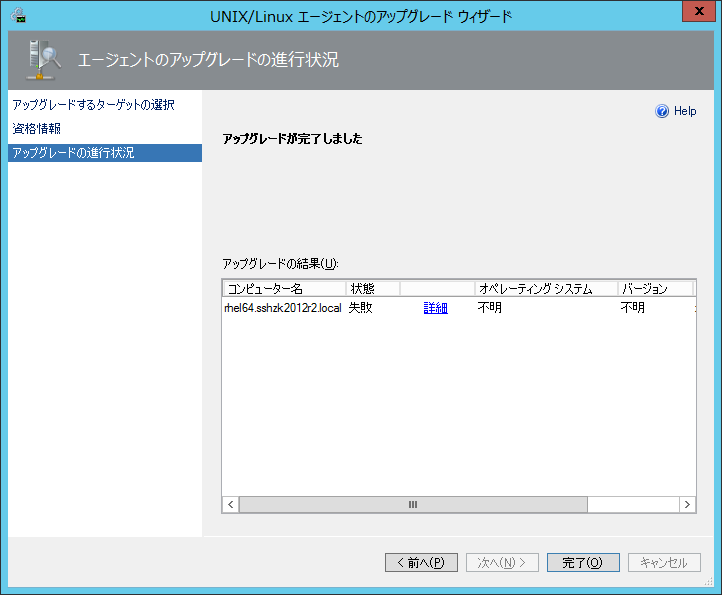



エージェントをアップグレードすると、このダイアログもきちんと出るようになったようです(前バージョンはバグだったのか?!)。

ということで、Debian 7.3とUbuntu 13.10へのエージェントインストールを後日試してみようと思います。
0 件のコメント:
コメントを投稿