Prepare your Windows Server 2016 cluster for Windows Admin Center
に書いてある通り、追加設定がないと、Windows Server 2016 S2DをWindows Admin Centerで管理できません。
ということで、設定を振り返ります。
Windows Admin CenterのPowerShellから実行したのが下記の例です。

ローカルで実行するとうまくいきました。

このコマンドは、クラスターリソースの登録なので、他ノードで実施しなくてもよいです。
実施すると下記の通りとなりますw


これで、Windows Admin CenterのHCI画面が表示されると思ったら、NG...

追加設定していないのと同じ画面がでます。
Prepare your Windows Server 2016 cluster for Windows Admin Centerの"Important"を読むと、
Add-ClusterResource -Name 'SDDC Management' -Group 'Cluster Group' -ResourceType 'SDDC Management'
のコマンドを実行すれば良いとあります。が、英語ロケールじゃない場合、ロケールに合わせたクラスターグループ名称にしろと。。。
という言う名称なのか見てみた。

クラスター グループ
だった...
日本語の場合は、
Add-ClusterResource -Name 'SDDC Management' -Group 'クラスター グループ' -ResourceType 'SDDC Management'
を実行すれば良いです。

しかし、クラスターグループがオフラインです。
たぶん、Start-ClusterResourceを実行すれば良いのでしょうと。

オンラインになりました。
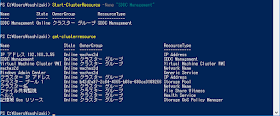
無事に、Windows Server 2016 S2DをWindows Admin Centerで管理できました!


に書いてある通り、追加設定がないと、Windows Server 2016 S2DをWindows Admin Centerで管理できません。
ということで、設定を振り返ります。
- 2018-04 Cumulative Update for Windows Server 2016 (KB4093120) or later
上記の累積更新プログラムが適用済みであること - Add-ClusterResourceType -Name "SDDC Management" -dll "$env:SystemRoot\Cluster\sddcres.dll" -DisplayName "SDDC Management“
を実行すること
Windows Admin CenterのPowerShellから実行したのが下記の例です。

ローカルで実行するとうまくいきました。

このコマンドは、クラスターリソースの登録なので、他ノードで実施しなくてもよいです。
実施すると下記の通りとなりますw


これで、Windows Admin CenterのHCI画面が表示されると思ったら、NG...

追加設定していないのと同じ画面がでます。
Prepare your Windows Server 2016 cluster for Windows Admin Centerの"Important"を読むと、
Add-ClusterResource -Name 'SDDC Management' -Group 'Cluster Group' -ResourceType 'SDDC Management'
のコマンドを実行すれば良いとあります。が、英語ロケールじゃない場合、ロケールに合わせたクラスターグループ名称にしろと。。。
という言う名称なのか見てみた。

クラスター グループ
だった...
日本語の場合は、
Add-ClusterResource -Name 'SDDC Management' -Group 'クラスター グループ' -ResourceType 'SDDC Management'
を実行すれば良いです。
しかし、クラスターグループがオフラインです。
たぶん、Start-ClusterResourceを実行すれば良いのでしょうと。

オンラインになりました。
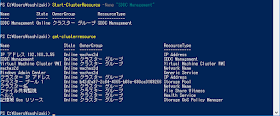
無事に、Windows Server 2016 S2DをWindows Admin Centerで管理できました!






















