今回は、これのトラブルシューティングを中心に纏めていきます。
SC 2012 VMM SP1 ベアメタル展開 メモ書きで、HP ML110 G7のRAIDおよびネットワークカードのデバイスドライバーをWindows PEに組み込み、"C:\Program Files\Microsoft System Center 2012\Virtual Machine Manager\VMMData"に置いたことを書きました。
ただ、詳細検出やベアメタル展開では、ディスクが読み取れていないように見えます。
言語の違いによる動作の違いがあるかもしれないと、なんとなく考えてSC 2012 VMM SP1およびWDSの英語版を用意してみることにしました。
でなんとなく英語環境を構築していたのですが、ふとWDSが利用するフォルダを見てみると

というフォルダが並んでいます。で、すでにVMMにPXEサーバーとして登録されているWDSの日本語環境を見ると

"DCMgr"というフォルダが増えているのに気が付きました。
そのフォルダを辿っていくと、Windows PEイメージ(boot.wim)があります。

ということで、このboot.wimはVMMにPXEサーバーとして登録するとできるものなのか、英語環境で確認してみたところ、その通りでした。

PXEサーバーの登録時にWindows PEイメージをインポートしているジョブが見て取れるのですが、それがWDSにboot.wimを流し込んでいるジョブだと断定しました。

実際にそのboot.wimが使われているか、トライアンドエラーの状況を撮影した写真を確認したところありました!

ここまでわかれば、このboot.wimに対してHP ML110 G7で使っているRAIDのデバイスドライバーをDISMコマンド組み込めば良いだけです。
組み込み方はチュートリアル: カスタム Windows PE イメージを作成するに沿いますが、デバイスドライバーを組み込んだところだけ、以下に画像を載せておきます。

で、ベアメタル展開を試してみたのですが、VMMエージェントのインストール失敗のほかに、ロケールがおかしい問題が出てきました。
サインインは日本語表記なのですが、日付がUS表記?になっています。

これは、ホストプロファイルにロケールを設定する応答ファイルを指定することで回避できます。この応答ファイルは日本マイクロソフトの高添さんがブログで公開されているものを使用しています。

しかし、このとき応答ファイルを取り込むことで、プロダクトキーの設定が変わってしまっていると気が付かず、ベアメタル展開時にプロダクトキー入力画面が出てしまいました。
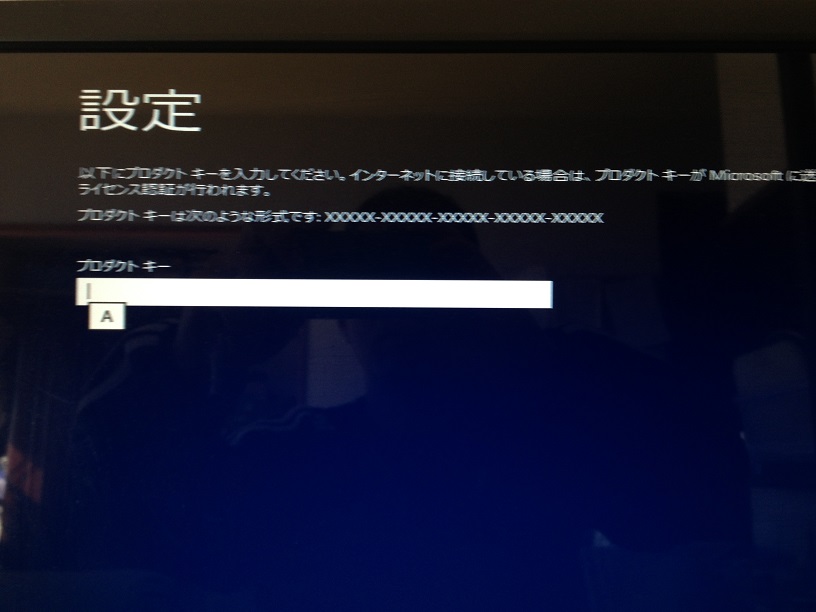
再び、ホストプロファイルを編集し、プロダクトキーを入力します(画面は空欄になっていますがちゃんと入力しています)。


これで、ようやくVMMエージェントのインストール失敗をトラブルシューティングできます。

どうせWindows FWの設定変更だと、高をくくってVHDXイメージを作り直す中で、以下のように設定を行いました。

またまたベアメタル展開を行いましたが、VMMエージェントのインストールで失敗しました。
VHDXイメージは、最後にsysprepしているので、その際に設定が削除されたような感じです?!
運用を考えればホストプロファイルのGUIRunOnceにWindows FWの設定変更スクリプトを仕込んだほうがスマートだと思います。
ただ今回は、実現性の確認が最優先なので、Active Directoryドメインのグループポリシーで実装するしかないと考えました。
で、以下のようなGPOを作成しました。

考えられる手は打ったので祈るように、ベアメタル展開を試します。
結果、上手くいきました。以下、結果の画面を貼り付けます!






以上で、このメモは一区切りつきました。
途中の細かい動きは画面イメージや写真として残しています。
そこで、メモを整理したまとめ記事を書きつつ、より細かいところは、SCUGJの勉強会でお伝えしていこうと考えておりますので、よろしくお願いします。
SCUGJの勉強会日程等がわかり次第、こちらのブログでも改めてお伝えしていきます!
0 件のコメント:
コメントを投稿