ということで、
- Description of Update Rollup 2 for System Center 2012 R2 Operations Manager
- Operations Manager - UNIX and Linux Monitoring (Management Pack Update KB2929891)
の順でインストールを進めていきます。
1.OM本体側を更新
Description of Update Rollup 2 for System Center 2012 R2 Operations Managerに沿って進めます。
VMMと同様にWindows Updateからインストール可能ですので、こちらを使います~
なお、サーバーの役割を分離している場合は、適用する順番があるので間違えないようにしましょう。
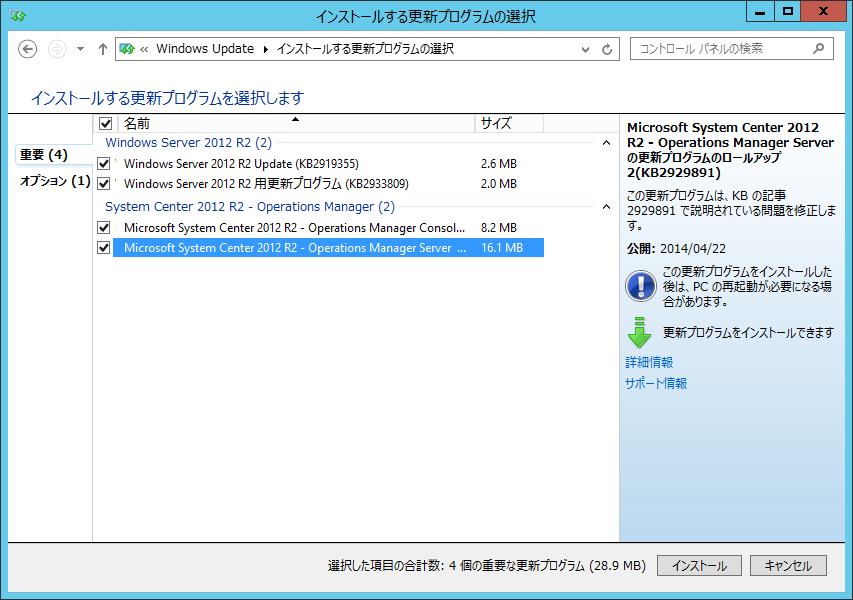
(画面ショット取り忘れましたが)インストール後は、再起動が必要です。
さて、UR2 for OMは今回、二つのSQLスクリプトを流すことになっています。
一つ目はファイル名が同じだったので、UR1のSQLスクリプトとの違いをSHA1ハッシュで比較してみました。
UR1のSQLスクリプトは"update_rollup_1_mom_db.sql"というファイル名にしてみたのですが、UR2との違いはSHA1ハッシュ上見当たらず(diffを取ってみたほうが良かったかも)。

※ここで使ったsha1sum.exeは、http://sourceforge.jp/projects/sfnet_mute-net/downloads/sha1sum/Command%20Line%20Tool/sha1sum.exe/からダウンロード可能です。また、HashTab for Windowsでもよいでしょう。
念の為、適用することとし、"update_rollup_mom_db.sql"がおさめられている場所は、"%SystemDrive%\Program Files\Microsoft System Center 2012 R2\Operations Manager\Server\SQL Script for Update Rollups"になります。

ここから、”update_rollup_mom_db.sql"と"UR_Datawarehouse.sql"を(今回は別サーバーにSQL Serverをインストールしていますので)SQL ServerなVMにコピーします。
”update_rollup_mom_db.sql"ファイルの冒頭に
use OperationsManager; go
を書いて、Operations ManagerのDBを更新します。

続いて"UR_Datawarehouse.sql"ファイルの冒頭に
use OperationsManagerDW; go
を書いて、Operations ManagerのデータウェアハウスDBを更新します。
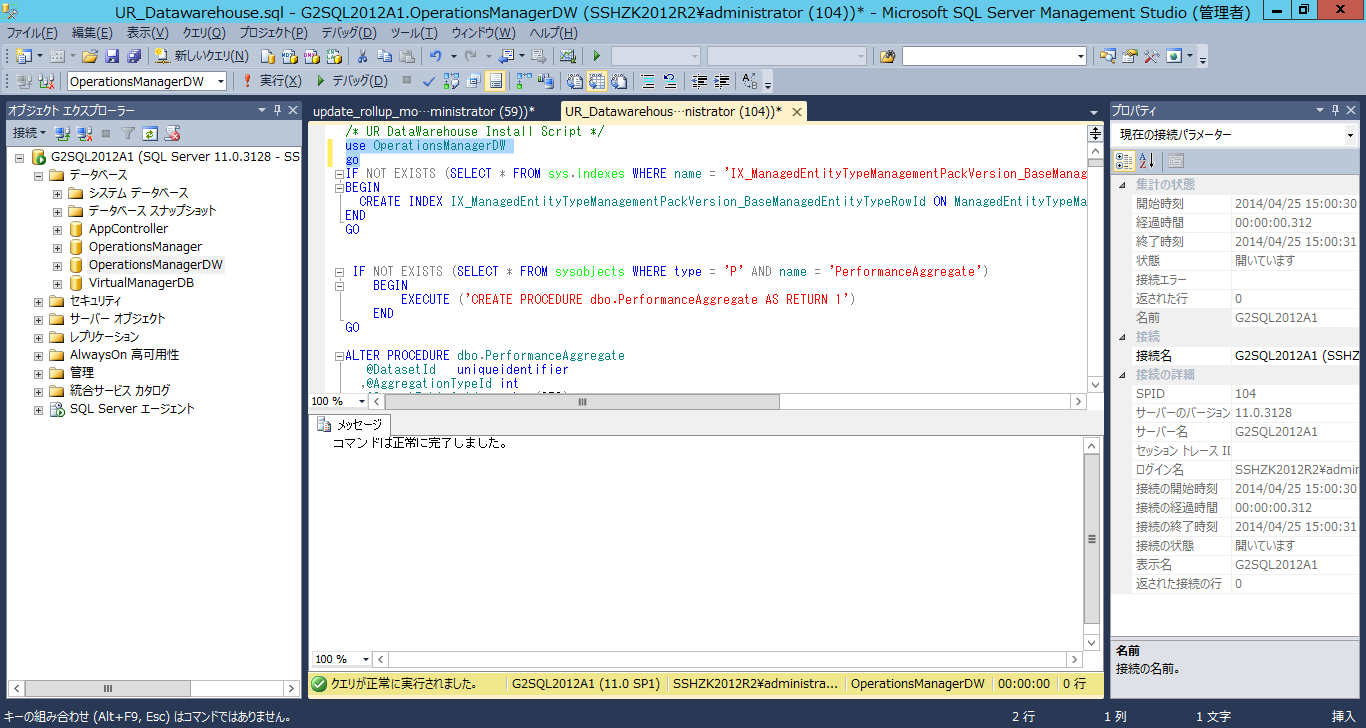
データベースの更新完了。
続いて、管理パック(MP)をインポートします。
管理→管理パックの順でクリックして、右ペインの[管理パックのインポート]をクリックします。

[追加]ボタンを押し、[ディスクから追加]を選択します。

依存関係に関するダイアログでは[はい]を押します。
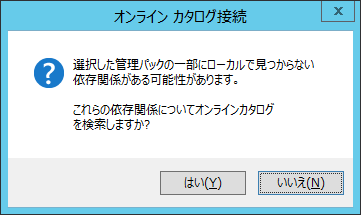
"%SystemDrive%\Program Files\Microsoft System Center 2012 R2\Operations Manager\Server\Management Packs for Update Rollups"を開いて、管理パックを選択します。

管理パックのファイル一覧は、Description of Update Rollup 2 for System Center 2012 R2 Operations Managerに記載があるので、念の為確認しておくと良いです。
すでにインポート済みである"!"な青いアイコンが表示されていますが、[インストール]ボタンを押します。

数分ほど待つと完了します。[閉じる]ボタンでウィザードを終了します。
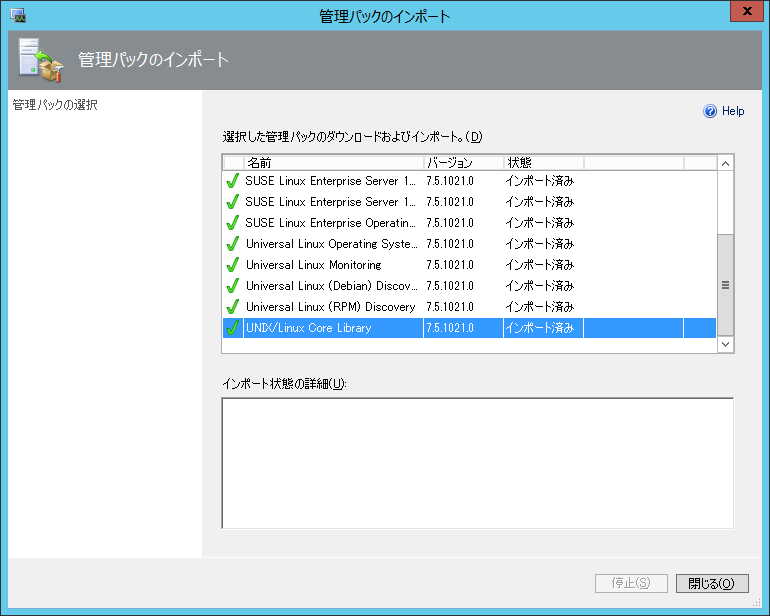
2.UNIX/Linux監視の管理パックを更新
更新手順のサマリーが下記にあります。

UNIX/Linux監視の管理パックをダウンロードします。
[ダウンロード]リンクをクリックし、

ドキュメントとSC2012R2用の管理パックをチェックします(SC2012用の管理パックもあります)。

[Next]リンクをクリックして、ダウンロードを行います。
ファイルダウンロード完了。

管理パックのファイルを展開します。

[I accept]をチェックし、[Next]ボタンを押します。

既定の場所へ展開されることを確認します。
既定の場所は、"C:\Program Files (x86)\System Center Management Packs\System Center 2012 R2 Management Packs for Unix and Linux"です。

[Next]ボタンを押します。
[Install]ボタンを押します。

展開完了、[Close]ボタンを押します。

展開先"C:\Program Files (x86)\System Center Management Packs\System Center 2012 R2 Management Packs for Unix and Linux"を開いてみます。

先ほど管理パックをインポートした手順にそって、展開先のフォルダを開きます。

管理パックを選択し、[開く]ボタンを押します(ここでは一旦すべて選択しましたが、この後使わないものは除きます)。

AIX、HP-UX、Solarisは今回監視しないので省いた状態としました。
[インストール]ボタンを押します。

十数分ほど待つと完了します。[閉じる]ボタンを押します。
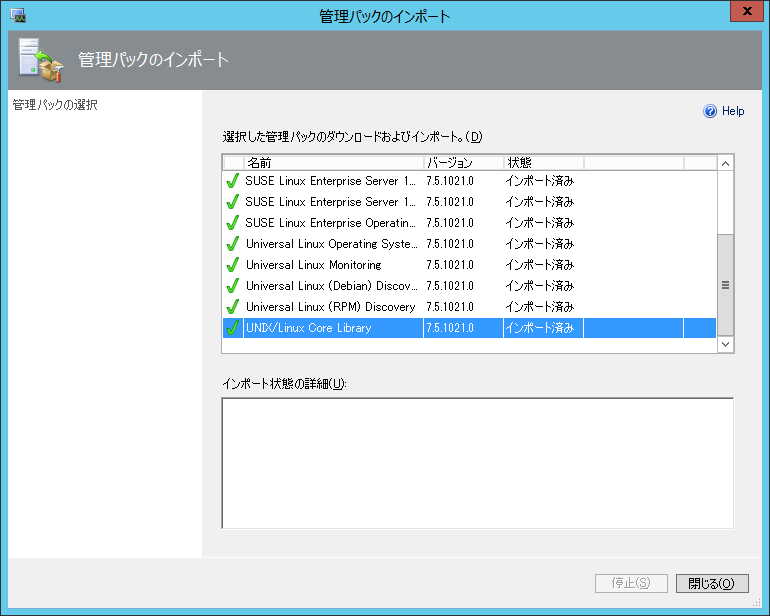
3.エージェントの更新
WindowsとLinuxの両方でエージェントの更新が必要ですが、ここではLinuxに絞って進めます。
更新対象を選択し、右ペインから[エージェントのアップグレード]をクリックします。

更新対象を確認し、[次へ]ボタンを押します。

[資格情報の設定]ボタンを押します。

今回の更新対象はすべてrootアカウントを使えるので、アカウントとパスワードを設定し、[OK]ボタンを押します。

資格情報が設定できたら、[アップグレード]ボタンを押します。

並行してアップグレードされます。

数分程度で、アップグレードが完了します。[完了]ボタンを押します。
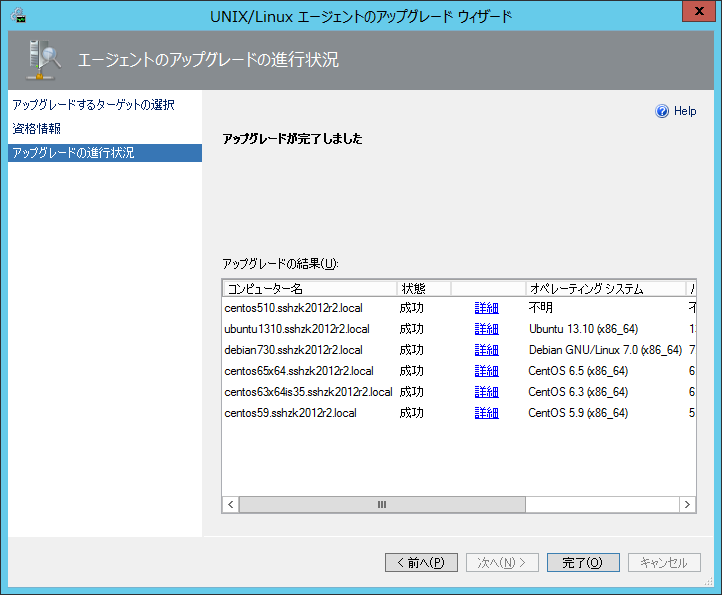
続いてrootアカウントを使わない更新方法を説明するために、vyattaを選択します。
[次へ]ボタンを押します。

資格情報を設定します。rootアカウントを使わずに、設定アカウントとして用いられるvyattaのアカウントとパスワードを設定し、[このアカウントの特権アクセスの有無]で"このアカウントには特権アクセスがありません"を選択します。

[昇格]タブをクリックし、[sudo]が選択されていることを確認し、[OK]ボタンを押します。
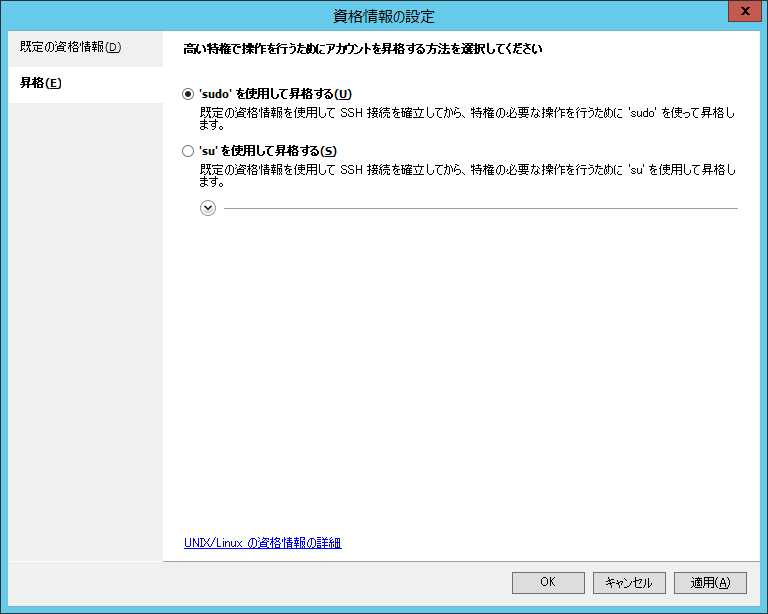
資格情報が設定できたら、[アップグレード]ボタンを押します。

数分ほどで完了しますので、[完了]ボタンを押します。

最終的に、監視対象のLinuxエージェントをすべて更新すれば作業完了です。

0 件のコメント:
コメントを投稿