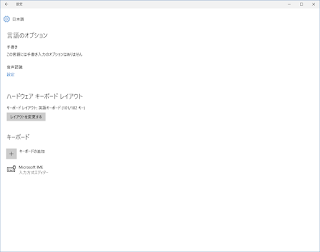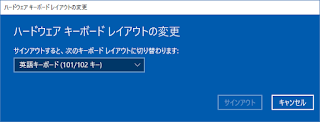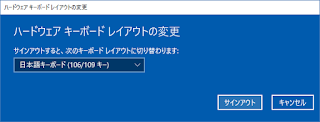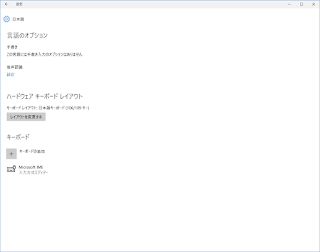Insider Preview 14316にて、bash on Ubuntu on Windowsが使えるようになったと聞き、Linuxも一応使っている私としては試さないわけにいかないのです。
Installation Guideが用意されています。
Build 14316と64 bit CPUが必要。試しに32 bitを覗いてみたところ、機能の項目自体がありません。

というわけで、x64版のWindows 10 Build 14316で試す必要があります。
ただ、結論から言えば、当方の環境では上手くいっておりません。。。とりあえず、メモとして途中経過を残します。
最初に開発者モードになっているか確認です。

これは、問題なし。
続いて、「Windows機能の有効化または無効化」を起動します。

ダイアログが表示されたら、下のほうにスクロールして「Windows Subsystem for Linux (Beta)」をチェックしてやります。


[OK」ボタンを押すと、機能の追加が行われます。完了後は、再起動します。

再起動が終わったら、[bash]を入力すると、コマンドとして認識しています。

起動するとライセンスの確認を求められるので、"y"で応答しておきます。


ダウンロードが始まりました。

が、気付くとこのウィンドウが落ちていたように思います。
Bash on Ubuntu on Windowsが表示されて一安心かと思ったものの、

何もウィンドウが表示されず。
おかしいと思い、コマンドプロンプトを立ち上げて、bashと入力するとエラーが出ていました。
このマシン、別件でおかしくなっていたことがあったので、とりあえずsfc /scannowを実行。

これは特に問題無し。
並行して調べたところ、同じような問題に遭遇している人を発見。
Erro depois de instalar o Bash on Ubuntu on Windows
ここに書かれているリンクを辿って、
Windows Technical Preview instalação erro: 0x80070057
を試してみることに。
1および2では状況変わらず。
3は項番6までは実施(項番7以降はprefetchを入力しても手順どおりにならなかったため、除外)も状況変わらず。
4も状況変わらず。
5番目を試します。DISM /Online /Cleanup-Image /RestoreHealth でエラー。

再度、sfc /scannowを試すも問題なく。でも、DISM /Online /Cleanup-Image /RestoreHealthはエラー。

dismのエラーコードが1726だったので、
DISM Failing with Error 1726
を試してみました。
Wresetは、状況変わらず。

powershell -ExecutionPolicy Unrestricted Add-AppxPackage -DisableDevelopmentMode -Register $Env:SystemRoot\WinStore\AppxManifest.XML
はパスが違う旨のエラーで、そもそも失敗。

ということで、改めてリトライします。。。
追伸 2016/4/16 追記
無事に動きました。
顛末は
こちらをご覧ください。