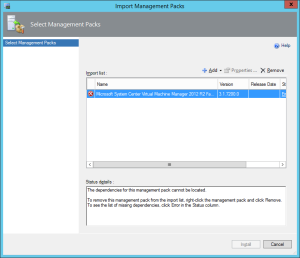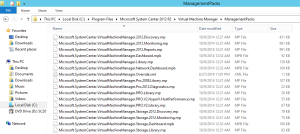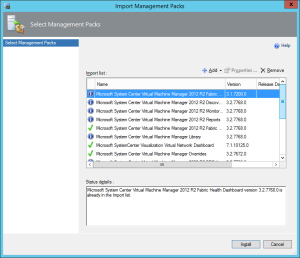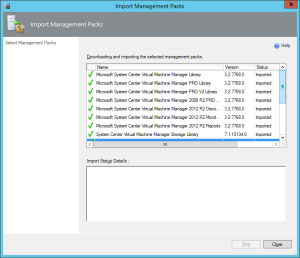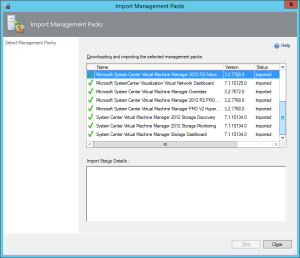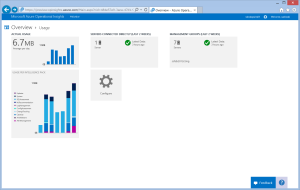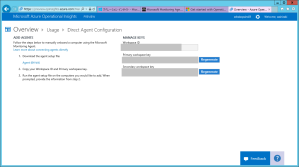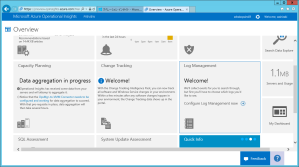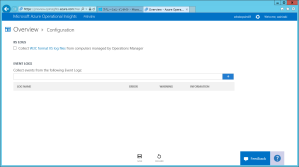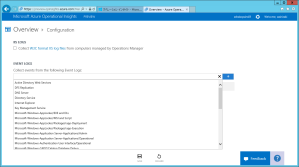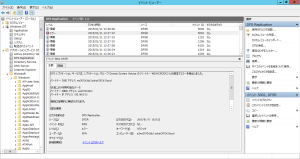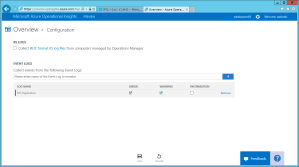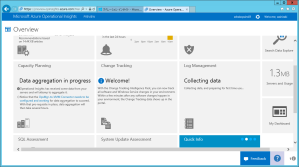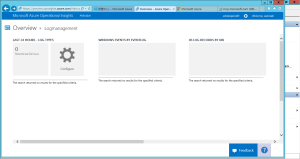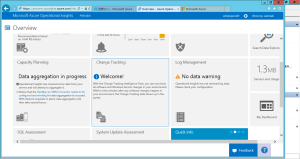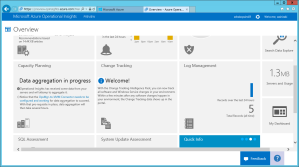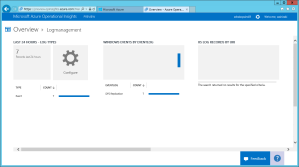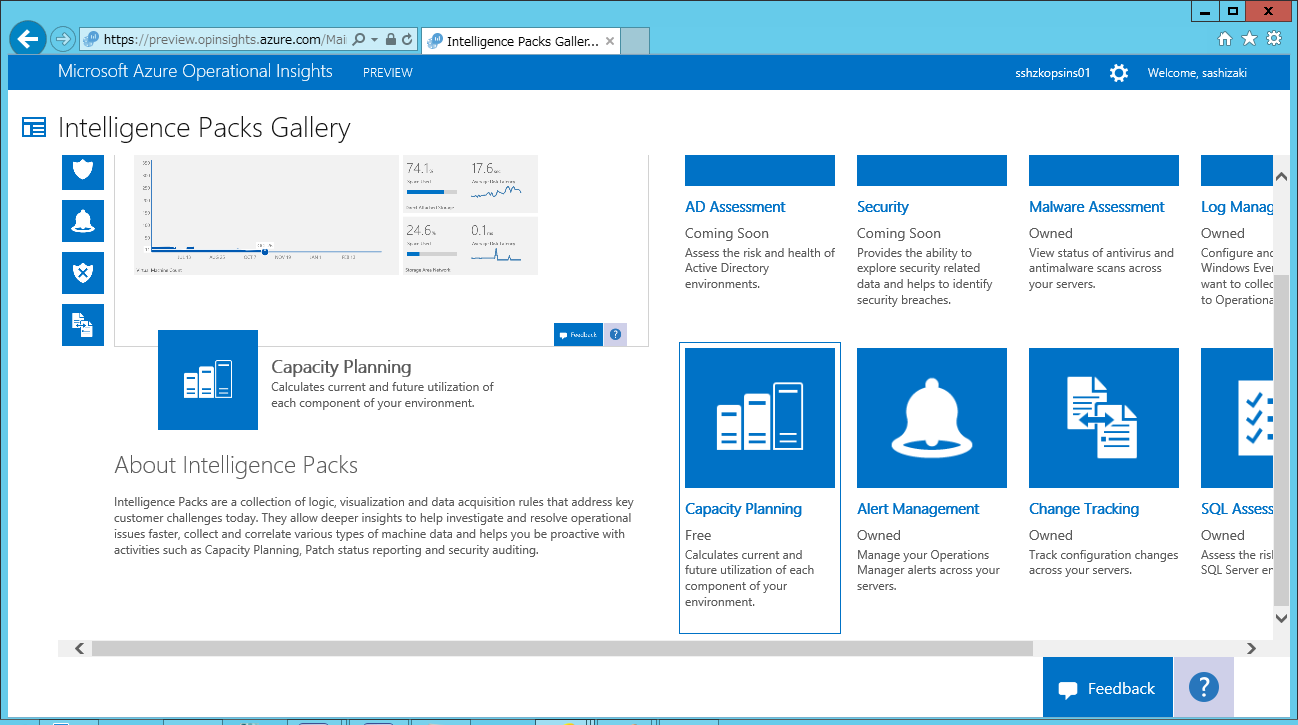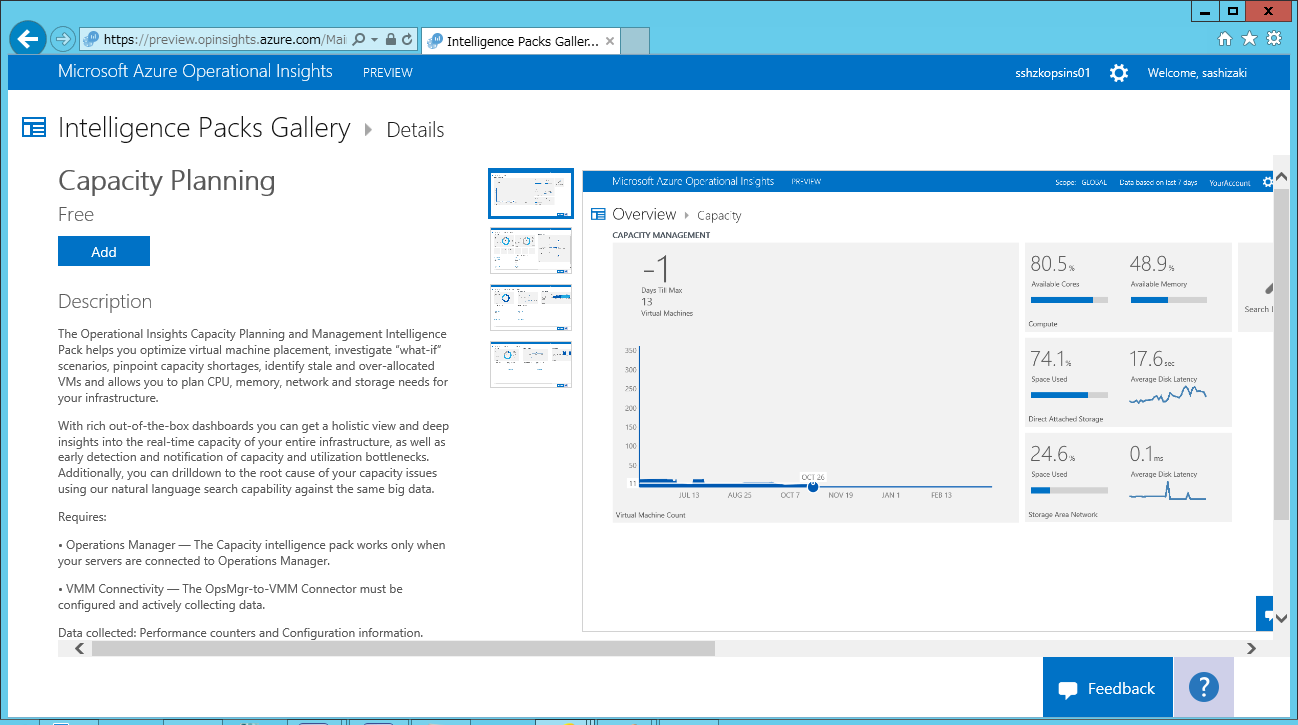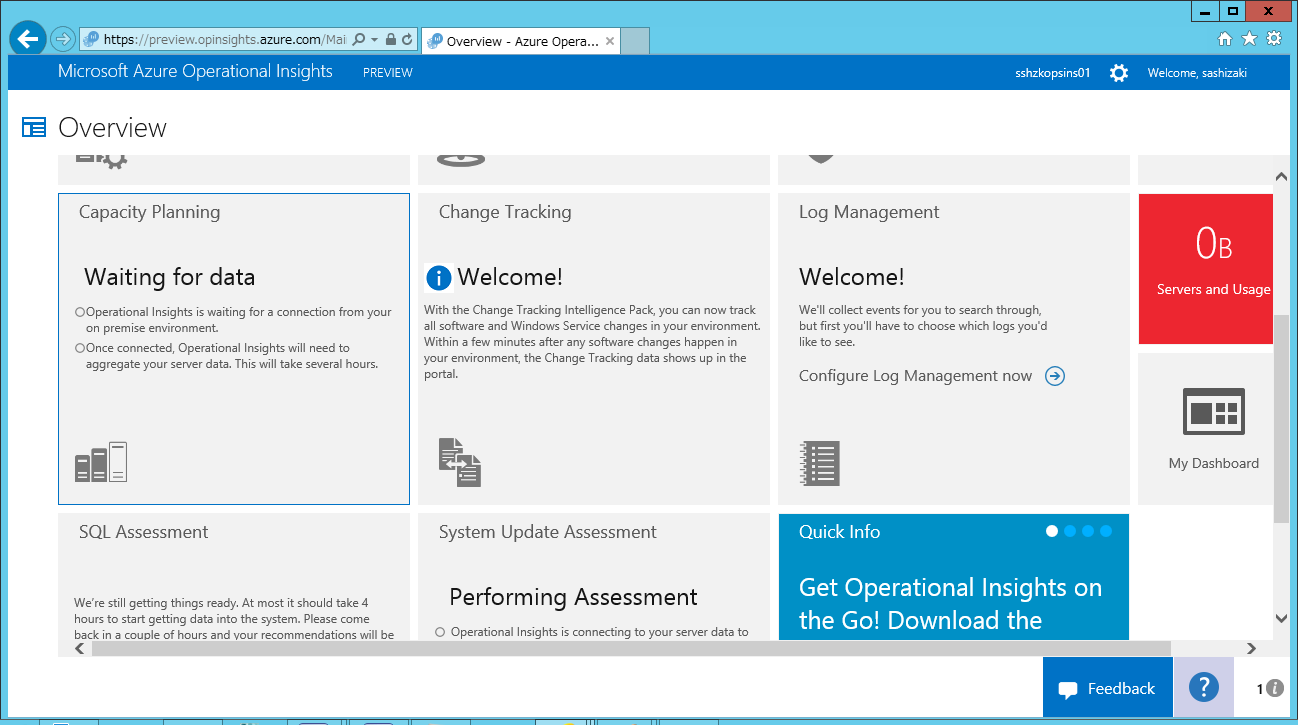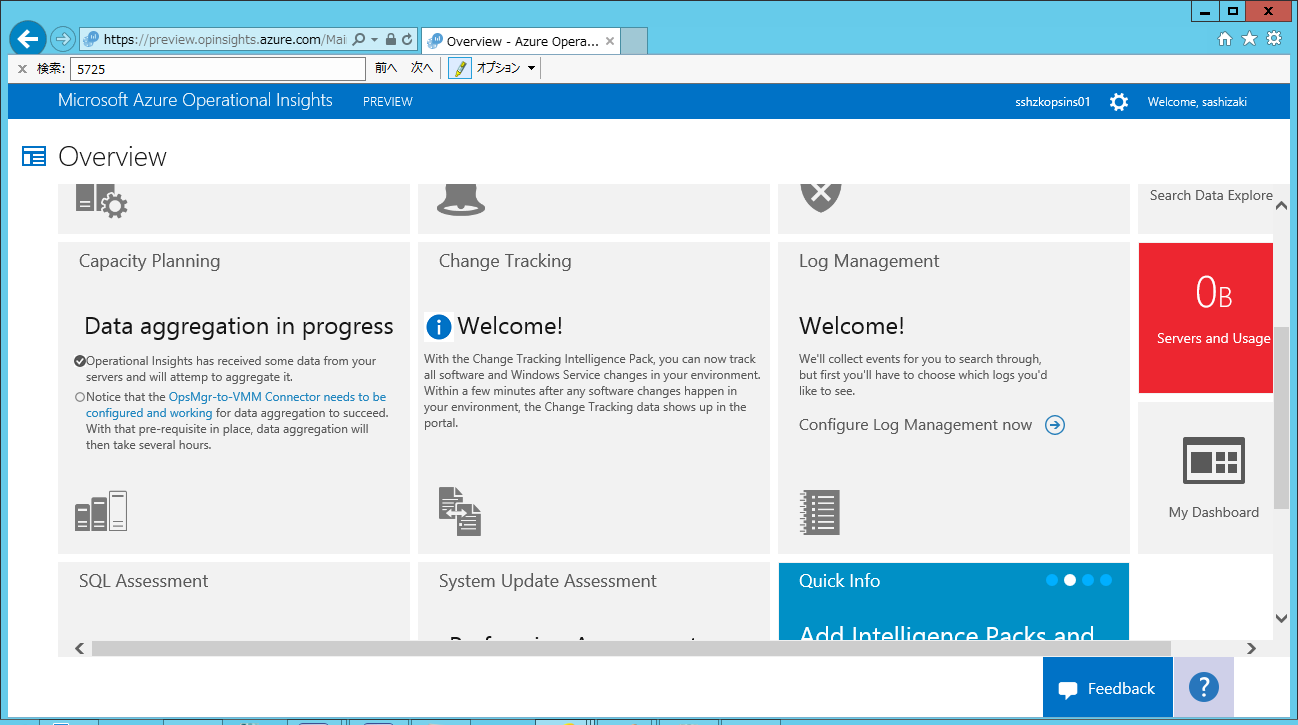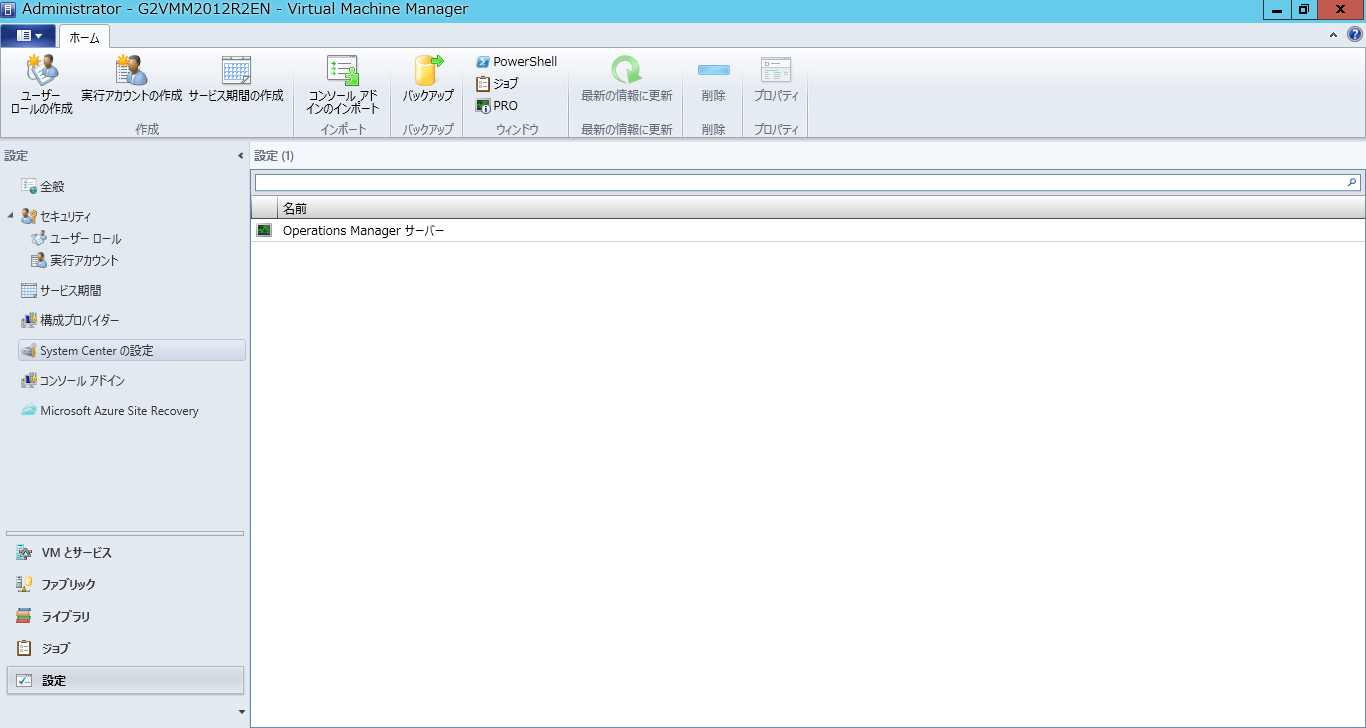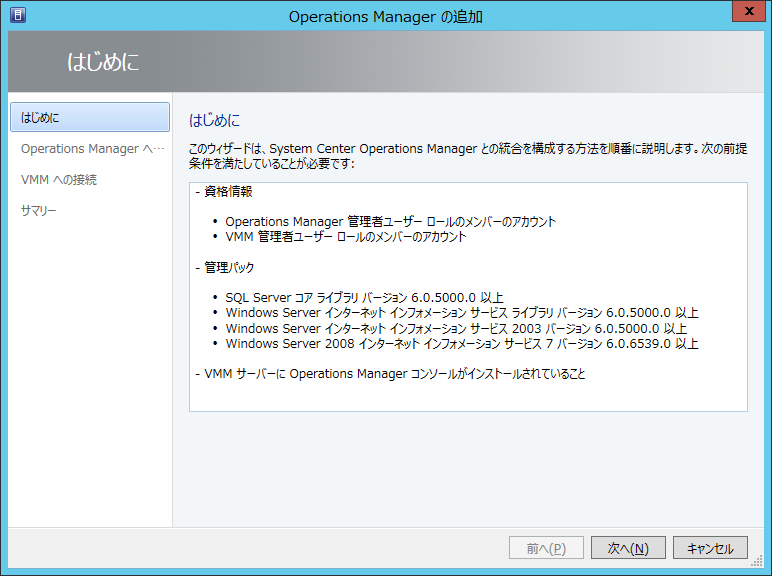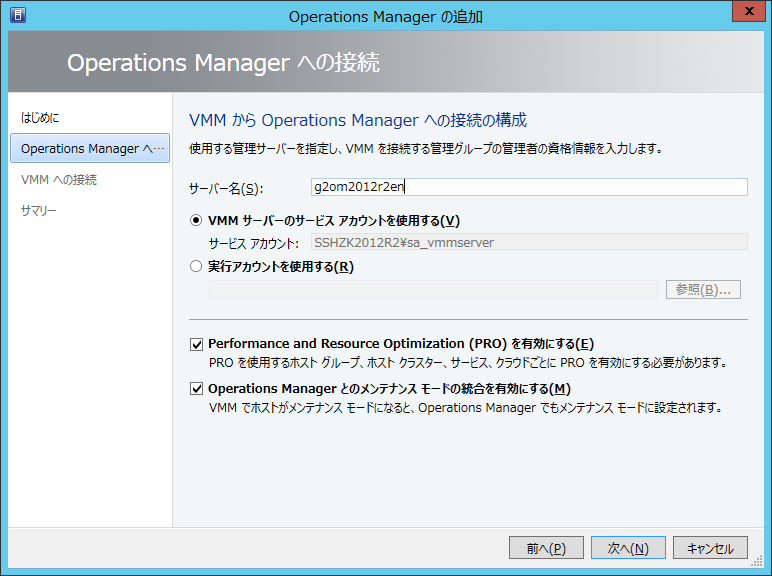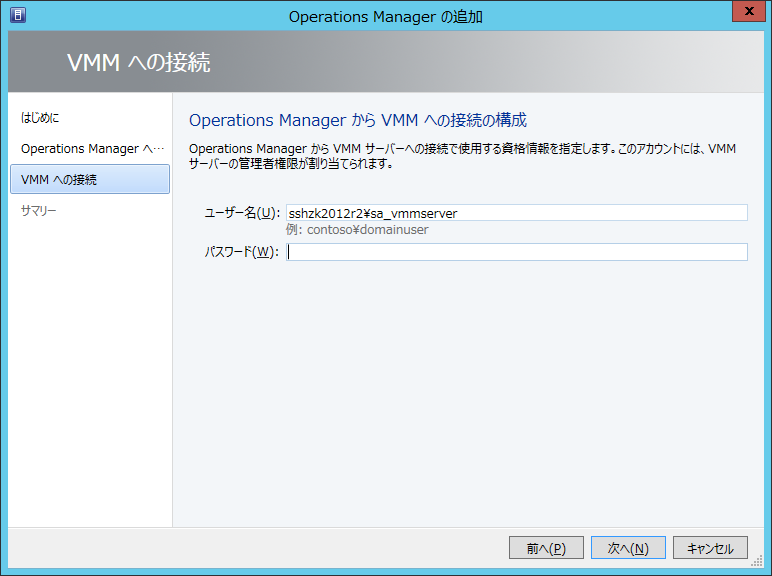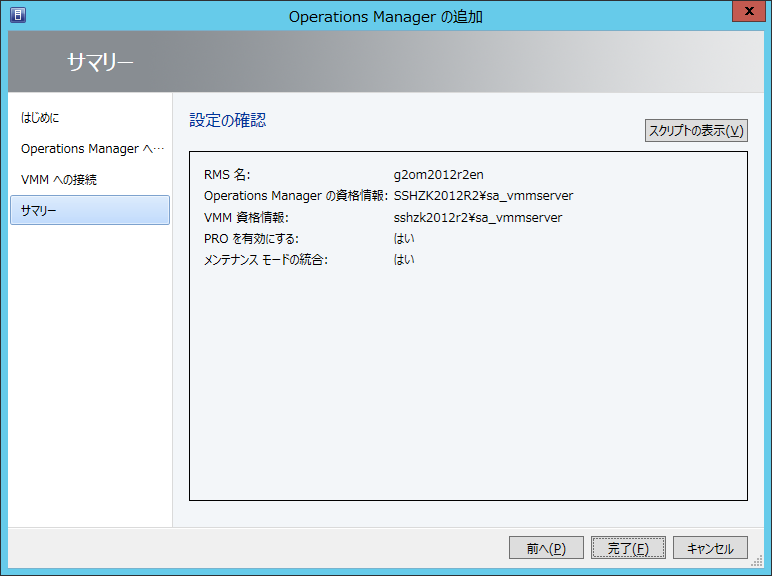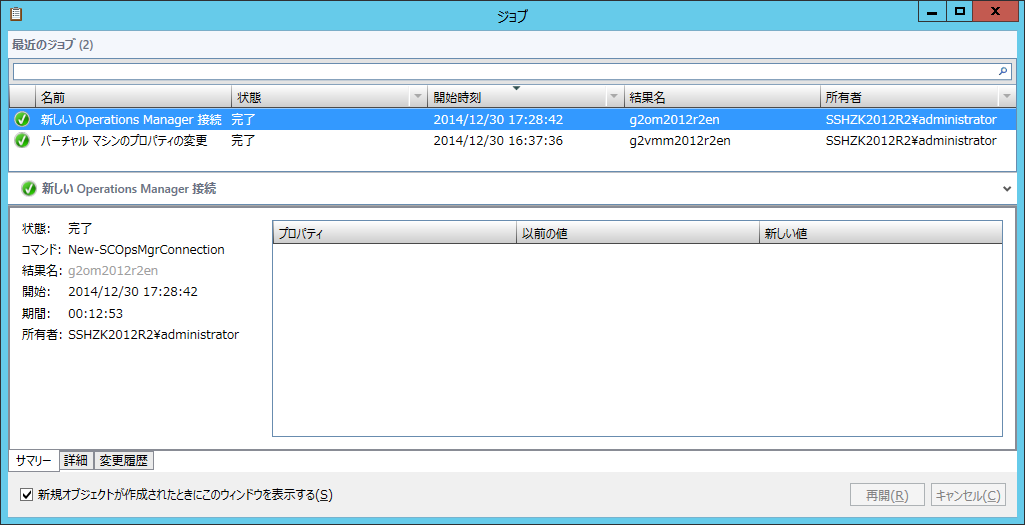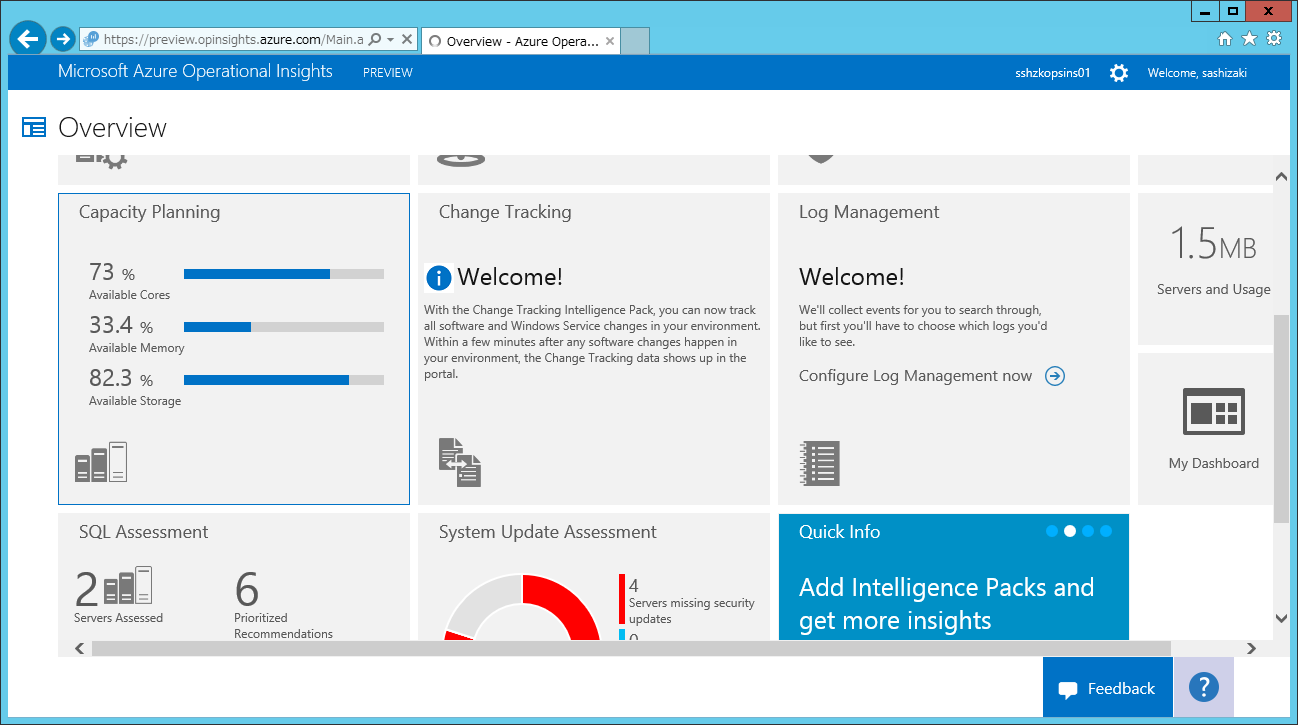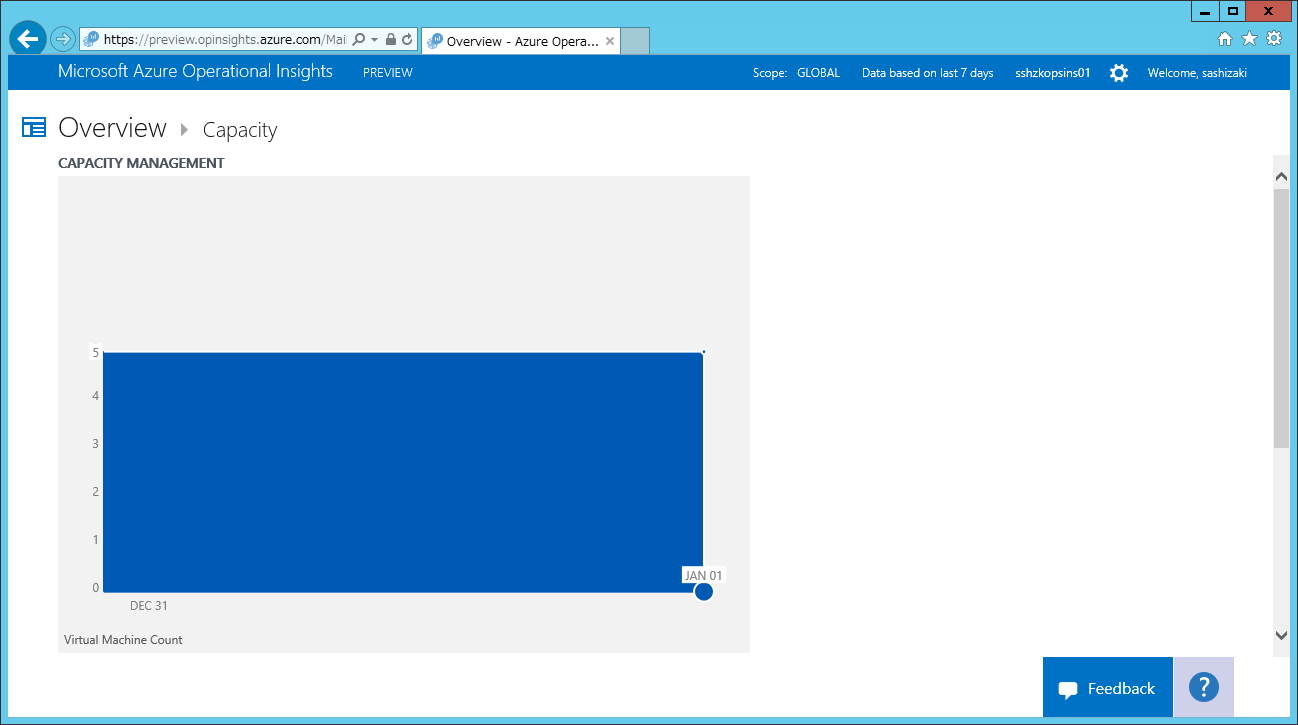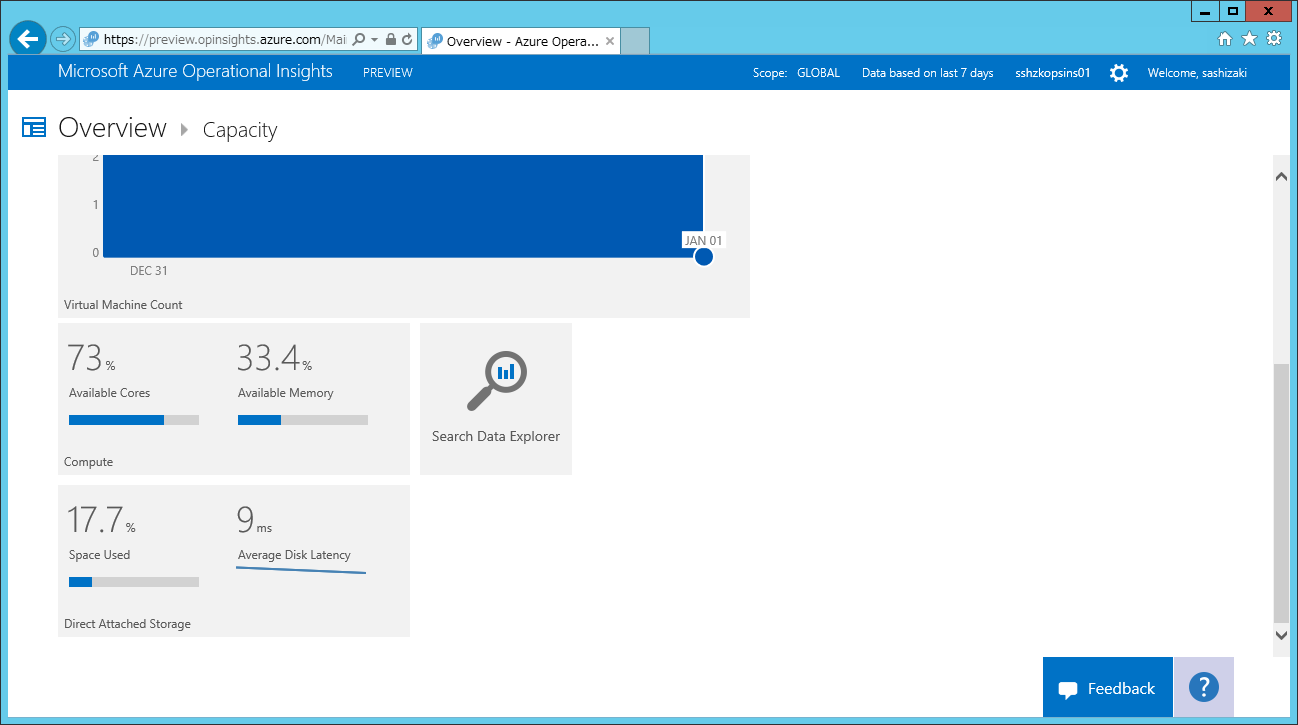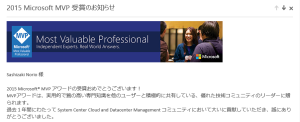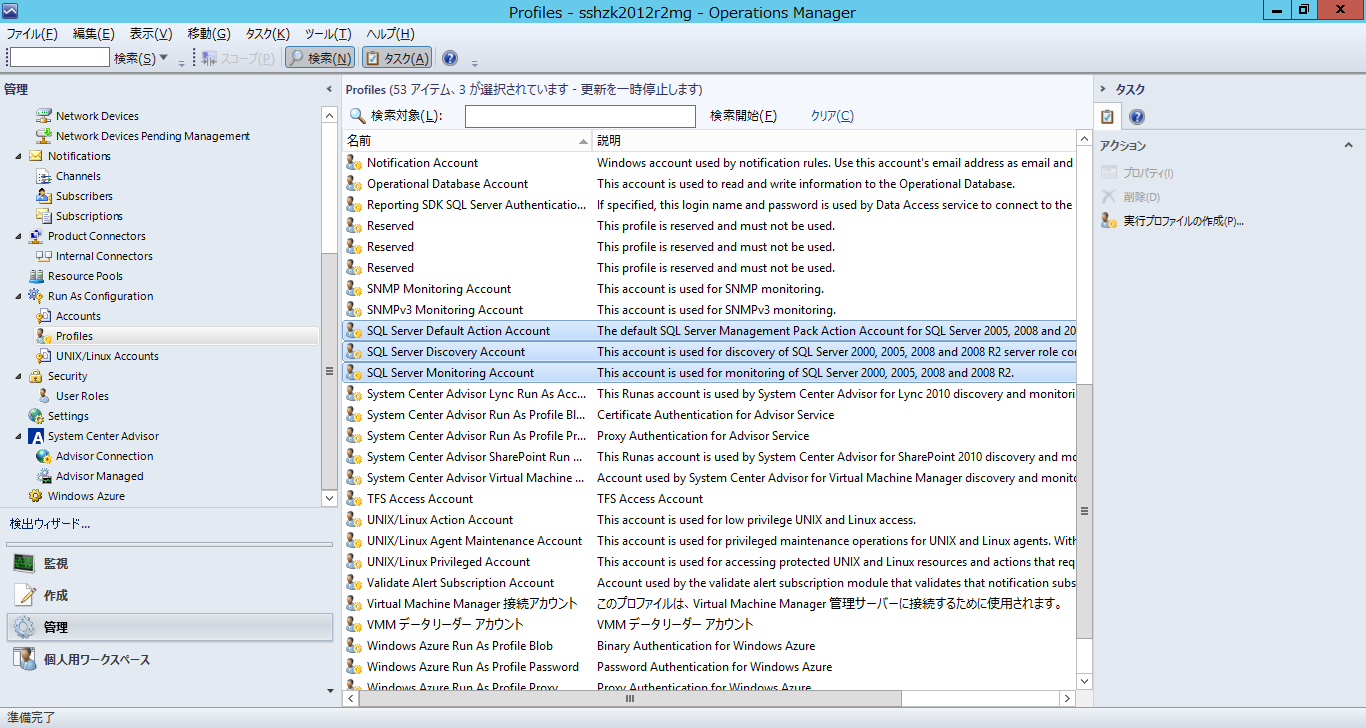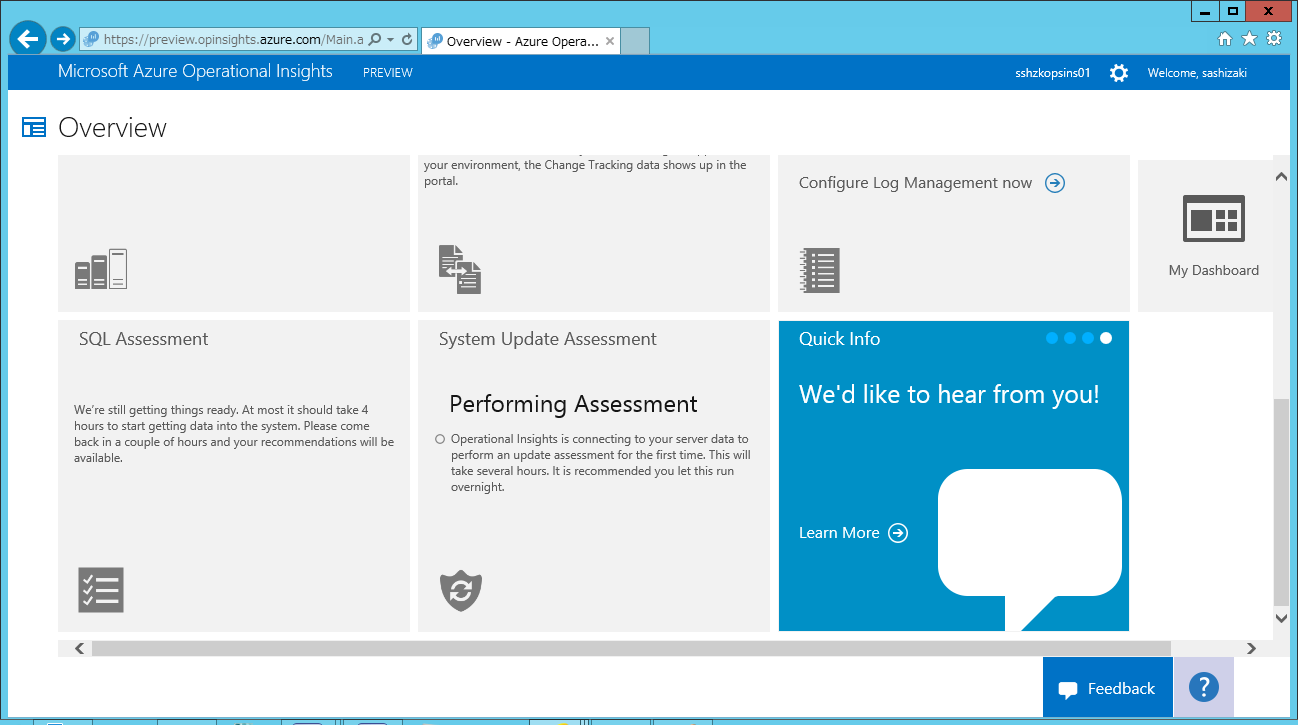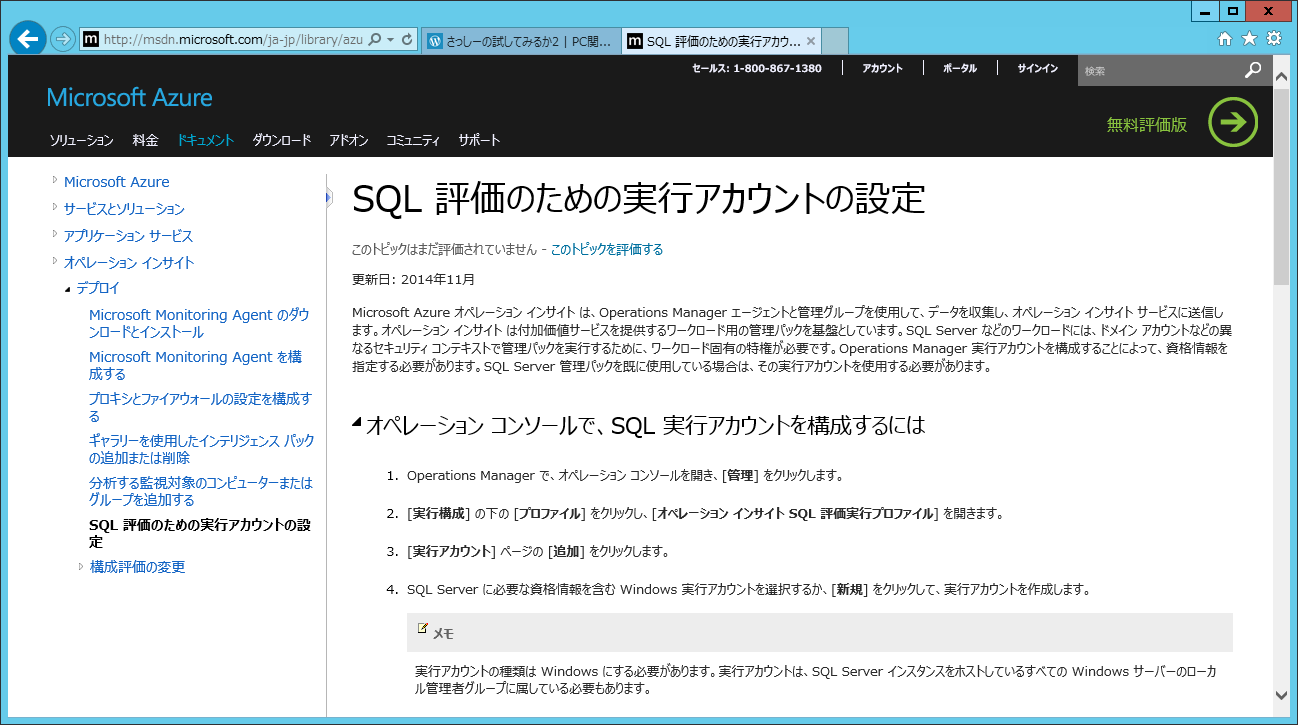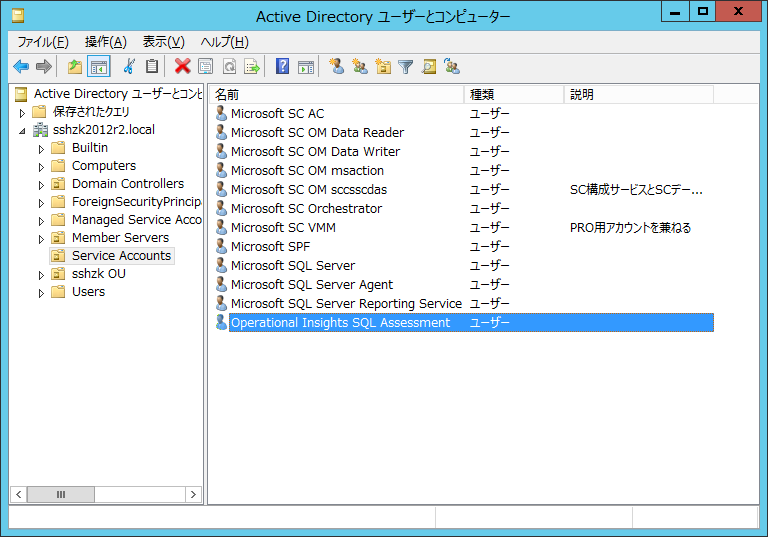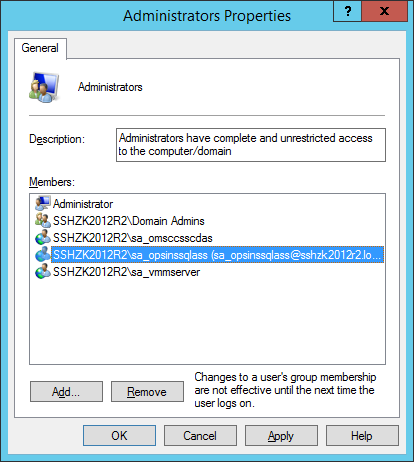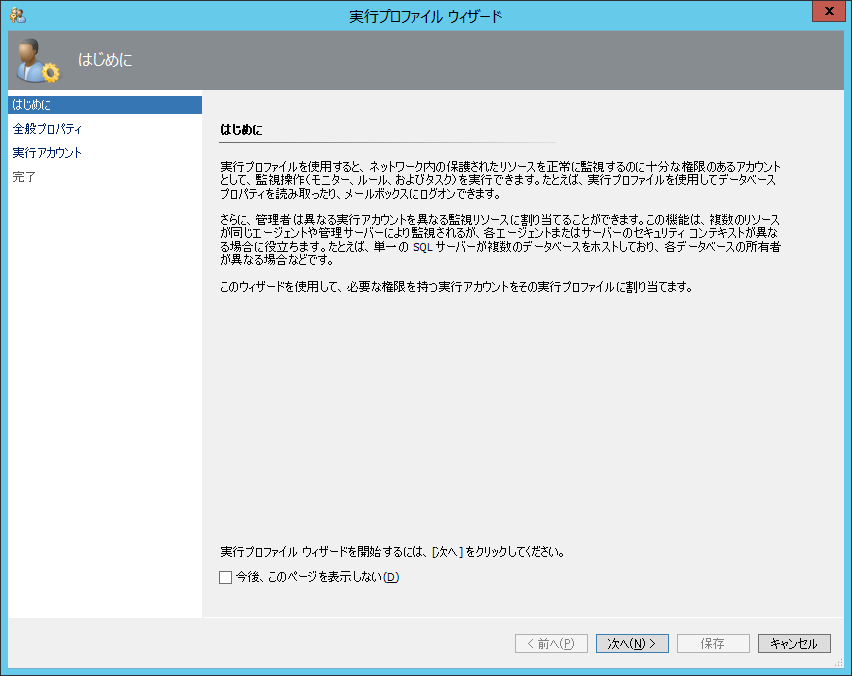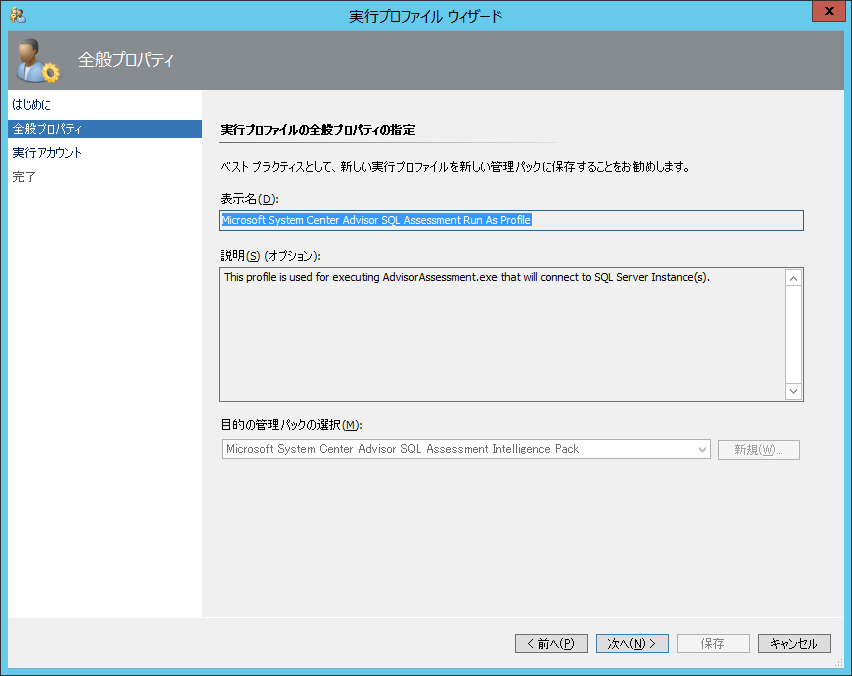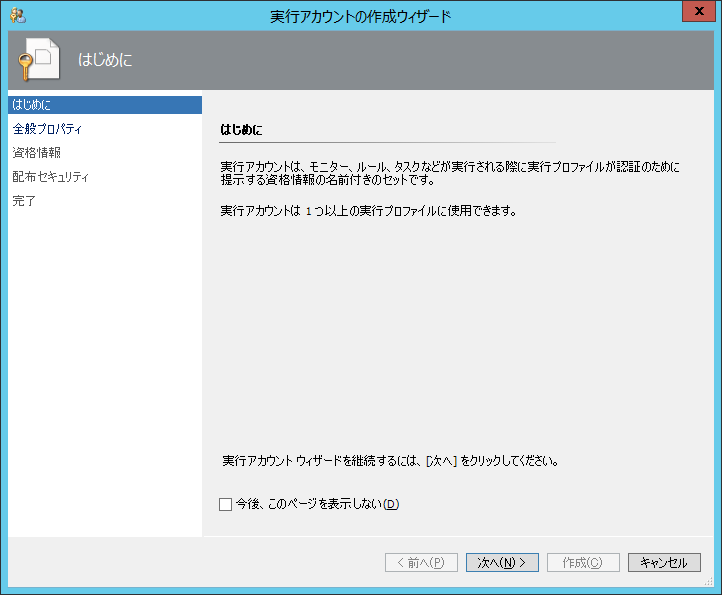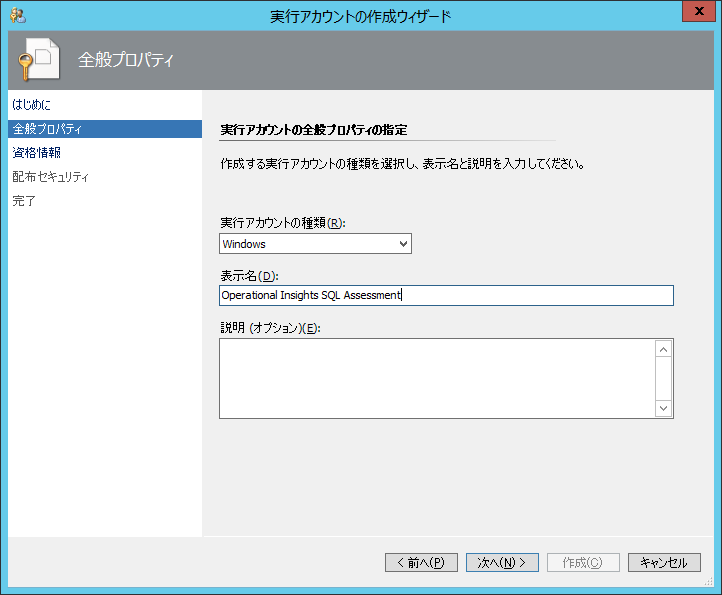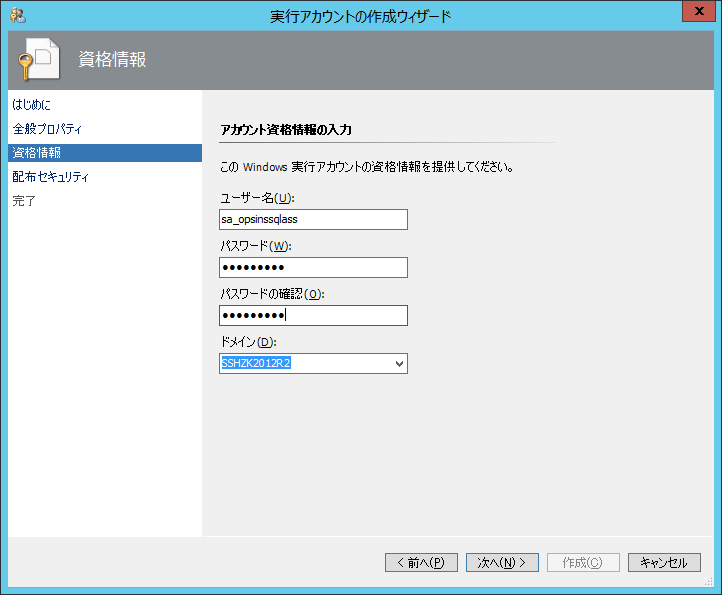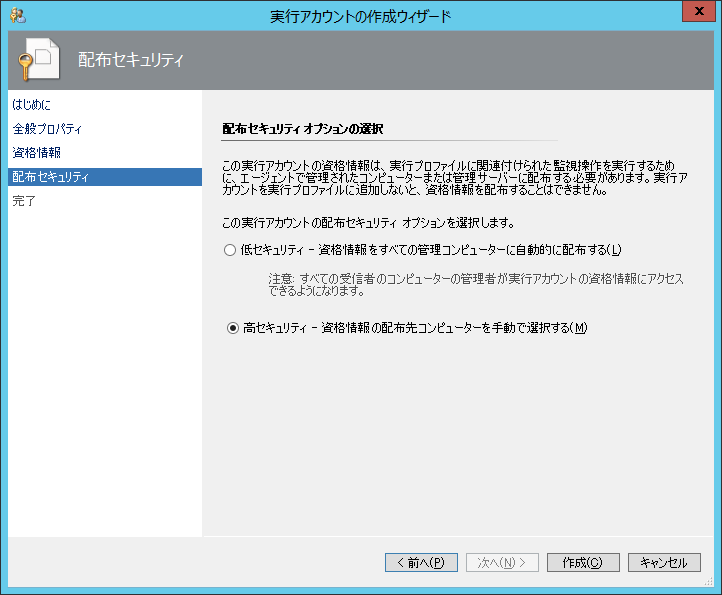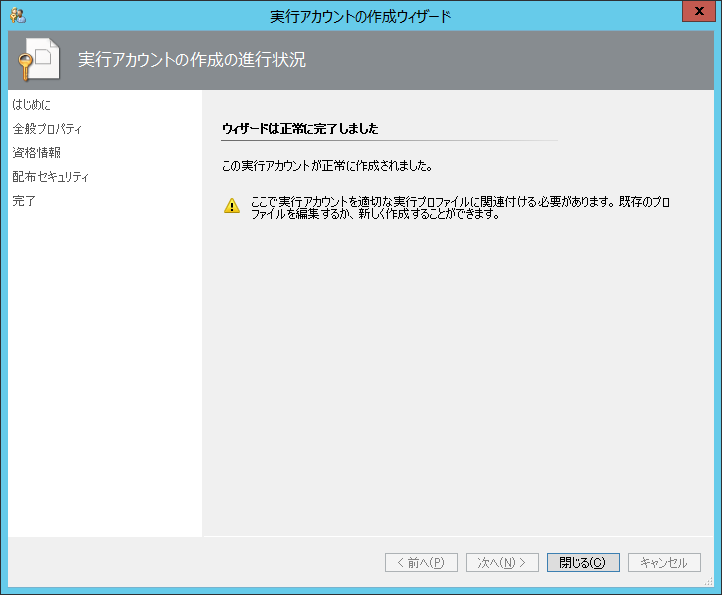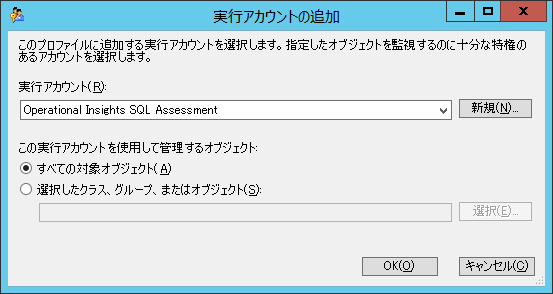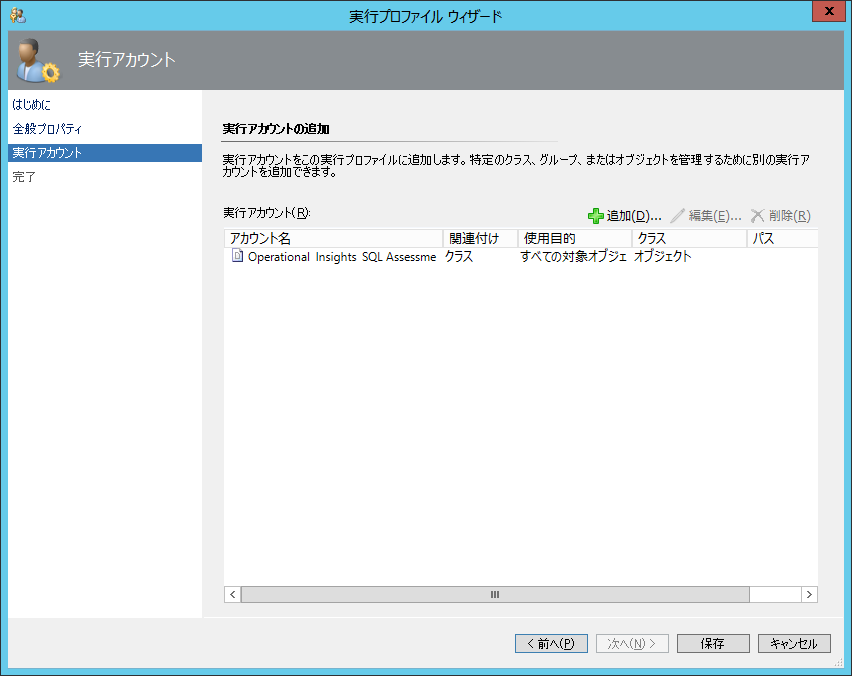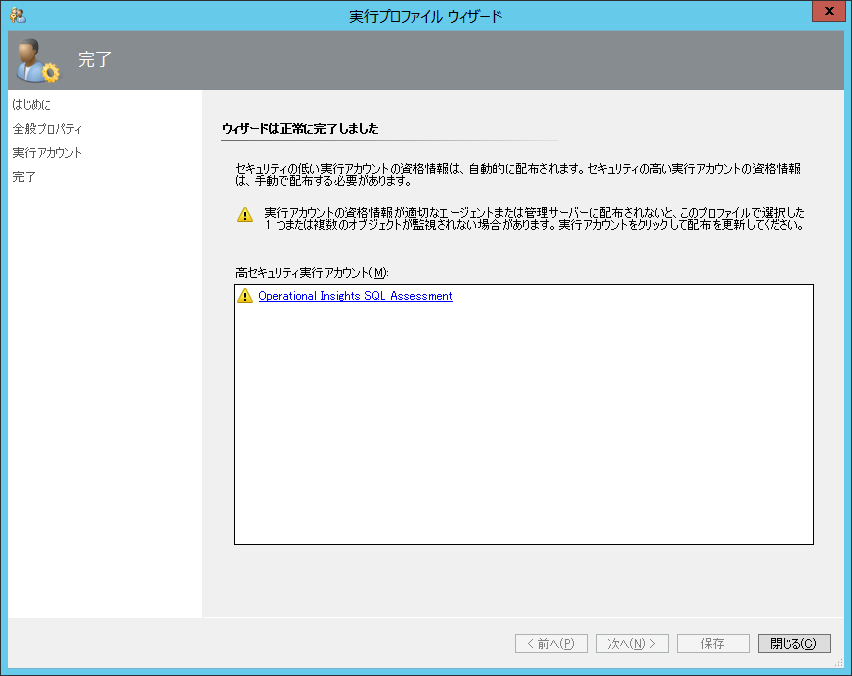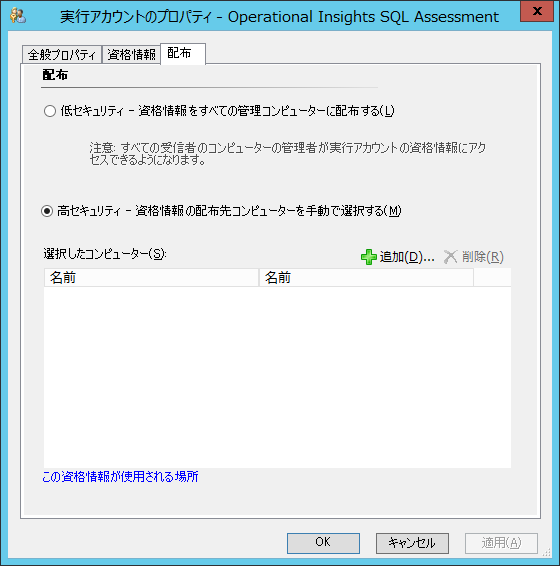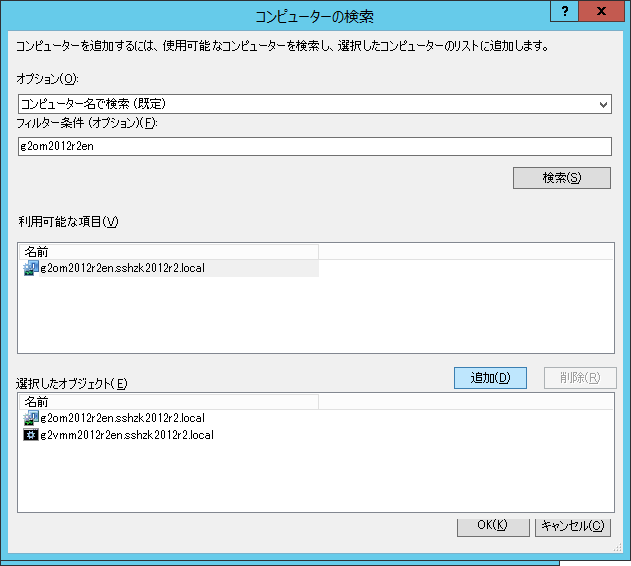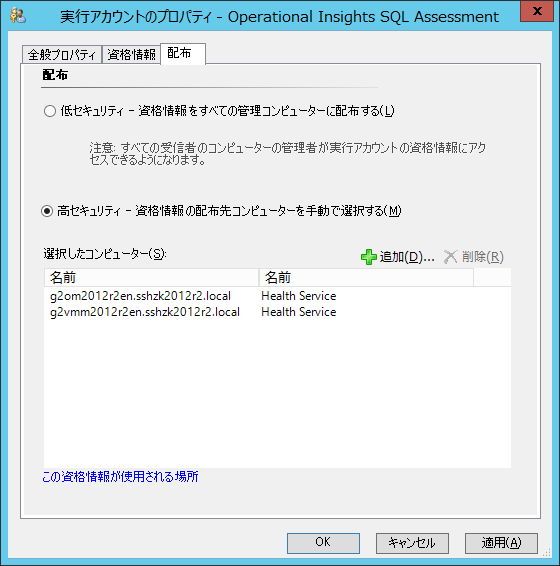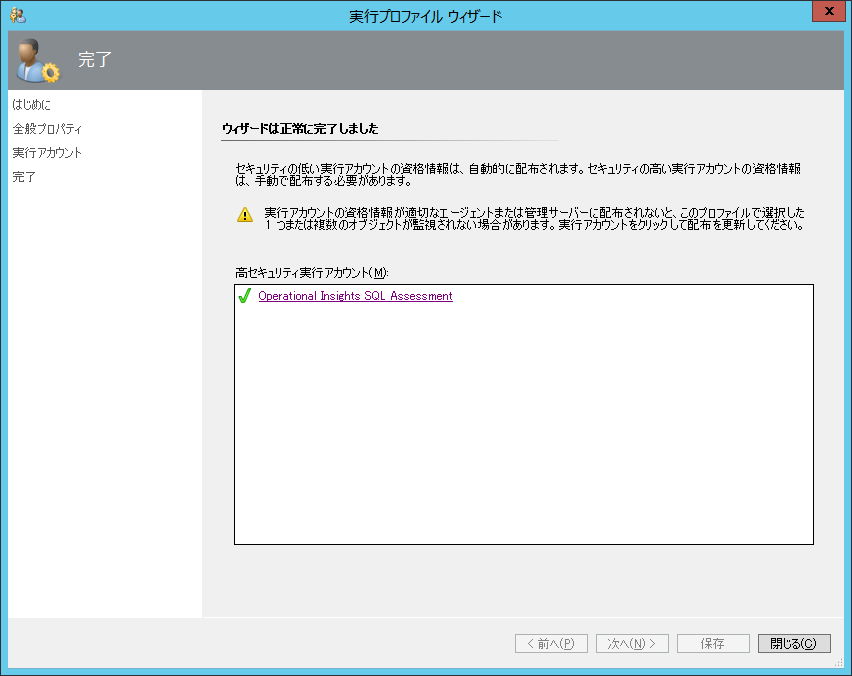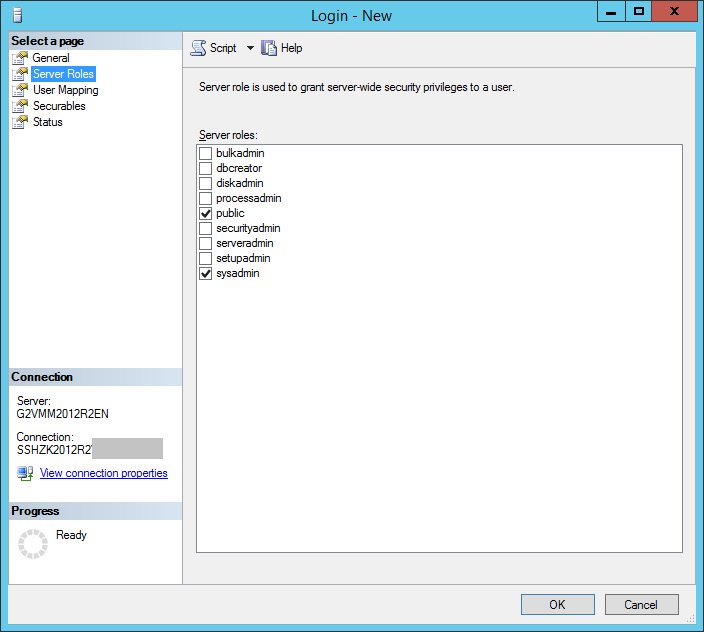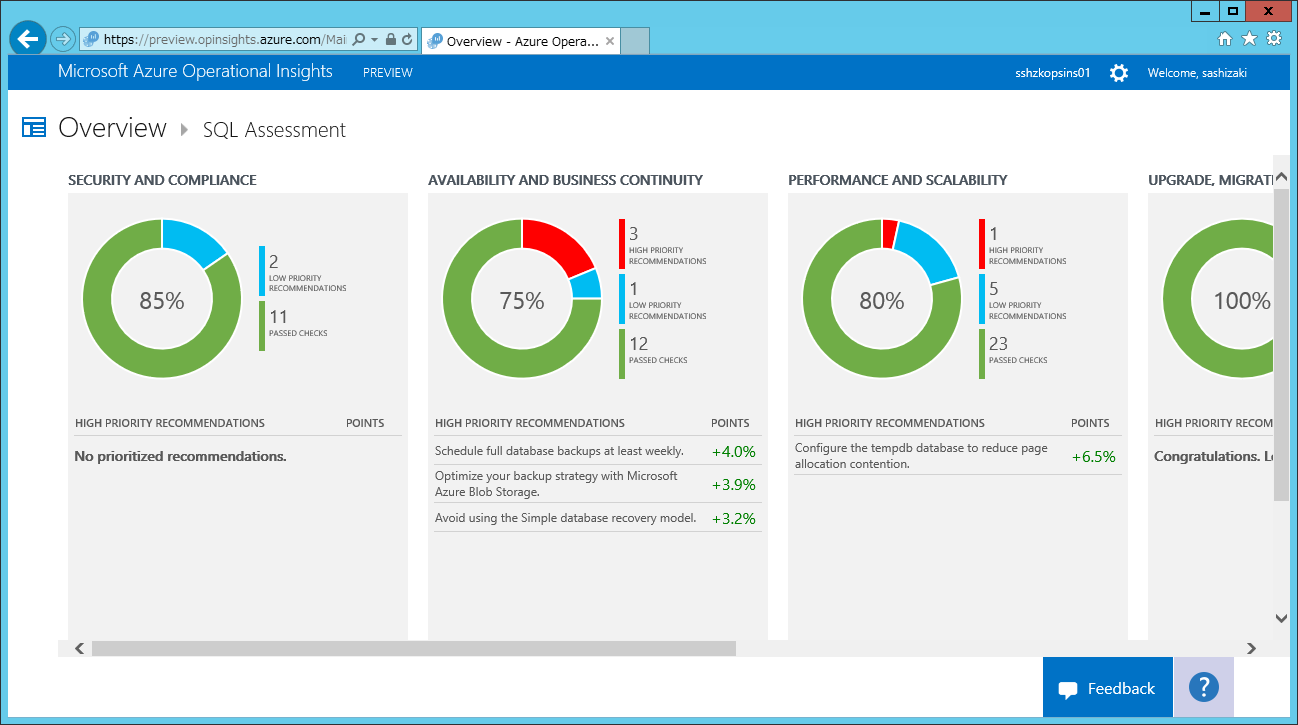Operational InsightsのSQL Assessmentを使うには、追加設定がいるとのこと↓
Set the Run As account for SQL assessmentSQL 評価のための実行アカウントの設定※SQL Server Management Pack用に実行アカウントを構成した場合は、ここからの手順は不要とのこと! SQL Server Management Pack用に実行アカウントに関連しそうな実行プロファイルは下記の3個のようです。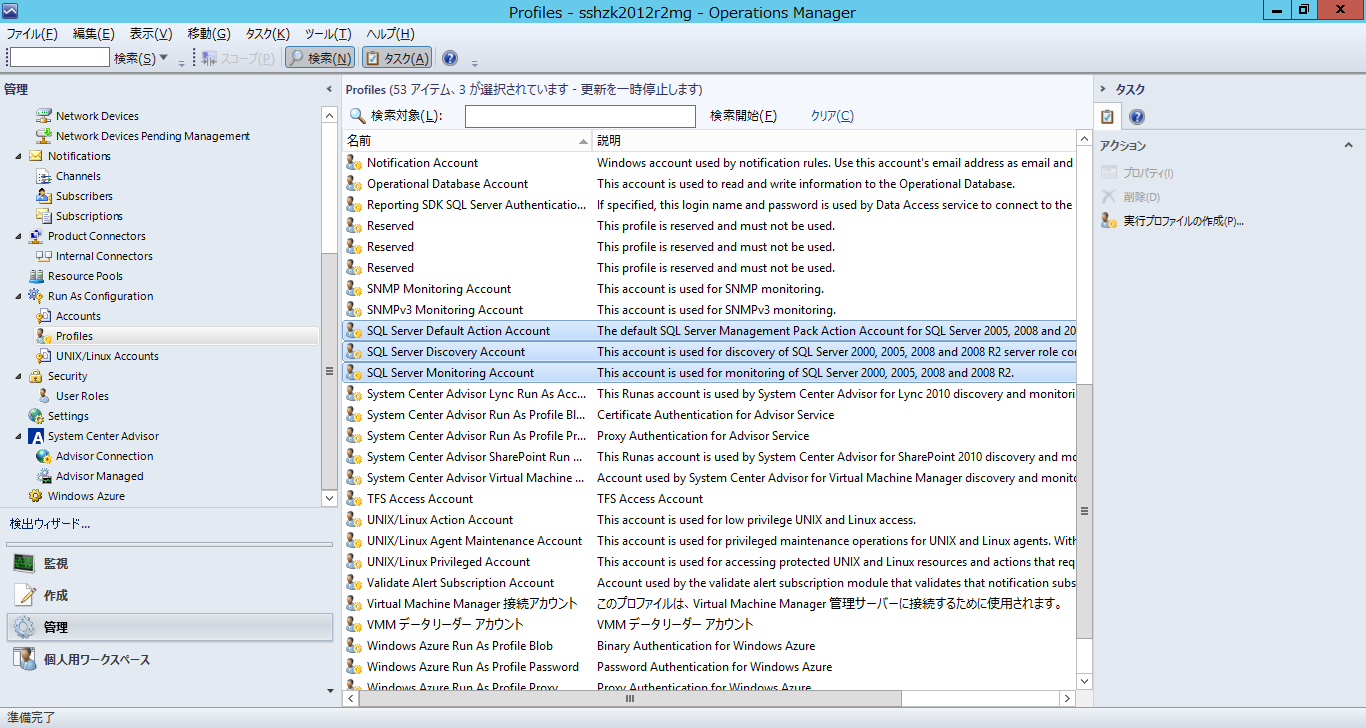
下記の通り、Operational InsightsポータルのSQL Assessmentを組み込んでいます。
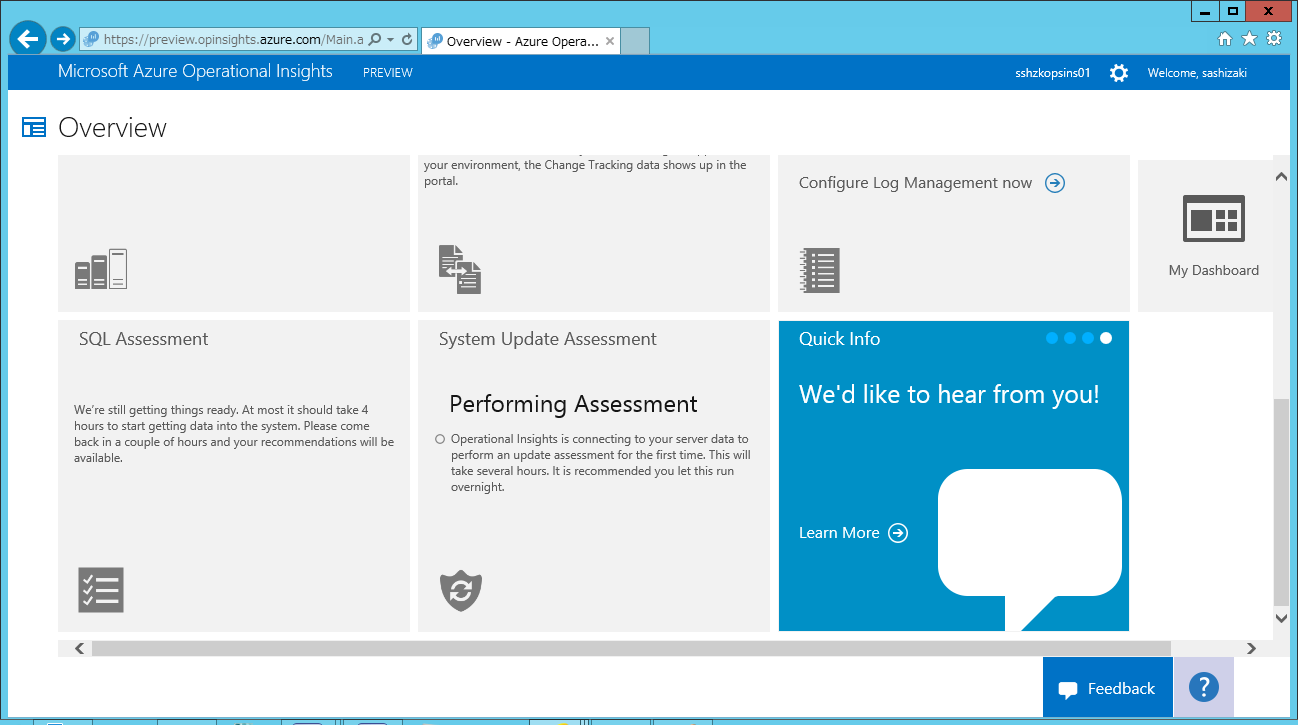
ここからは、
Set the Run As account for SQL assessmentSQL 評価のための実行アカウントの設定の手順に従って、進めていきます。日本語だと下記画面のページになります。
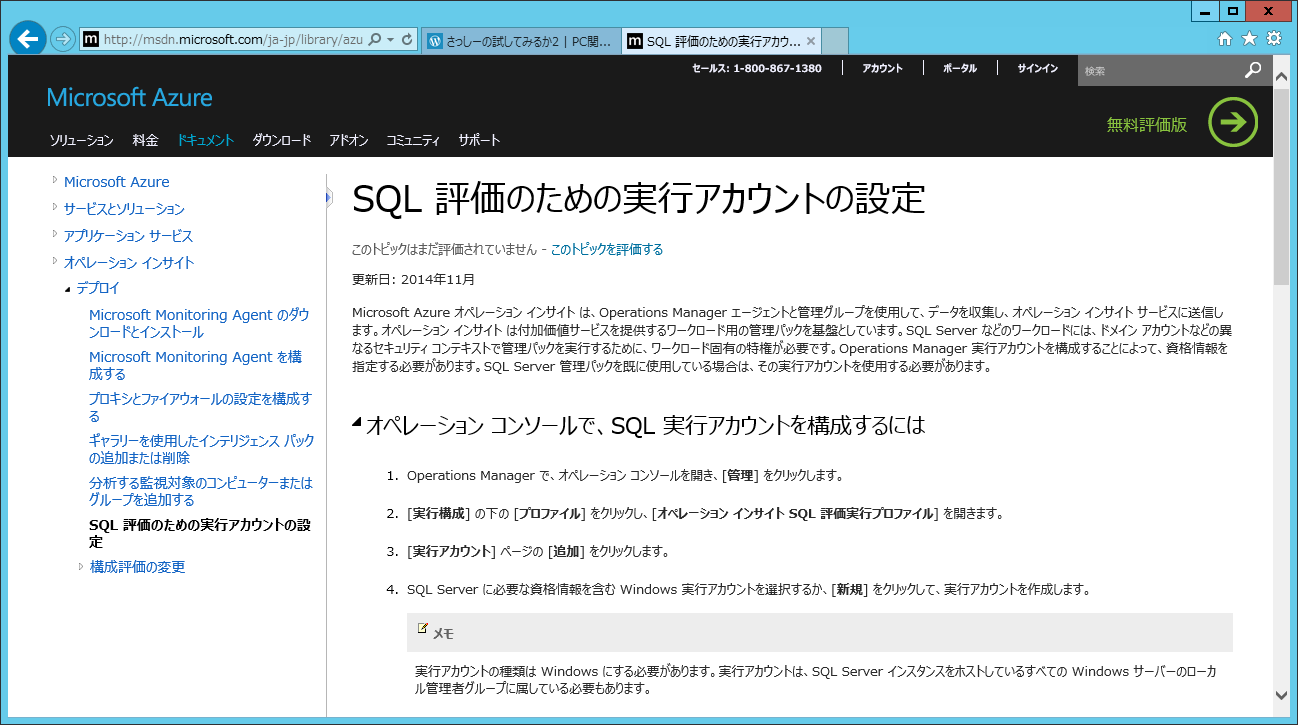
でも「Operational Insights SQL Assessment Run As Profile」という実行プロファイルはないのです。。。
今後のUpdate Rollupで名前が変わるのかはわかりませんが、「Microsoft System Center Advisor SQL Assessment Run As Profile」があるので、これを構成してみます。

その前に下準備。
あらかじめ作っておいたドメインアカウント↓を
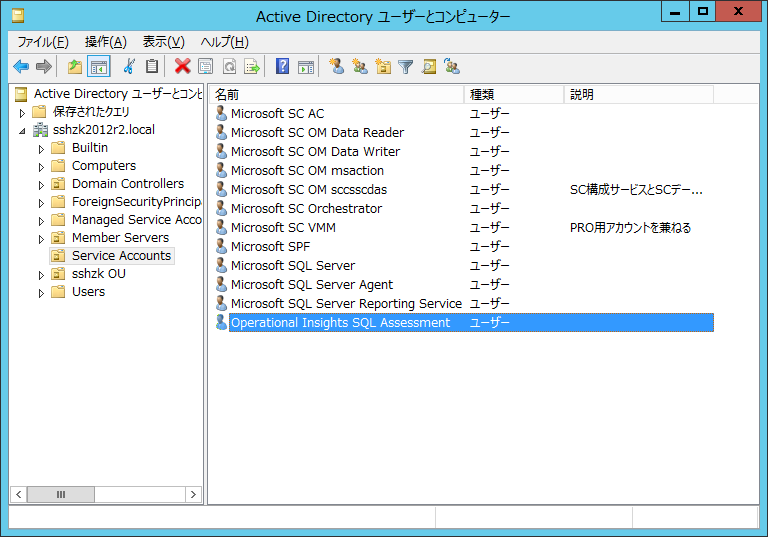
SQL ServerのローカルAdministratorグループへ追加します(今回は、VMMとOMの2台に対して実施)。
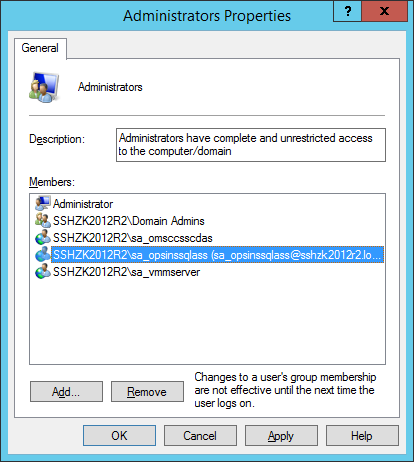
ここまでで下準備完了。
「Microsoft System Center Advisor SQL Assessment Run As Profile」の実行プロファイルウィザードを起動します。
[次へ]ボタンを押します。
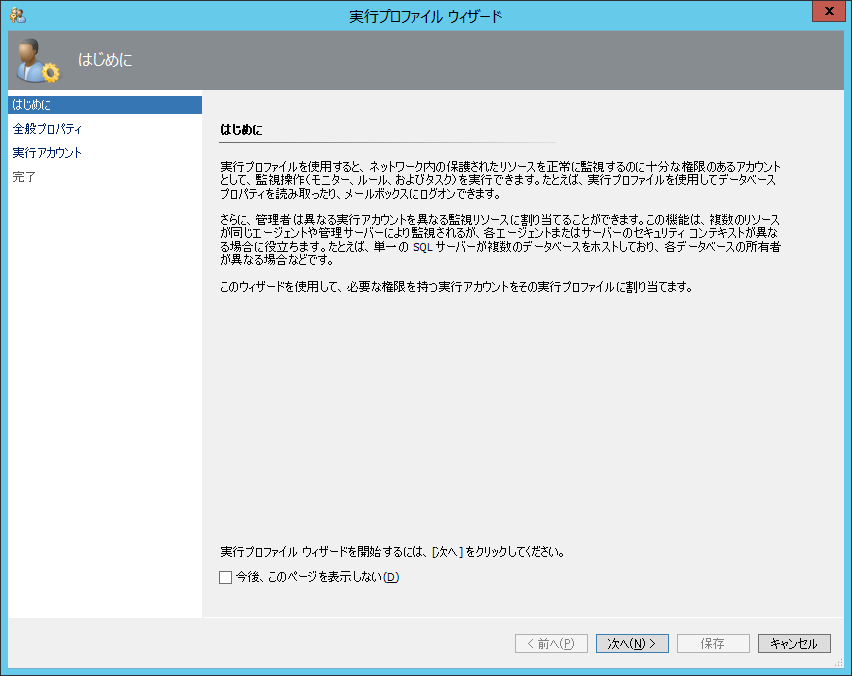
[次へ]ボタンを押します。
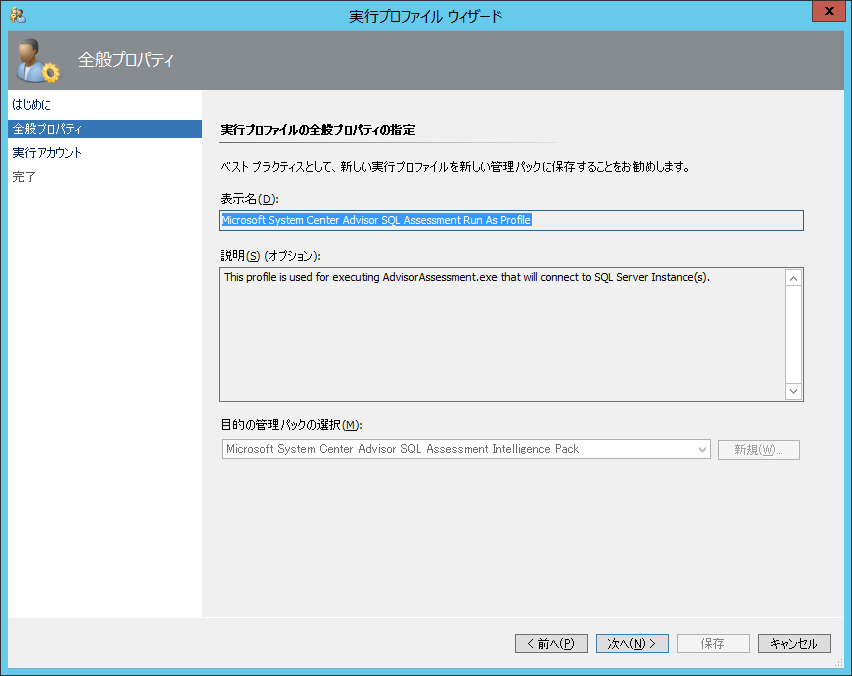
[追加]ボタンを押します。
[新規]ボタンを押します。

[次へ]ボタンを押します。
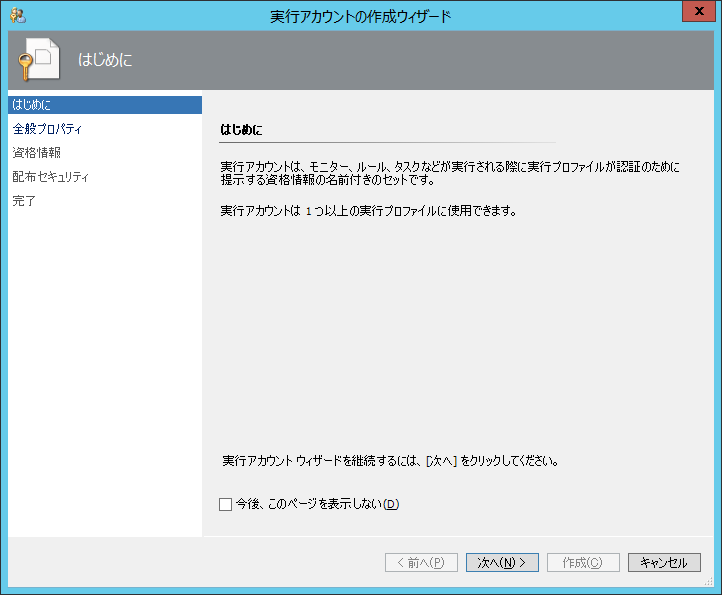
[表示名]を入力して、[次へ]ボタンを押します。
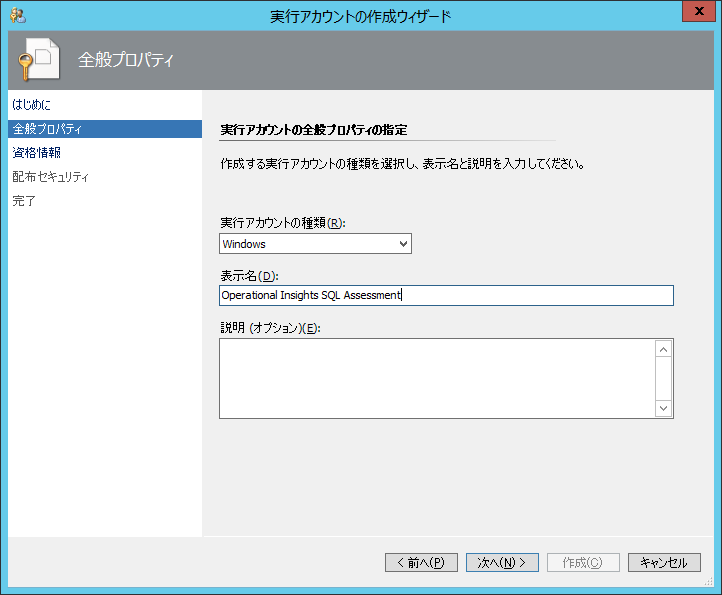
下準備で作成したアカウントの情報を入力し、[次へ]ボタンを押します。
(ここはダイアログから選択できるとうれしいのですね、改善してくれないかしら)
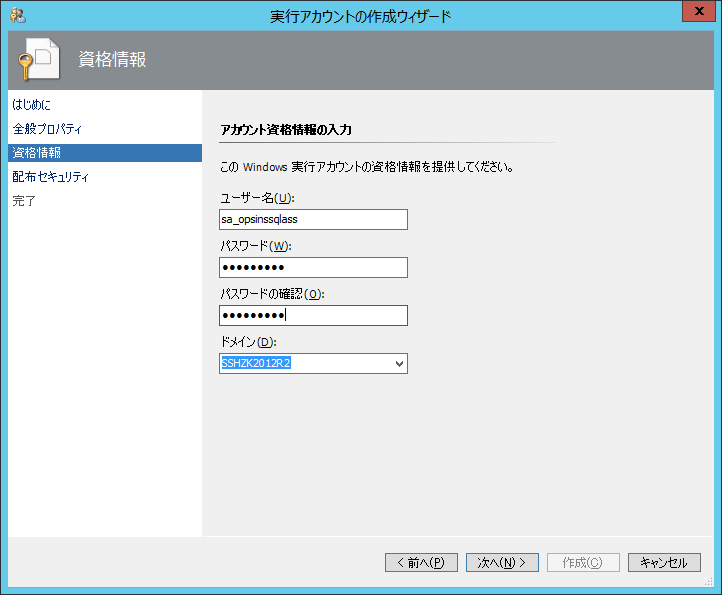
セキュリティオプションはそのままにしておいて、[作成]ボタンを押します。
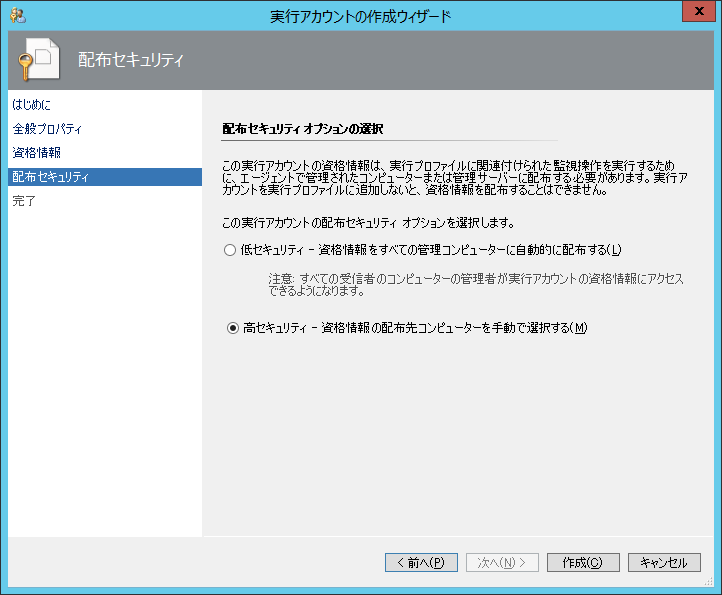
正常に完了したら、[閉じる]ボタンを押します。
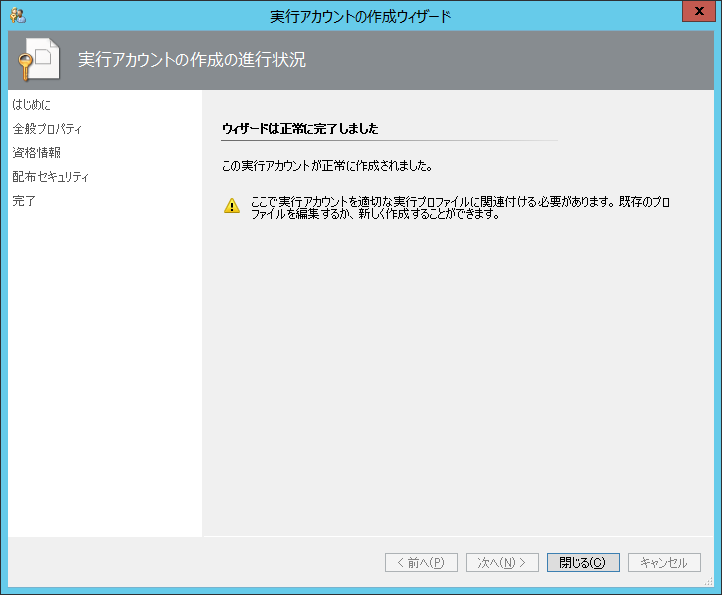
呼び出し元のダイアログに戻ってきましたので、[OK]ボタンを押します。
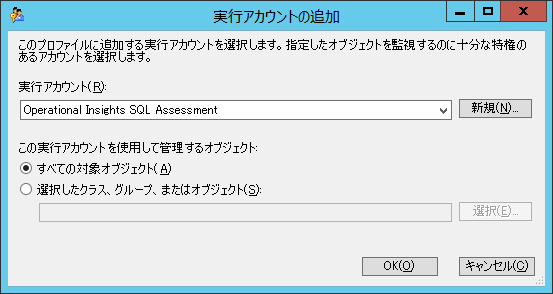
呼び出し元のウィザードに戻ってきたので、[保存]ボタンを押します。
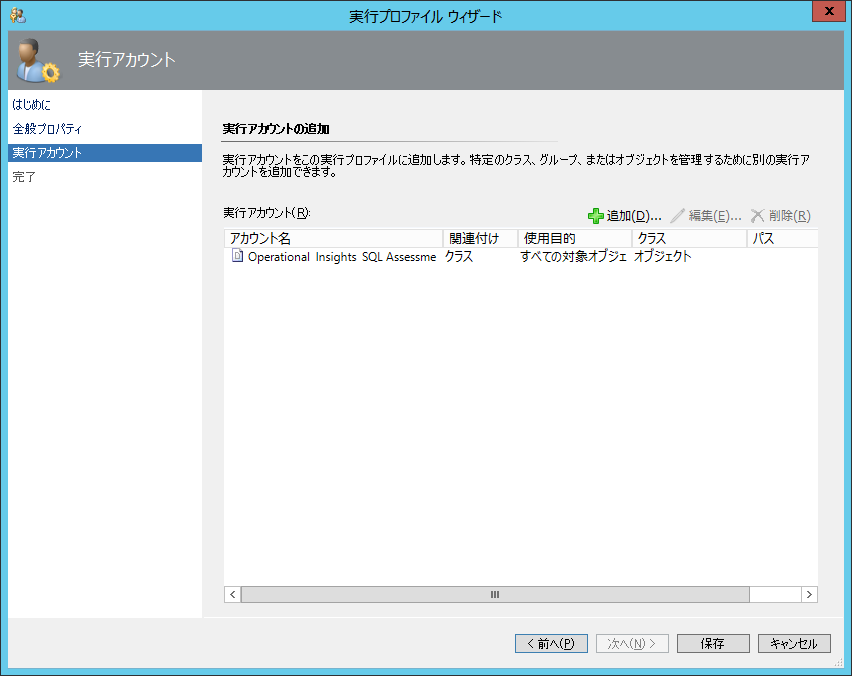
先ほどのセキュリティオプションで手動配布を選択していたので、アカウントをクリックします。
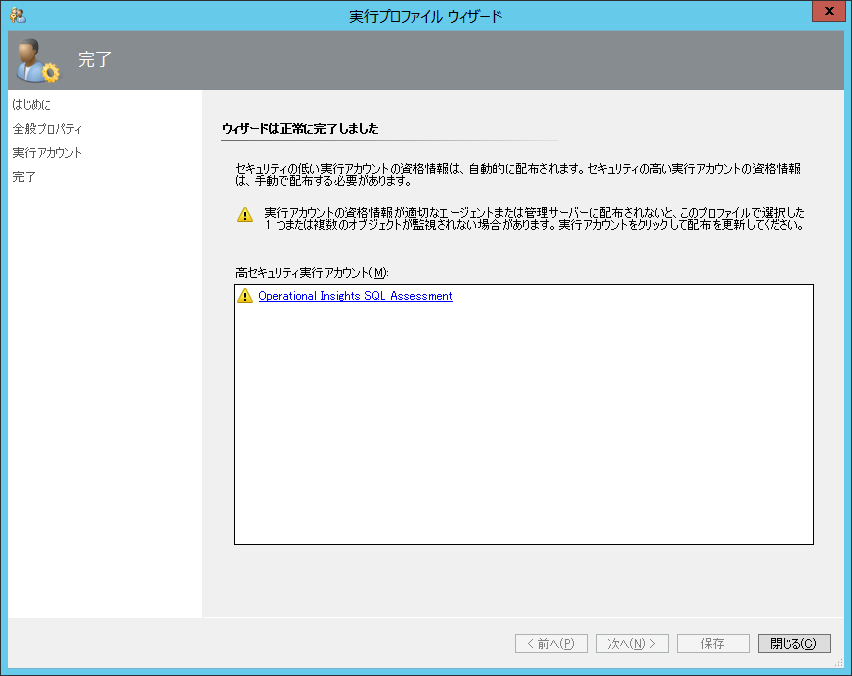
表示されたダイアログで[追加]ボタンを押します。
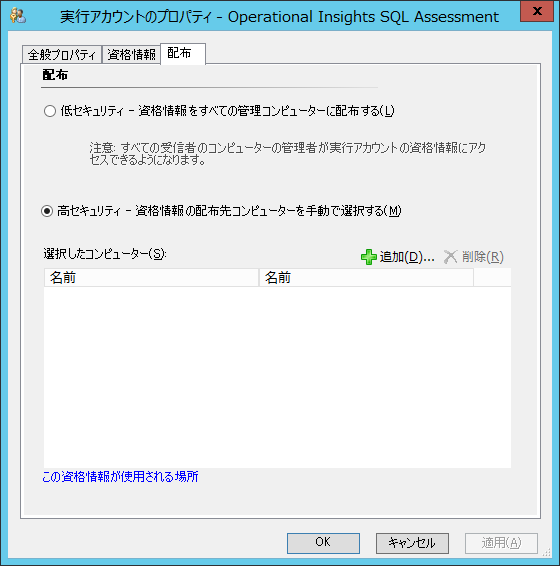
配布先のコンピューターアカウントを追加したのち、[OK]ボタンを押します。
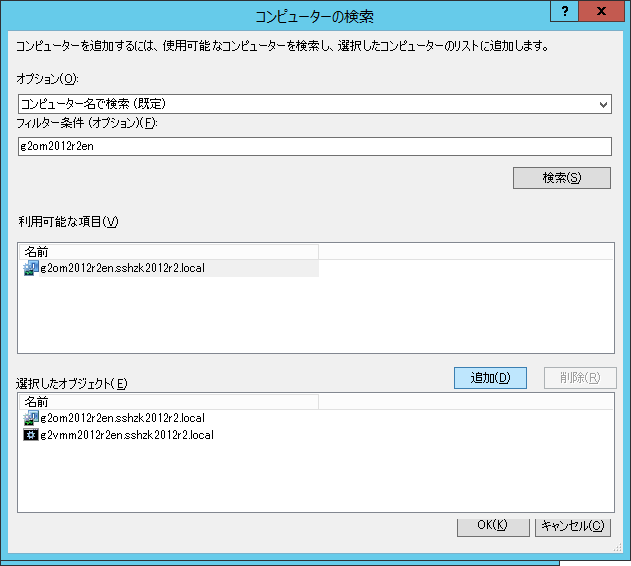
配布先のコンピューターアカウントが追加されたことを確認して、[OK]ボタンを押します。
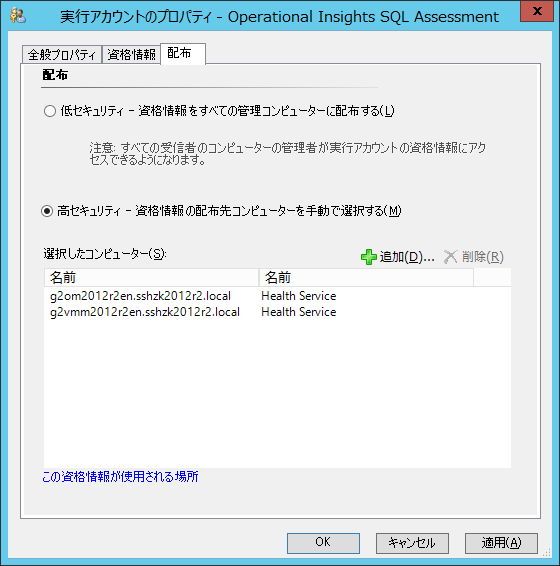
アカウント名に緑のチェックマークがついたら、[閉じる]ボタンを押します。
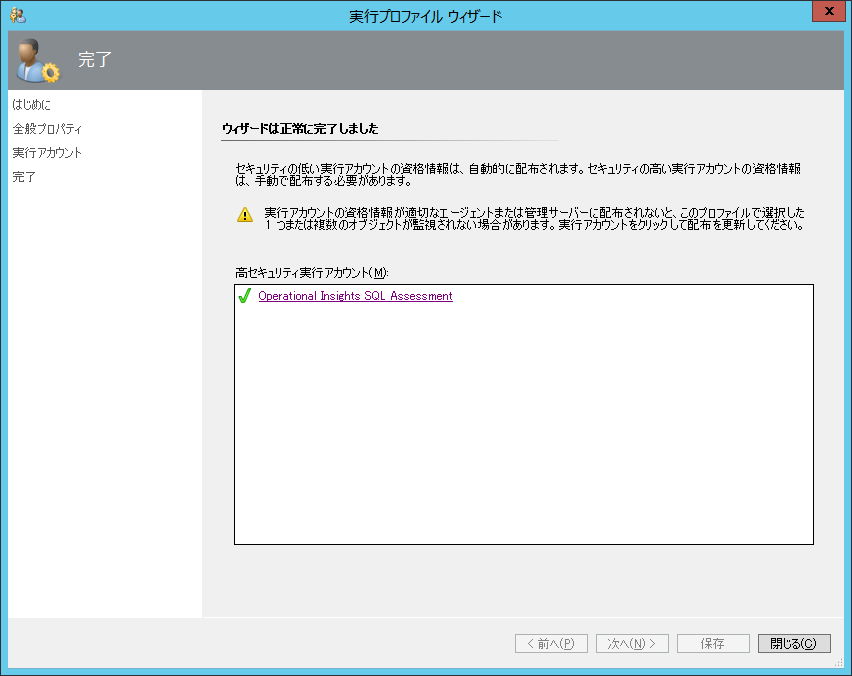
それから、SQL Serverのログイン権限を付与します。

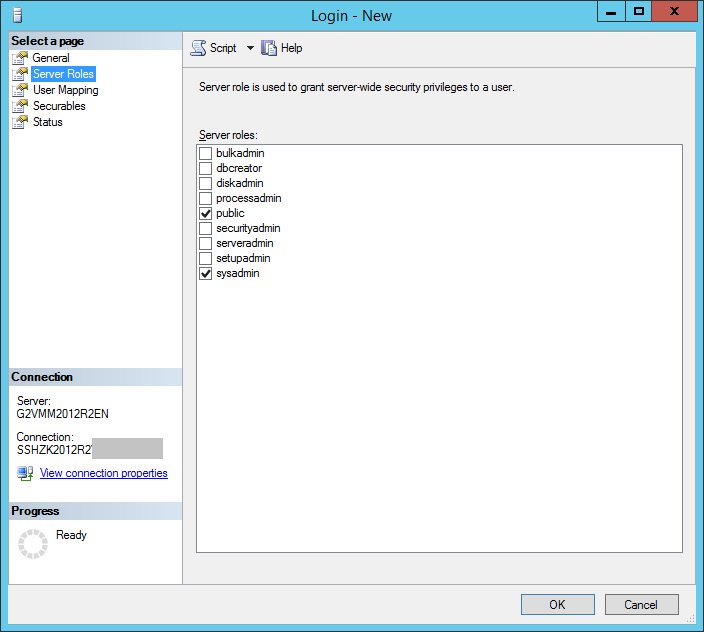
これで手順完了です。
しばらく待つと、

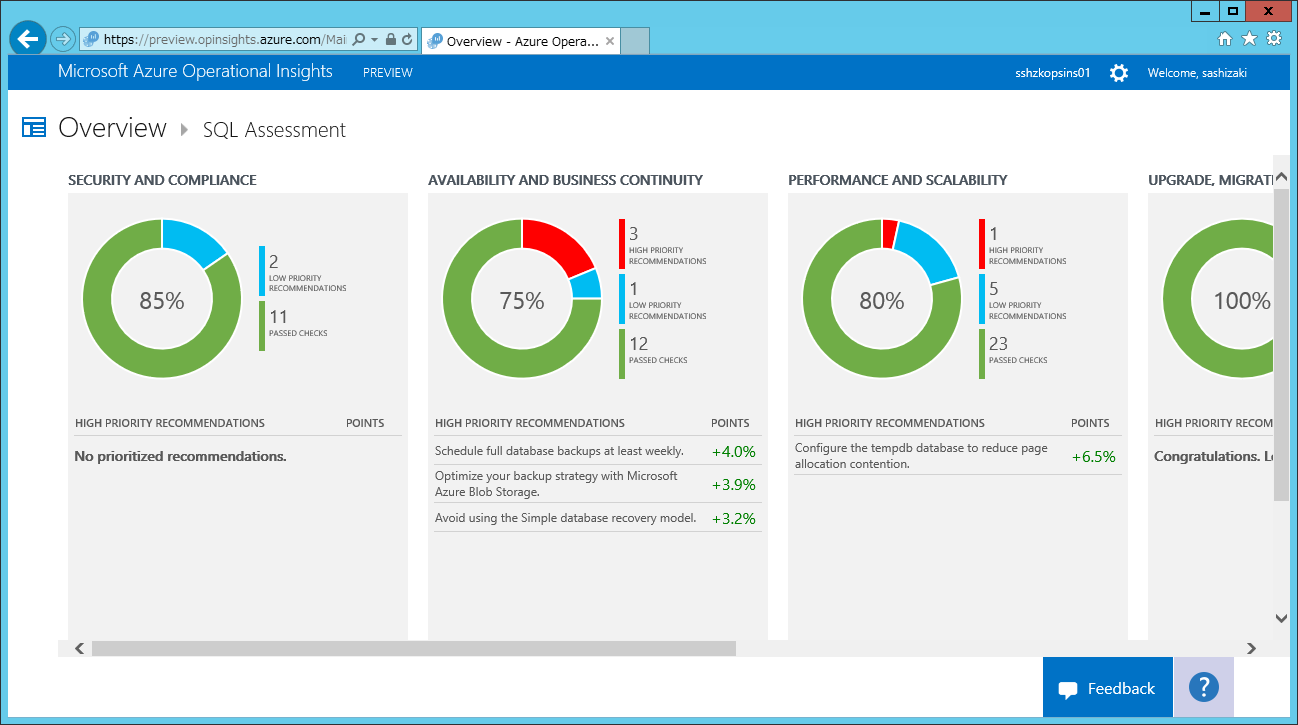
といった画面が見えるようになるはずです。
以上、ご参考になれば幸いです。