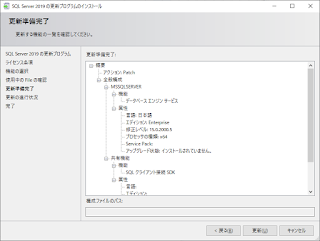SQL Server 2019をサポートしている System Center 2019 は何がありますか?
をまとめたので、SCVMM 2019の SQL Server を SQL Server 2019にバージョンアップしてみます。
SQL Server をバージョンアップするので、SCVMM のサービスは止めておきましょう。
SQL Server 2019のセットアップを実行します。
セットアップを実行したら、「以前のバージョンの SQL Server からのアップグレード」をクリックします。
プロダクトキーは、控えておきます。(SSRS のインストールでプロダクトが必要になったりします)
[次へ]をクリックします。
[ライセンス条項と次に同意します]をチェックし、[次へ]をクリックします。
インスタンスを確認したら、[次へ]をクリックします。
アップグレードされる機能を確認したら、[次へ]をクリックします。
インスタンスIDなどを確認したら、[次へ]をクリックします。
サマリーを確認したら、[アップグレード]をクリックします。
インストール完了。
SQL Server Management Studio で、"select @@version"を実行して、SQL Server 2019 RTM にアップグレードされたかを確認します。
問題ないですね。
簡単に SCVMM 2019の稼働確認も行っておきました。
さて、SCVMM 2019は、以上でよいのです。が、
は、SQL Server 2019 CU8が必要です。
SQL Server 2019 CU8について、
調べてみました。本稿執筆時点で、SQL Server 2019用の最新 CU ということでした。
更新プログラムを起動し、[ライセンス条項と次に同意します]をチェックし、[次へ]をクリックします。
インスタンスを確認したら、[次へ]をクリックします。
[次へ]をクリックします。
更新の内容を確認したら、[更新]をクリックします。
更新完了。
SQL Server Management Studio で、"select @@version"を実行して、SQL Server 2019 CU8 にアップグレードされたかを確認します。
問題ないです。
この後、SCVMM 2019の稼働も確認しておしまいです!