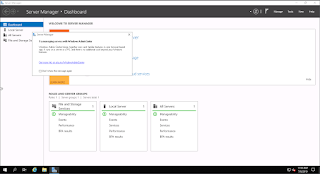System Center Operations Manager 2019 の web console を使うためには、下記の役割と機能が必要です。
※既定で、有効になっているものあります。
Display Name Name
------------ ----
[X] Web Server (IIS) Web-Server
[X] Web Server Web-WebServer
[X] Common HTTP Features Web-Common-Http
[X] Default Document Web-Default-Doc
[X] Directory Browsing Web-Dir-Browsing
[X] HTTP Errors Web-Http-Errors
[X] Static Content Web-Static-Content
[X] Health and Diagnostics Web-Health
[X] HTTP Logging Web-Http-Logging
[X] Request Monitor Web-Request-Monitor
[X] Performance Web-Performance
[X] Static Content Compression Web-Stat-Compression
[X] Security Web-Security
[X] Request Filtering Web-Filtering
[X] Windows Authentication Web-Windows-Auth
[X] Application Development Web-App-Dev
[X] .NET Extensibility 3.5 Web-Net-Ext
[X] .NET Extensibility 4.7 Web-Net-Ext45
[X] ASP.NET 3.5 Web-Asp-Net
[X] ASP.NET 4.7 Web-Asp-Net45
[X] ISAPI Extensions Web-ISAPI-Ext
[X] ISAPI Filters Web-ISAPI-Filter
[X] Management Tools Web-Mgmt-Tools
[X] IIS Management Console Web-Mgmt-Console
[X] IIS 6 Management Compatibility Web-Mgmt-Compat
[X] IIS 6 Metabase Compatibility Web-Metabase
[X] .NET Framework 3.5 Features NET-Framework-Features
[X] .NET Framework 3.5 (includes .NET 2.0 and 3.0) NET-Framework-Core
[X] .NET Framework 4.7 Features NET-Framework-45-Features
[X] .NET Framework 4.7 NET-Framework-45-Core
[X] ASP.NET 4.7 NET-Framework-45-ASPNET
[X] WCF Services NET-WCF-Services45
[X] HTTP Activation NET-WCF-HTTP-Activation45
[X] TCP Port Sharing NET-WCF-TCP-PortSharing45
[X] Windows Process Activation Service WAS
[X] Process Model WAS-Process-Model
[X] Configuration APIs WAS-Config-APIs
でも、役割と機能の追加でやると、結構しんどい。
そういう時は、Install-WindowsFeature で枝葉の Name を指定します。
Install-WindowsFeature Web-Default-Doc,Web-Dir-Browsing,Web-Http-Errors,Web-Static-Content,Web-Http-Logging,Web-Request-Monitor,Web-Stat-Compression,Web-Filtering,Web-Windows-Auth,Web-Net-Ext,Web-Net-Ext45,Web-Asp-Net,Web-Asp-Net45,Web-ISAPI-Ext, Web-ISAPI-Filter,Web-Mgmt-Console,Web-Metabase,NET-Framework-Core,NET-Framework-45-Core,NET-Framework-45-ASPNET,NET-WCF-HTTP-Activation45,NET-WCF-TCP-PortSharing45,WAS-Process-Model,WAS-Config-APIs
GUI で確認するとこんな感じになります。