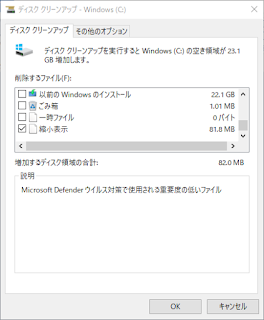2020-01 x64 ベース システム用 Windows Server 2019 更新プログラム (KB4494174)、何回も適用されているような気がします。。。
PowerEdge T320

Azure 仮想マシン

こちらについて調べてみたところ、
KB4494174: Intel 製マイクロコードの更新プログラム
ということです。
よくよく見てみると、累積更新プログラムではない。
そして、上記 KB 内に
概要
この記事は、Intel の最新のマイクロコード更新プログラムについて説明します。 最新の更新プログラムがインストールされていることを確認するには、この更新プログラムを再インストールすることをお勧めします。
ということのようなので、定期的に適用されるようになっているだろうか。
対象は、
Windows Server version 1809、Windows 10, version 1809, all editions
ということなので、Windows Server 2019だけではなく、最近のWindows 10も含まれるということです。
捕捉)
英語版のほうが、若干情報多いのですね。
KB4494174: Intel microcode updates
PowerEdge T320

Azure 仮想マシン

こちらについて調べてみたところ、
KB4494174: Intel 製マイクロコードの更新プログラム
ということです。
よくよく見てみると、累積更新プログラムではない。
そして、上記 KB 内に
この記事は、Intel の最新のマイクロコード更新プログラムについて説明します。 最新の更新プログラムがインストールされていることを確認するには、この更新プログラムを再インストールすることをお勧めします。
ということのようなので、定期的に適用されるようになっているだろうか。
対象は、
Windows Server version 1809、Windows 10, version 1809, all editions
ということなので、Windows Server 2019だけではなく、最近のWindows 10も含まれるということです。
捕捉)
英語版のほうが、若干情報多いのですね。
KB4494174: Intel microcode updates