System Center Technical Previewですが、開発途中ということもあり、システム要件がはっきりしていません(単に自分が探せていないだけかもしれませんが)。System Center Technical Previewのシステム要件を確認するためのトライアンドエラー第2回目は、Virtual Machine Managerをインストールしていきます。
ダウンロードしてきたファイルを実行します。
[Next]ボタンを押します。

展開先を確認し、[Next]ボタンを押します。
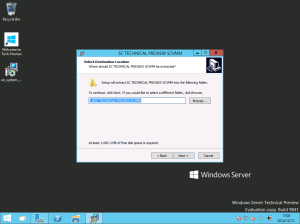
[Extract]ボタンを押して、ファイルを展開します。
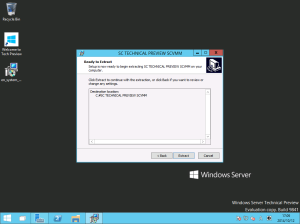
展開が完了したら、[Finish]ボタンを押して終了します。
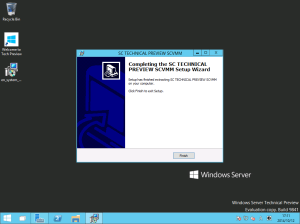
展開先のフォルダーにあるセットアッププログラムを実行します。
[Install]をクリックします。
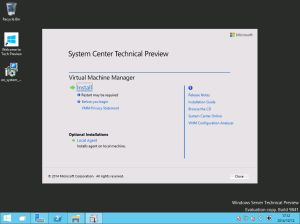
[VMM management server]をチェックし、[Next]ボタンを押します。
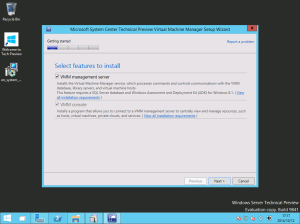
評価版として使うため、プロダクトキーのみ空欄のまま、[Next]ボタンを押します。
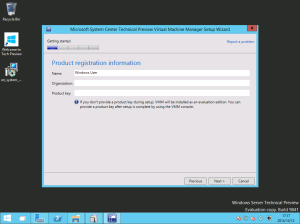
ライセンス条項を受諾するため、チェックボックスをチェックし、[Next]ボタンを押します。
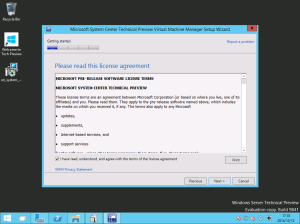
CEIPでYesを選択し、[Next]ボタンを押します。
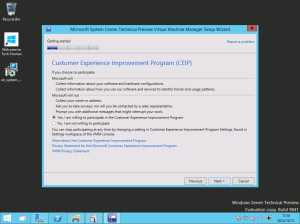
Microsoft Updateは[On]を選択して有効化し、[Next]ボタンを押します。
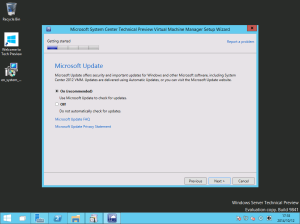
インストールパスは、デフォルトのままとするので、[Next]ボタンを押します。
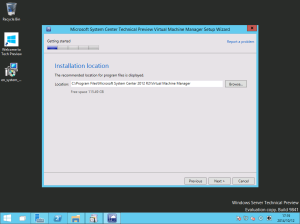
この画面では、大事なことを確認できました。System Center Technical Previewでは、まだWindows ADK 8.1を使うということです。
おそらくWindows Serverの次期版がリリースされたタイミングでWindows ADKも対応版がリリースされるのではないかと思います。それに伴いSystem Center VMMの次期版もWindows ADK 8.1ではなくなるはずと考えています。
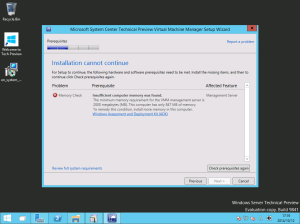
System Center Technical Previewでは、まだWindows ADK 8.1を使うので、ダウンロードします。
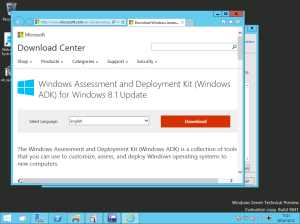
ダウンロードしてきたファイルを実行します。
インストールも行うので、ラジオボタンはデフォルトのままとし、[Next]ボタンを押します。
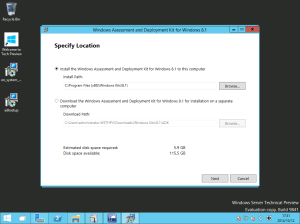
CEIPは、Yesを選択し、[Next]ボタンを押します。
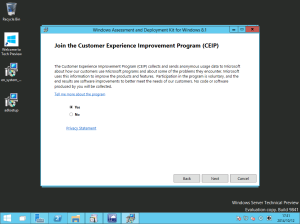
ライセンス条項を受諾するため、[Accept]ボタンを押します。
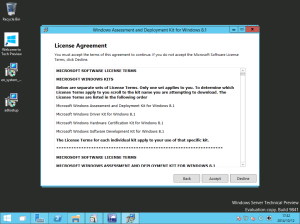
ここは、
- Deployment Tools
- Windows Preinstration Enviroment
だけを選びます。[install]ボタンを押します。
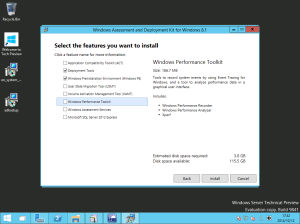
インストールが完了したら、[Close]ボタンを押して終了します。
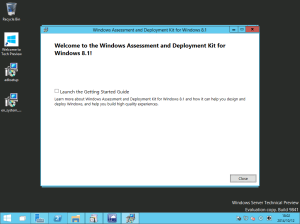
仮想マシンに割り当てた動的メモリの最小値が低すぎました。一旦仮想マシンをシャットダウン後、最低メモリを2048GBに変更して、起動しなおします。メモリの要件も現時点では、Hardware Requirements for System Center 2012 R2に順じているようです。
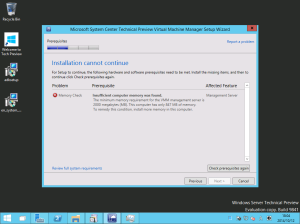
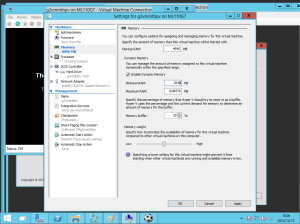
順番が逆転していますが、VMMのサービスアカウント(ドメインアカウント)を作成しておきます。
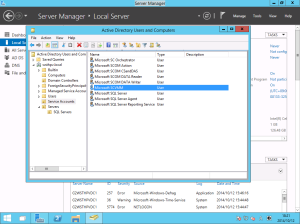
サービスアカウントをVMMサーバーのローカル管理者グループに追加しておきます(Specifying a Service Account for VMMに順じてます)。
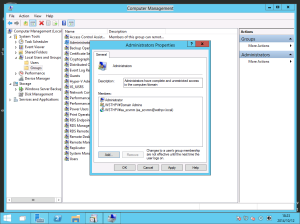
最低メモリが2048MB故に警告が出ていますが、インストールを続行します。[Next]ボタンを押します。
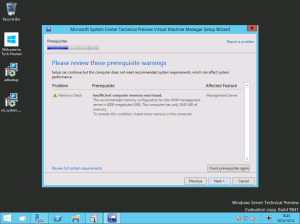
SQL Serverへの接続情報、データベース名(デフォルトのままとしました)を指定し、[Next]ボタンを押します。
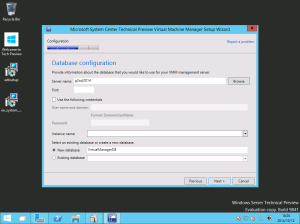
先ほど作成したサービスアカウントを指定します。
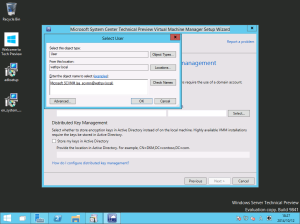
と選択したはずのユーザー名がテキスト入力ボックスに入ってきません。数回繰り返しましたが、ダメでした。ここはフィードバックポイントのようです。
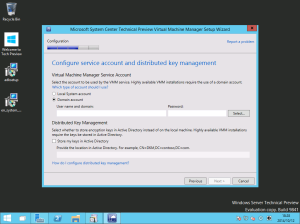
ということで、サービスアカウントとパスワードを手入力します。
分散キー管理は複数台を使うときに必要ですが、今回は評価用の一台だけなので、入力を省略します。[Next]ボタンを押します。
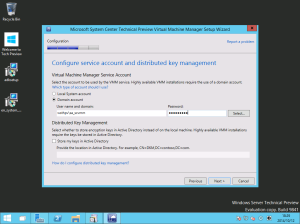
ポート番号はデフォルトのままとするので、[Next]ボタンを押します。
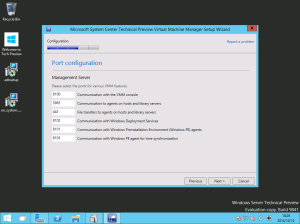
ライブラリー構成はデフォルトのままとするので、[Next]ボタンを押します。
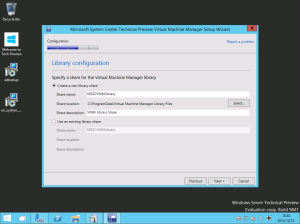
構成を確認します。
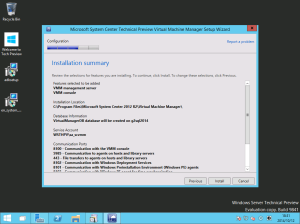
構成を確認したら、[Install]ボタンを押してインストールを開始します。
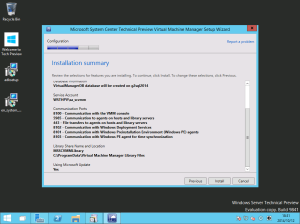
インストールが完了したら、VMMコンソールが起動しないようにチェックボックスを外し、
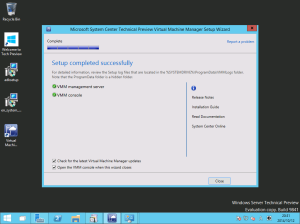
[Close]ボタンを押して終了します。
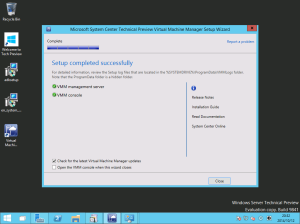
Windows Updateの設定を有効化します。
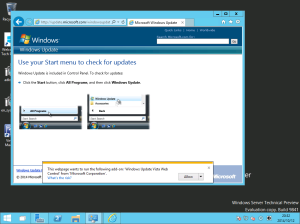
[Recommended updates]をチェックします。
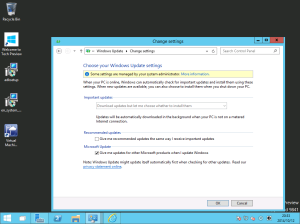
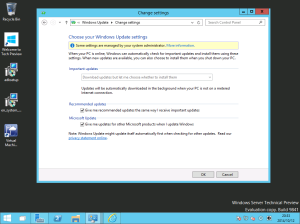
2014年10月時点では、Windows Server Technical Preview用の更新プログラムリリースされているのみでした。更新プログラムを適用しておきます。
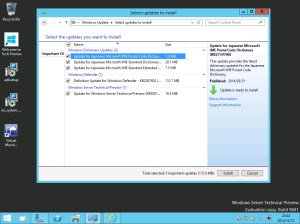
Orchestratorのスタートメニュー項目が見えない件があったので、こちらは問題ないか確認してみました。
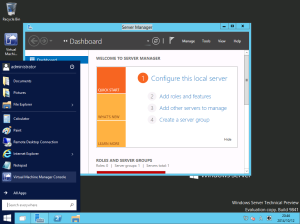
メニュー項目としては、問題なく表示されています。
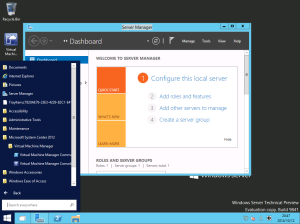
0 件のコメント:
コメントを投稿