System Center Technical Previewですが、開発途中ということもあり、システム要件がはっきりしていません(単に自分が探せていないだけかもしれませんが)。ということで、この記事から何回かに分けで、Orchestrator、VMM、OMをインストールしながら、システム要件を確認していきます。
まずはOrchestratorをインストールしてみます。インストール先はWindows Server Technical Previewになります。
ダウンロードしてきたファイルを実行すると、ファイル展開を行う必要があるようです。規定値だとデスクトップにファイルがばらまかれてしまうので、

Cドライブ直下にフォルダーを作成します。

作成したフォルダーを指定して、[Ok]ボタンを押します。

展開し終わったので、[Ok]ボタンを押します。

展開先のフォルダーを開いてセットアッププログラムを実行します。インストール画面が表示されたら、[Install]をクリックします。
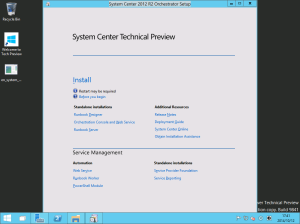
.NET Framework 3.5を入れなさいということです。これは、SC 2012 R2 Orchestratorのシステム要件と現時点では変わらないようですね。→Preparing your environment for System Center 2012 R2 Orchestrator

役割と機能の追加ウィザードで.NET Framework 3.5を追加します。





セットしたWindows Server Technical Previewのインストールメディアを代替ソースパスとして指定します。


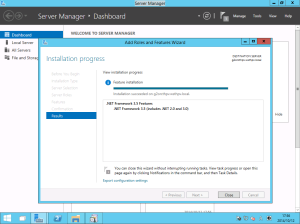
.NET Framework 3.5をインストールしたので、Orchestratorのインストールを再開します。
評価版として使うため、プロダクトキーのみ空欄のまま、[Next]ボタンを押します。

ライセンス条項を受諾し、[Next]ボタンを押します。

[Management Server]をチェックします(それ以外も自動的にチェックされました)。[Next]ボタンを押します。

仮想マシンに動的メモリとして割り当てた最低メモリが少なすぎて警告がでました。メモリの要件も現時点では、Hardware Requirements for System Center 2012 R2に順じているようです。[Next]ボタンを押します。

Orchestratorに必要な役割と機能を有効化するため、ラジオボタンをチェックします。[Next]ボタンを押します。

役割と機能が追加されましたので[Next]ボタンを押します。

順番が逆になりましたが、Orchestrator用のサービスアカウント(ドメインアカウント)を追加しておきます。

Orchestrator用のサービスアカウントとそのパスワードを指定します。指定したら、[Test]ボタンで認証します。問題ないことを表す、緑のチェックマークが表示されたら[Next]ボタンを押します。

SQL Serverへの接続情報を指定します。[Test Database Connection]を押して、接続を確認します。問題ないことを表す、緑のチェックマークが表示されたら[Next]ボタンを押します。

データベース名はデフォルトのままにするので、[Next]ボタンを押します。

Orchestrator ユーザーグループもデフォルトのままとするので、[Next]ボタンを押します。

Orchestrator接続先のポート番号もデフォルトのままとするので、[Next]ボタンを押します。

インストールパスもデフォルトのままとするので、[Next]ボタンを押します。
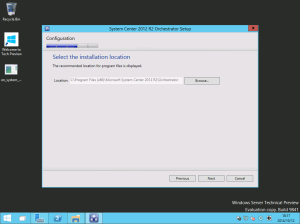
Microsoft Updateは[On]を選択して有効化し、[Next]ボタンを押します。

CEIPとエラー報告は、それぞれYesを選択し、[Next]ボタンを押します。

構成内容を確認します。

構成内容を確認したら、[Install]ボタンを押してインストールを開始します。

インストールが完了しました。

Runbook Designerが起動しないようにチェックを外してウィザードを閉じます。
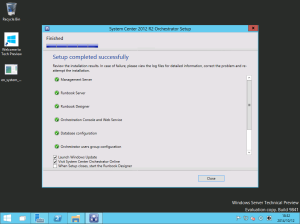
Windows Updateを有効化して、2014年10月時点での更新プログラムを確認します。

Windows以外のMicrosoft製品も更新できるように構成します。

2014年10月時点では、Windows Server Technical Preview用の更新プログラムリリースされているのみでした。

更新プログラムが適用し終わったら、Runbook ManagerとDeployment Managerを起動してみます。Runbook Managerはスタートメニューに出ていました。が、すべてのプログラムにしてみると、Orchestratorのメニューが見当たりません。

でもスタートメニューを検索すると、Deployment Managerは存在します。

Windows Server Technical Previewの問題なのか、System Center Technical Previewの問題なのかわかりませんが、いずれにしても両方に対してフィードバックしておくのがよさそうですね。機会を改めて統合パック(IP)の導入も試してみます。
0 件のコメント:
コメントを投稿