なお、Windows ADKは途中でダウンロードしてインストールする形をとってみました。
まず、サービスアカウントをドメイン上に作成しておきます。


作成したサービスアカウントをインストール対象(VMM Server)の管理者グループに追加しておきます。

ISOファイルをマウントすると、実行ファイルが現れます。
これを実行します。

ウィザードに沿って行きます。

ライセンス条項を受け入れます。

バイナリを展開するウィザードでした。

展開ウィザードが完了。

展開先を確認します。
こちらにsetup.exeがあるので、実行します。

[Install]をクリックして開始します。

最初のサーバーですので、[VMM management server」をチェックします。(コンソールはそれに合わせて自動的にチェック入ります)

VMMはここでプロダクトキーを入れる形は、前バージョンから変わっていないですね。

ライセンス条項を受け入れます。

次のステップへ進めます。

インストール先は、Cドライブの既定値をとりました。

事前要件チェックに引っかかりました。Windows ADKは、このウィザードのリンクからダウンロード先にアクセスできますね。

ダウンロード先から、Windows ADKをダウンロードします。

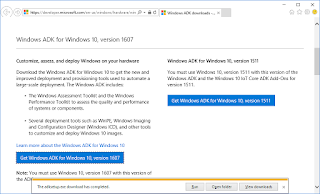
Windows ADKのインストールします。

ここは、Yesを選択。

ライセンス条項を受け入れます。

Deployment Tools、Windows PEを選択して、インストールします。


10分ほどでインストール完了します。

動的メモリのため、警告が出ています。

VMMデータベースを指定します。(指定したものが作成されます)

サービスアカウントを指定します。分散キー管理をADで行うように指定します。

通信ポートは、既定値のまま。

VMMライブラリーは、既定値のまま。

インストールサマリー


30分ほどでインストール完了。

分散キー管理のコンテナがADにできています。

続いて、Update Rollup 1をWindows Update経由で適用してしまいます。



再起動して、一通りの作業完了です。
0 件のコメント:
コメントを投稿