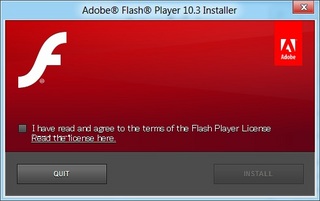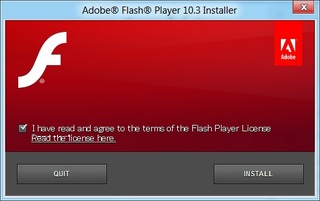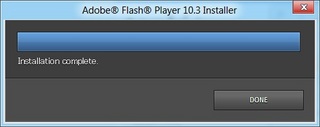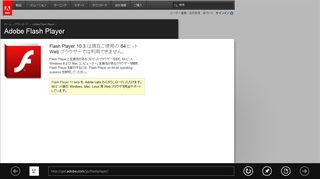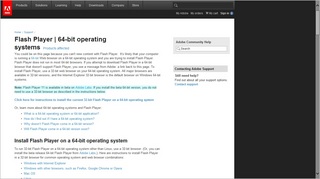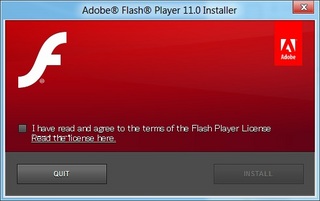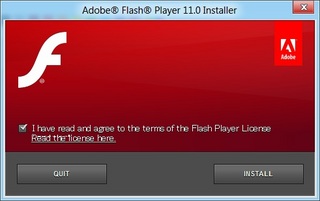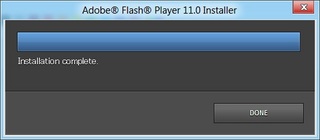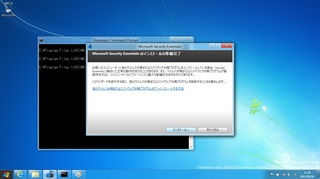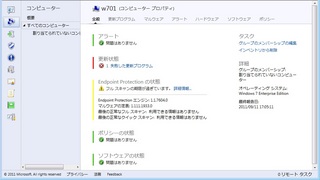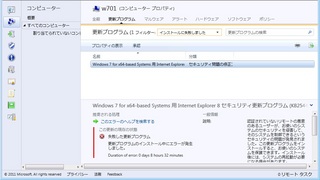「SkyDrive」はOS統合へ--「Windows 8」で実現
クラウドをいかにシームレスに使われるかという点で、見逃せないところ。個人的には、SDexplorerを使っていますが、ファイルのアップロード速度が難点だと思っているので、うまくやってくれるなら大歓迎。
まあ、Apple iCloudやGoogleも黙ってはいないでしょうけど、そのほうがより洗練されるでしょうから各社で盛り上げてくれー。そこから良さそうなものを使えばいいのだから。
2011年9月20日火曜日
MetroなIE10はプラグインをサポートしない
昨日、Windows Developer PreviewのmetroなIEとデスクトップなIEはちょっと違うを書きました。
今日、ニュースサイトでこんな記事を見かけました。
Metro版「IE10」、「Flash」プラグインをサポートせず--MSが明らかに
ということで、こういう理由ならFlash 11のベータを入れても動かないはずだと納得しました(^_^;)
今日、ニュースサイトでこんな記事を見かけました。
Metro版「IE10」、「Flash」プラグインをサポートせず--MSが明らかに
ということで、こういう理由ならFlash 11のベータを入れても動かないはずだと納得しました(^_^;)
2011年9月19日月曜日
Windows Developer PreviewのmetroなIEとデスクトップなIEはちょっと違う
Windows Develper Previewのウィルス対策
Windows Developer PreviewでHyper-V
すでに試された方も多いかと思いますが、Windows Developer PreviewでHyper-Vが使えるということなので、試してみました。
機能の追加は、あまり変わってない印象で、ProgramsのPrograms and FeaturesにあるTurn Windows features on or offからアクセスします。
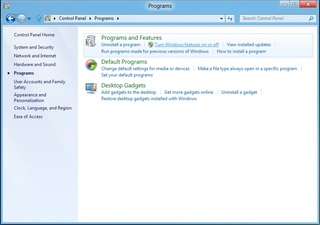
そうすると、機能の追加と削除ができるダイアログが表示されるので、
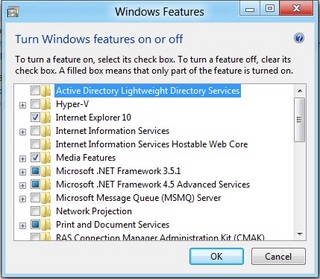
そこから"Hyper-V"をチェックして、[OK]ボタンを押すだけ。
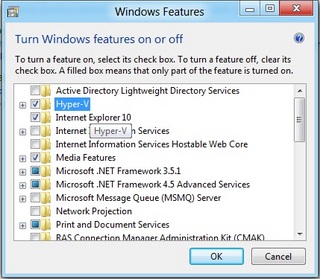
機能の追加が終わると再起動です。
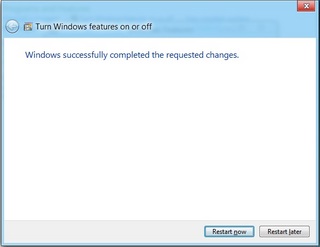
管理ツールの一覧にHyper-V Managerが追加されています。
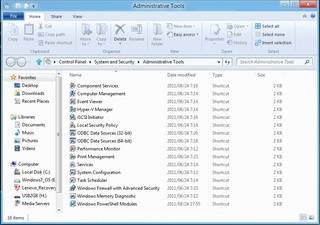
起動してみると、今のところは今までと同じような感じの画面です。
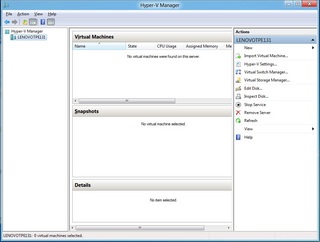
VMの作り方も今のところは変わらない感じで、とりあえず作ってみました。
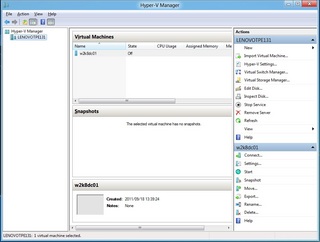
VMのプロパティを見てみたところ、ちょっと変わっていたのはここでしょうかね?
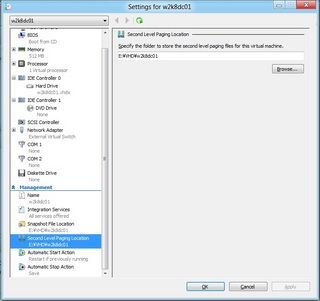
Second Level Paging Location、まだ調べていないけど、ページングの新機能かな?
機能の追加は、あまり変わってない印象で、ProgramsのPrograms and FeaturesにあるTurn Windows features on or offからアクセスします。
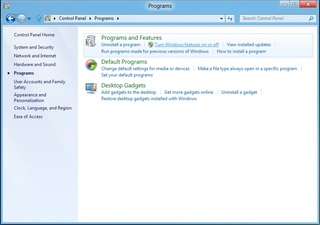
そうすると、機能の追加と削除ができるダイアログが表示されるので、
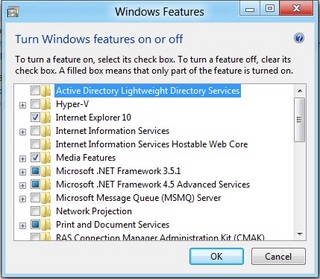
そこから"Hyper-V"をチェックして、[OK]ボタンを押すだけ。
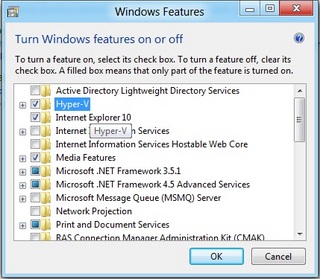
機能の追加が終わると再起動です。
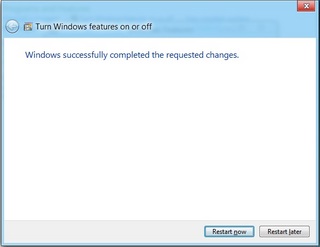
管理ツールの一覧にHyper-V Managerが追加されています。
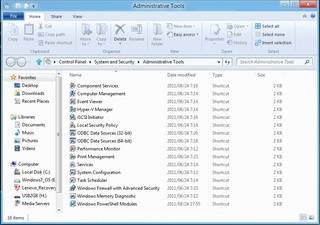
起動してみると、今のところは今までと同じような感じの画面です。
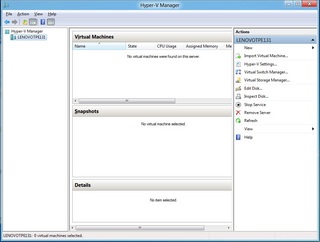
VMの作り方も今のところは変わらない感じで、とりあえず作ってみました。
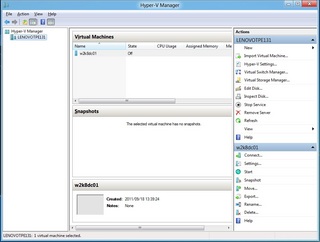
VMのプロパティを見てみたところ、ちょっと変わっていたのはここでしょうかね?
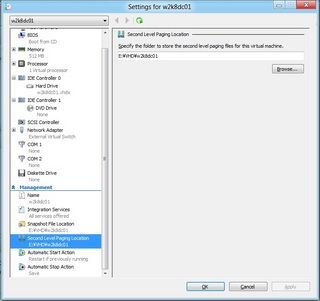
Second Level Paging Location、まだ調べていないけど、ページングの新機能かな?
Windows Develper Preview触ってみました
もうすでにいろいろなメディアで既報ですが、エクスプローラがリボンUIになりました。
コンピュータを選択した状態だと、こんなリボンUIがでます。正直この構成は良いなぁと思いましたが、どうでしょうか。
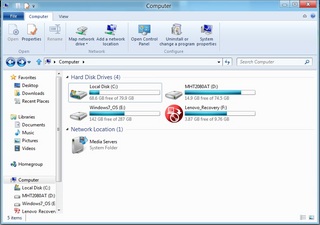
さて、最初に戸惑ったのは、ログオンしている状態で、シャットダウンするにはどうするのということでした。ログオフしてシャットダウンというのは見つけたのですが。
いろいろ試行錯誤していると、Startの[Settings]にその項目があるのを発見。
たとえばデスクトップで[Start]を出して、
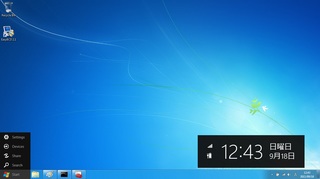
[Settings]を選んでやるとこんな感じ。
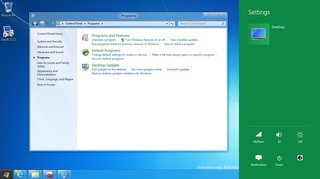
そしてそこで[Power]を選ぶとこのように[Sleep]、[Shutdown]、[Restart]が出てきます。これでシャットダウン、リスタートがログオフなしに出来ますね。
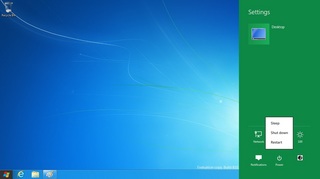
当然、metro UIの状態でも同じことです。
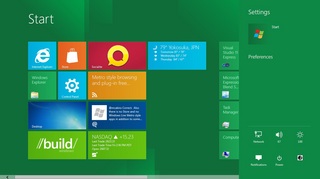
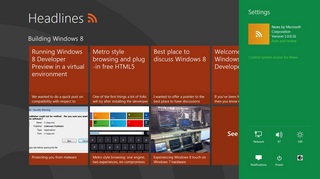
まだまだベータ版にも届いていませんが、いろいろ興味深いですよ!
コンピュータを選択した状態だと、こんなリボンUIがでます。正直この構成は良いなぁと思いましたが、どうでしょうか。
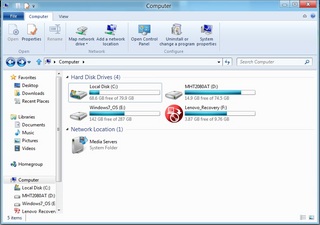
さて、最初に戸惑ったのは、ログオンしている状態で、シャットダウンするにはどうするのということでした。ログオフしてシャットダウンというのは見つけたのですが。
いろいろ試行錯誤していると、Startの[Settings]にその項目があるのを発見。
たとえばデスクトップで[Start]を出して、
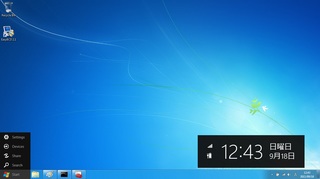
[Settings]を選んでやるとこんな感じ。
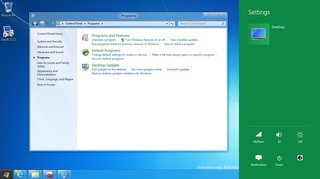
そしてそこで[Power]を選ぶとこのように[Sleep]、[Shutdown]、[Restart]が出てきます。これでシャットダウン、リスタートがログオフなしに出来ますね。
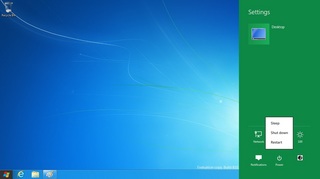
当然、metro UIの状態でも同じことです。
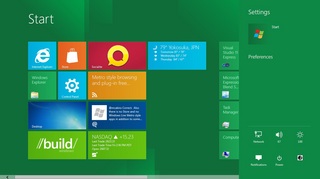
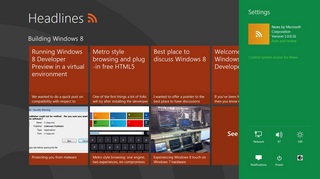
まだまだベータ版にも届いていませんが、いろいろ興味深いですよ!
Windows Intune V2 ベータ版 コンピュータの概要
Windows Intune V2 ベータ版の更新プログラム管理
更新プログラムの管理は以下の画面で行います。概要のページなので今どうなっているかが把握できる感じ。
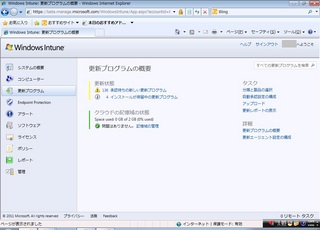
承認待ちの更新プログラムを承認してみます。全部選択して[承認]をクリック。
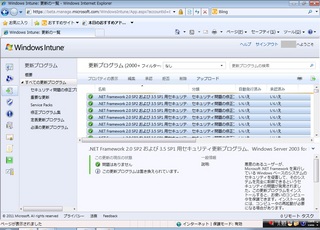
するとWSUSのような画面がでますので、承認列で"インストール"を選択して、[OK]をクリック。
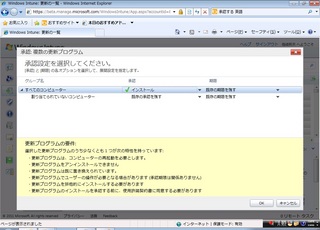
ライセンス条項の同意が必要な更新プログラムがあったので、[同意する]をクリック。
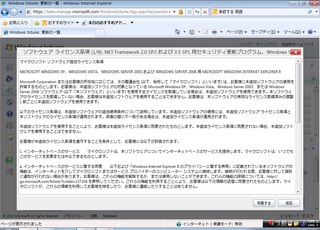
しばらくすると無事に承認待ちのプログラムがなくなりました。
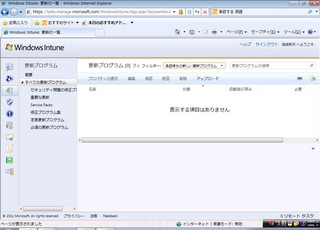
クライアント側のWindows Intune Centerを見てみると、更新プログラムの確認が始まっていました。
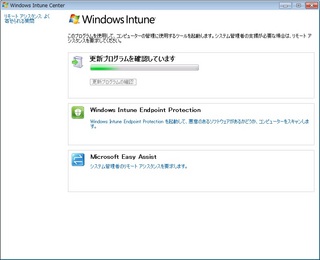
確認が終了したので、[更新プログラムのインストール]をクリックします。
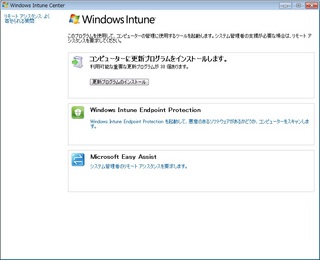
更新プログラムのダウンロード中。
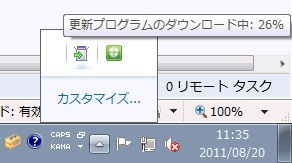
更新プログラムのダウンロード完了。クリックしてインストールを始めます。
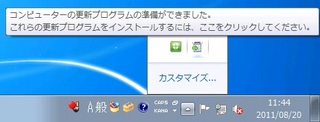
[OK]ボタンを押します。

インストール中。
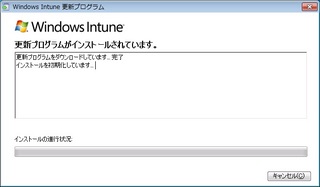
インストールが完了しました。
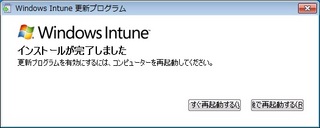
ここまで見てきましたが、WSUSと概ね似たような管理になっていると思います。
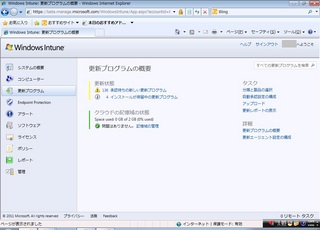
承認待ちの更新プログラムを承認してみます。全部選択して[承認]をクリック。
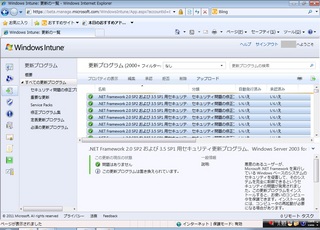
するとWSUSのような画面がでますので、承認列で"インストール"を選択して、[OK]をクリック。
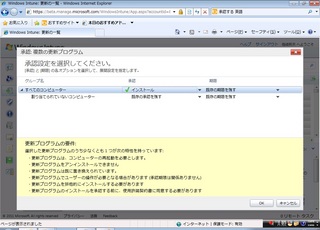
ライセンス条項の同意が必要な更新プログラムがあったので、[同意する]をクリック。
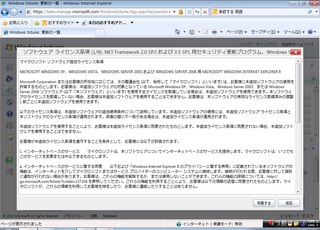
しばらくすると無事に承認待ちのプログラムがなくなりました。
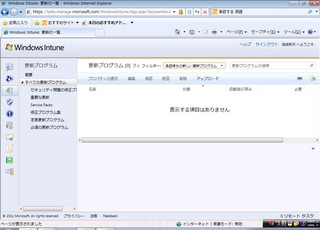
クライアント側のWindows Intune Centerを見てみると、更新プログラムの確認が始まっていました。
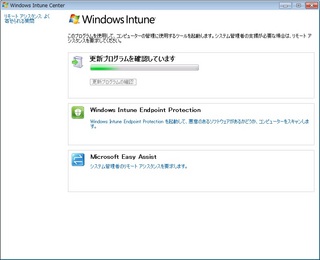
確認が終了したので、[更新プログラムのインストール]をクリックします。
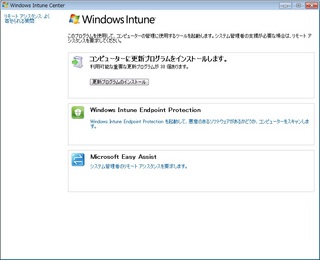
更新プログラムのダウンロード中。
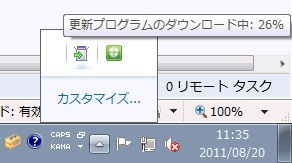
更新プログラムのダウンロード完了。クリックしてインストールを始めます。
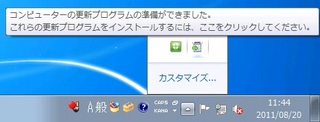
[OK]ボタンを押します。

インストール中。
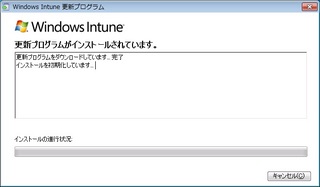
インストールが完了しました。
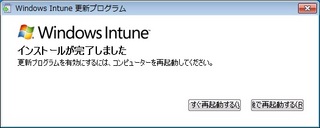
ここまで見てきましたが、WSUSと概ね似たような管理になっていると思います。
2011年9月12日月曜日
SCVMM 2012 BetaからRCへ
SCVMM 2012 Beta入れていた環境をSCVMM 2012 RCにしてみました。
結論から言うと、BetaからRCは、アップグレードできませんでした。
Storage Service(だっけ?)で違うバージョンが入っているからアンインストールしましょうに始まり、SQL Serverに構築されていたDBも既にあるから削除しましょう、そしてVMMエージェントもアンインストールが必要でした。BetaからRCだからある意味致し方なしでしょうね。
確認していたのはテスト環境でしたから、気軽にSCVMM 2012 Betaをアンインストール(SQL Serverに構築されていたDBもアンインストール中に削除できたので大助かり)。
よって、よく言われていることですが、運用環境で試しては絶対にダメです!
RCに入れ直したところ、Betaのバグだと思っていた、メディアのマウント/アンマウントは、VMがオンライン中でもできるように修正されていた。おそらく仮想ネットワークへの接続も直っているのでは。
UIも日本語化されていました。英語のUIに慣れてしまっていたので、なんか変な感じに思えてしまうのはご愛嬌。
一つ、オーと思ったのは、別のマシンに入れたVMMコンソールからVMM Serverへの接続ダイアログで接続ユーザーが指定できるようになっていたこと(後日、画像を入れておきたいと思う次第)。
まあ、すでにSCVMMがインストールされていることは検知していたので、正式版ではSCVMM 2008からの移行ができるのではないでしょうか。
そういえば、SCVMMを別の機器間で移行する話題があまりないのだけど、こういうマイグレーションって重要だけど公式情報が少ない?!ですよね。
数年後にはOSもVMMもバージョンアップしていくことになるだろうから、これからの話題なのかな。
結論から言うと、BetaからRCは、アップグレードできませんでした。
Storage Service(だっけ?)で違うバージョンが入っているからアンインストールしましょうに始まり、SQL Serverに構築されていたDBも既にあるから削除しましょう、そしてVMMエージェントもアンインストールが必要でした。BetaからRCだからある意味致し方なしでしょうね。
確認していたのはテスト環境でしたから、気軽にSCVMM 2012 Betaをアンインストール(SQL Serverに構築されていたDBもアンインストール中に削除できたので大助かり)。
よって、よく言われていることですが、運用環境で試しては絶対にダメです!
RCに入れ直したところ、Betaのバグだと思っていた、メディアのマウント/アンマウントは、VMがオンライン中でもできるように修正されていた。おそらく仮想ネットワークへの接続も直っているのでは。
UIも日本語化されていました。英語のUIに慣れてしまっていたので、なんか変な感じに思えてしまうのはご愛嬌。
一つ、オーと思ったのは、別のマシンに入れたVMMコンソールからVMM Serverへの接続ダイアログで接続ユーザーが指定できるようになっていたこと(後日、画像を入れておきたいと思う次第)。
まあ、すでにSCVMMがインストールされていることは検知していたので、正式版ではSCVMM 2008からの移行ができるのではないでしょうか。
そういえば、SCVMMを別の機器間で移行する話題があまりないのだけど、こういうマイグレーションって重要だけど公式情報が少ない?!ですよね。
数年後にはOSもVMMもバージョンアップしていくことになるだろうから、これからの話題なのかな。
2011年9月3日土曜日
SONY Tablet SとiPad2
SONY Tabletのレビュー記事がさっそく載っていた。
実際に触れてみないとわからないこともあると思うけど、iPad2と比べると持ちやすいとは思う反面、持ち手となる部分の厚みがありすぎる感じがしてしまう。持ち手の部分は、今の半分以下でも良かったのでは?!
iPad2は、WiFiの16GBなら\448000。
http://store.apple.com/jp/browse/home/shop_ipad/family/ipad/select?mco=MjE2MjYyNzA
SONY Tablet Sは、どうやらWiFiの16GBで約\45000らしい。
http://www.sony.jp/CorporateCruise/Press/201109/11-0901/
うちは、デジタル一眼カメラも、デジタルビデオも、TVもBDレコーダーもSONY製で固まっているので、SONY Tabletのほうが親和性高いけど、そもそもタブレットを買うかも含めて悩みが大きくなってしまったかもしれない。
登録:
投稿 (Atom)