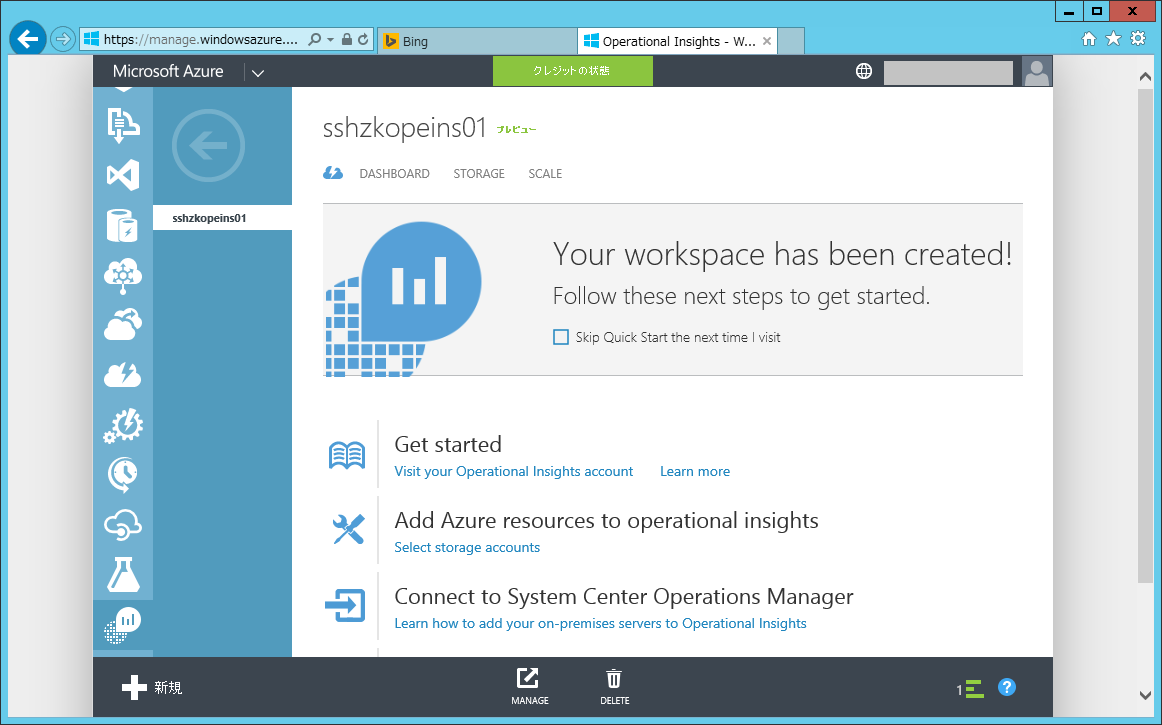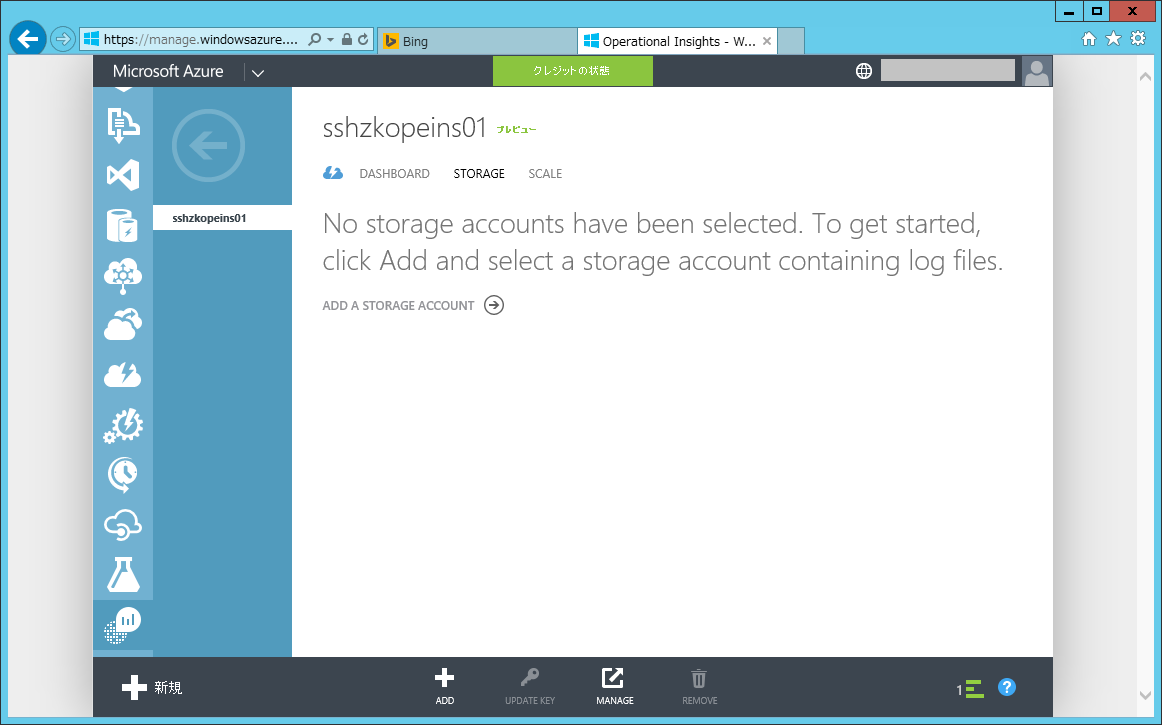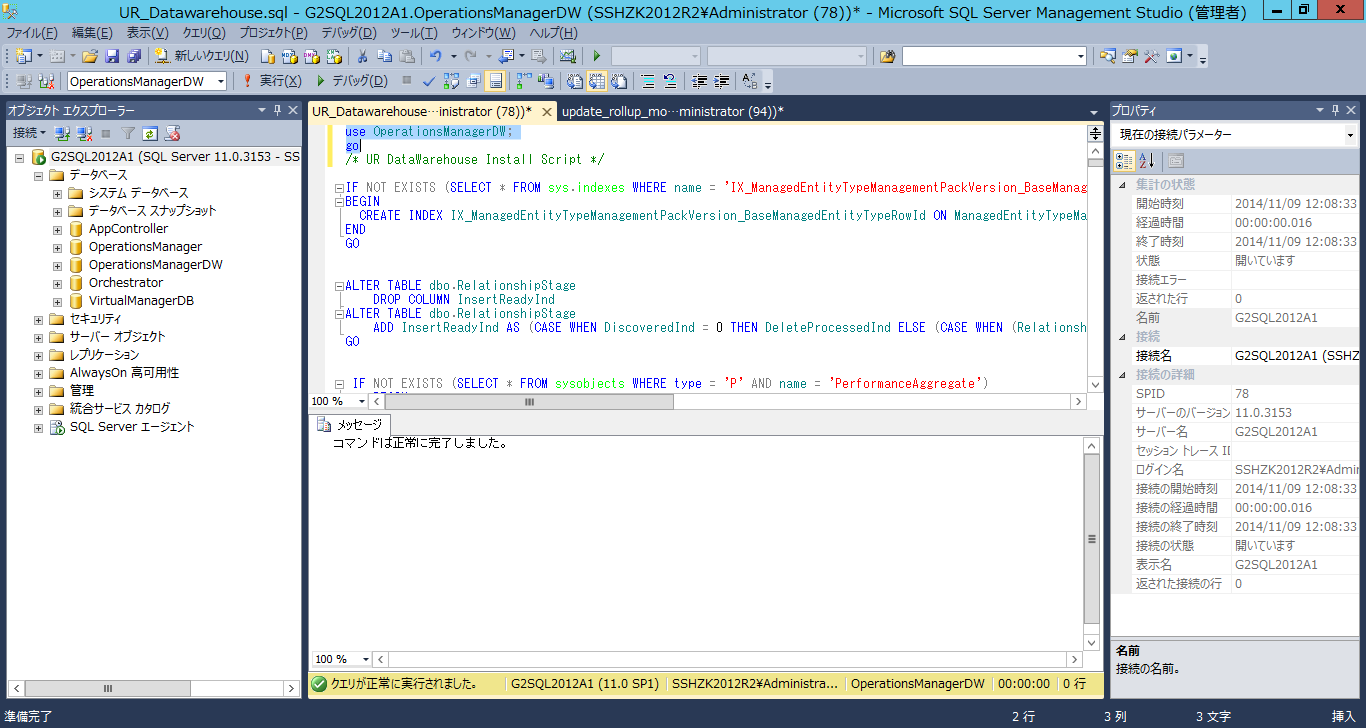System Center 2012 R2 Virtual Machine Manager Update Rollup 4を適用してみましたので、備忘録として残します。
Update Rollup 4と若干やり方が変わっていますね。
Update Rollup 4 for System Center 2012 R2 Virtual Machine Manager
http://support.microsoft.com/kb/2992024/en-us
によれば、下記の二つがポイントになります。
- Update Rollup 4のインストール前にSQL Scriptを適用しておく。SQL Scriptとは、Update Rollup 3 for System Center 2012 R2 Virtual Machine Manager http://support.microsoft.com/kb/2965414/en-usに掲載されているSQL Scriptのことを指していると考えます。
- Hyper-Vホストのエージェント更新前に、System Center Virtual Machine Manager DHCP Server (x64) componentを手動更新しておく。
本環境では、Update Rollup 3 for System Center 2012 R2 Virtual Machine Manager
http://support.microsoft.com/kb/2965414/en-usに掲載されているSQL Scriptはすでに適用済みです。よって、System Center Virtual Machine Manager DHCP Server (x64) componentの手動更新を含めたステップバイステップを記録しておきます。
Update Rollup 4もWindows Updateで配布されているので、そちらからインストールします。

Windows Updateでインストール中。

VMMのUpdate Rollup 4は再起動が必要でしたので、再起動しておきます。

※SQL Scriptの実行が必要な場合は、再起動前に実施しておくのがよいのではないでしょうか。
System Center Virtual Machine Manager DHCP Server (x64) componentを手動更新するには、以前のバージョンを削除する必要があります。以下のコマンドで削除するバージョンを特定します。
win32_product -Filter 'Name = "Microsoft System Center Virtual Machine Manager DHCP Server (x64)"'

バージョンが特定できたら、下記コマンドで現行のSystem Center Virtual Machine Manager DHCP Server (x64) componentを削除します。
MsiExec.exe /X "IdentifyingNumberのGUIDを指定"
上記のmsiexecコマンドを実行すると、削除の確認ダイアログが表示されるので、[はい]を選択します。

現行のSystem Center Virtual Machine Manager DHCP Server (x64) componentを削除しました。

新しいSystem Center Virtual Machine Manager DHCP Server (x64) componentをインストールします。まずはmsiファイルを実行します。

ウィザードに従ってインストールを進めます。

ここでは[Repair]もしくは[修復]ボタンを押して、[Next]ボタンを押します。

[Repair]ボタンを押して、インストールを開始します。

新しいSystem Center Virtual Machine Manager DHCP Server (x64) componentがインストールできました。

先ほどのget-wmiobjectでバージョン番号を確認しておきます。新しいバージョンに置き換わったことが確認できます。

Hyper-Vホストのエージェントを更新します。

Hyper-Vホストを右ボタンクリックし、[エージェントの更新]を選択します。
※VMM Server側は英語版、Hyper-VホストにはVMMコンソールの日本語版をインストールしてある環境です。

ドメイン管理者権限の実行アカウントを指定します。

エージェントが更新されました。

SQL ScriptやHyper-Vホストのエージェント更新が少々手間ですが、順番さえ間違えなければ作業自体はさほど難しくありません。