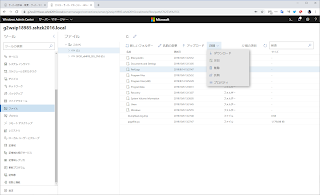Windows Terminal を使うようになったので、PowerShell Core に興味を持つようになりました。

PowerShell Core になると個別インストールが可能なので、定期的にバージョンチェックが必要かなと。
Windows への PowerShell Core のインストール
GitHub の PowerShell/PowerShell ページ飛びますね。
PowerShell Core 6は、6.2.3か、早速バージョンアップしないと。
PowerShell Core 7は、preview 4なんですねー。
追伸
PowerShell Core 6.2.3にバージョンアップした後、Windows Terminal を起動してました。PowerShell Core のメニューは問題なく動作してます。

Windows Terminal の設定ファイルで、PowerShell Core は、特にコマンドラインの記載無いのですよね。Azure Cloud Shell もですが、GUID か、Source 行で制御しているのかしら。


PowerShell Core になると個別インストールが可能なので、定期的にバージョンチェックが必要かなと。
Windows への PowerShell Core のインストール
GitHub の PowerShell/PowerShell ページ飛びますね。
PowerShell Core 6は、6.2.3か、早速バージョンアップしないと。
PowerShell Core 7は、preview 4なんですねー。
追伸
PowerShell Core 6.2.3にバージョンアップした後、Windows Terminal を起動してました。PowerShell Core のメニューは問題なく動作してます。

Windows Terminal の設定ファイルで、PowerShell Core は、特にコマンドラインの記載無いのですよね。Azure Cloud Shell もですが、GUID か、Source 行で制御しているのかしら。