VMMコンソールから[設定]→[System Centerの設定]→[Operations Managerサーバー]をダブルクリックします。
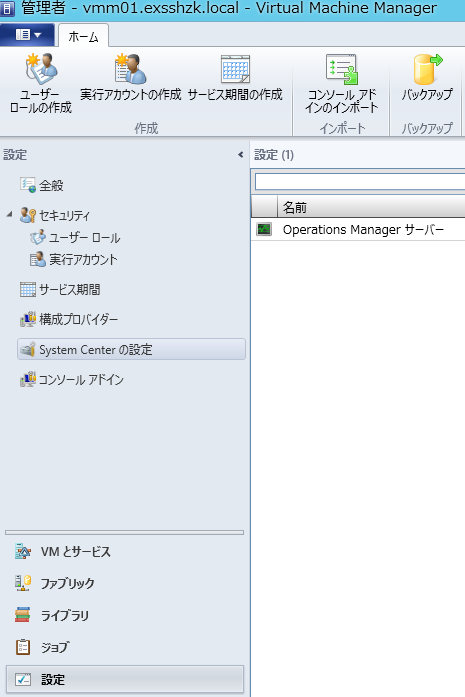
VMMとOMの連携に必要なシステム要件が表示されます。ここでは[次へ]を押します。

[実行アカウントを使用する]をチェックして、[参照]ボタンを押します。
あらかじめ作成しておいたドメインアカウントを実行アカウントして指定します。
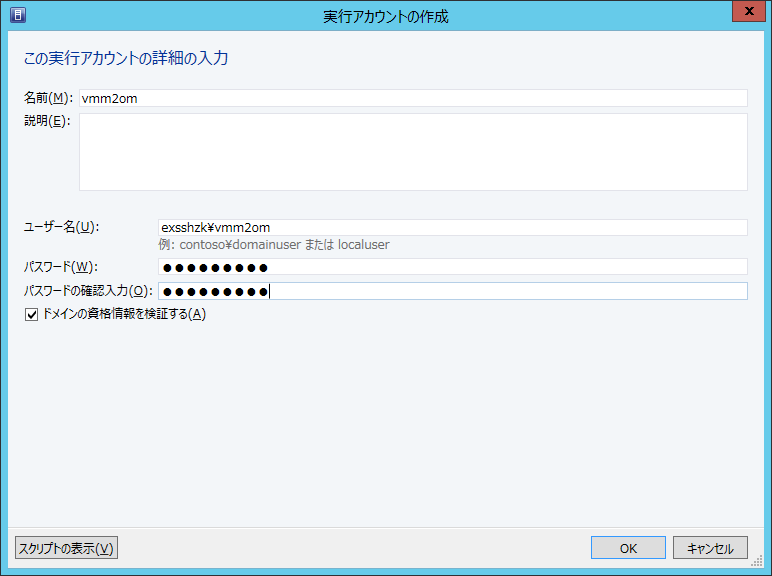
作成が終わると実行アカウントの一覧に表示されるので、[OK]ボタンを押します。
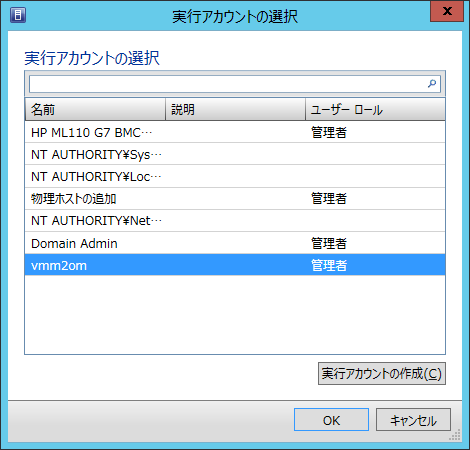
実行アカウントの指定が終わったら、[サーバー名]を入力し[次へ]ボタンを押します。

OMからVMMに接続する際のアカウントを指定します。ここでは先ほどのドメインアカウントを指定し[次へ]ボタンを押します。

サマリーを確認して、[完了]ボタンを押します。
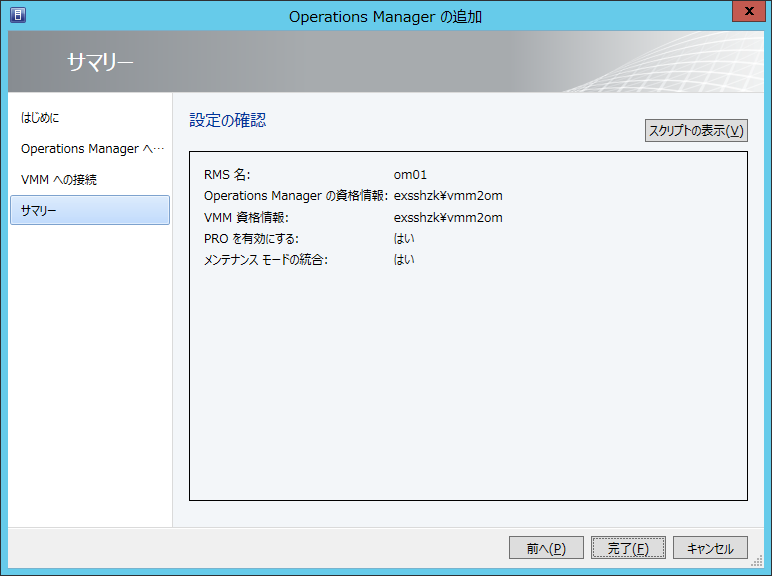
ジョブ画面で完了したことを確認します。
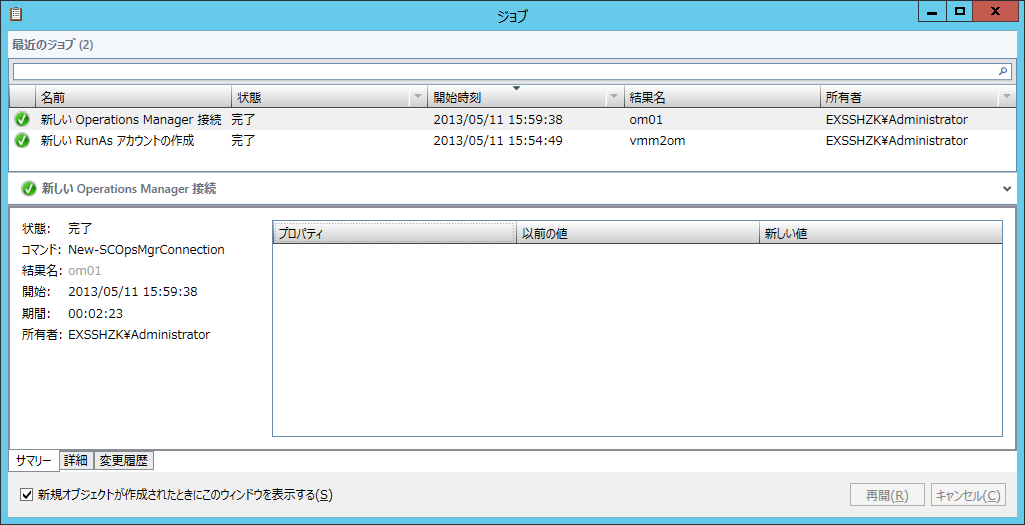
[Operations Managerの設定]で[接続の状態]が"OK"になっていることを確認します。

設定は完了ですが、正しく機能するか確認するため[PROのテスト]ボタンを押します。
テスト用PROヒントを送信した旨のダイアログが表示されるので、[OK]ボタンを押します。

以下のようにPROヒントが表示されます。
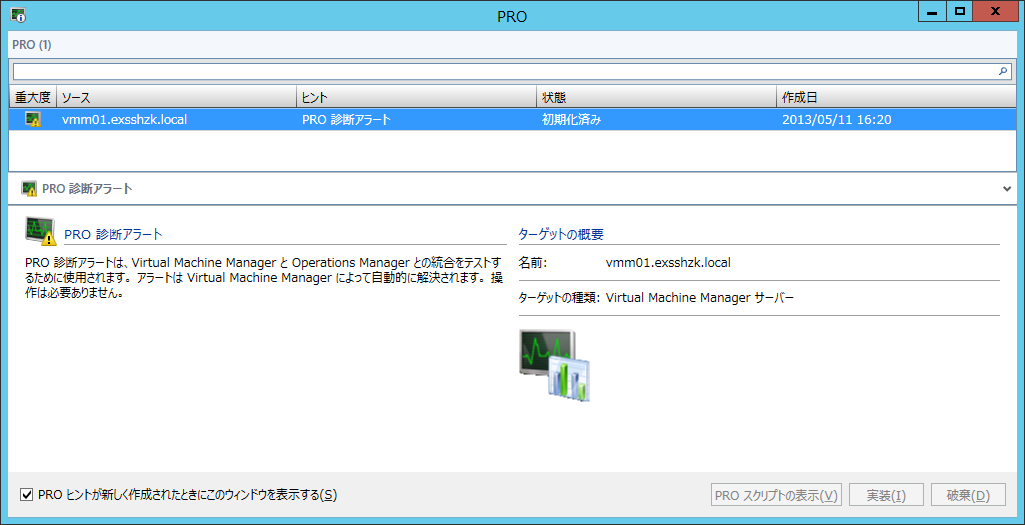
しばらくするとPROヒントは、自動解決します。
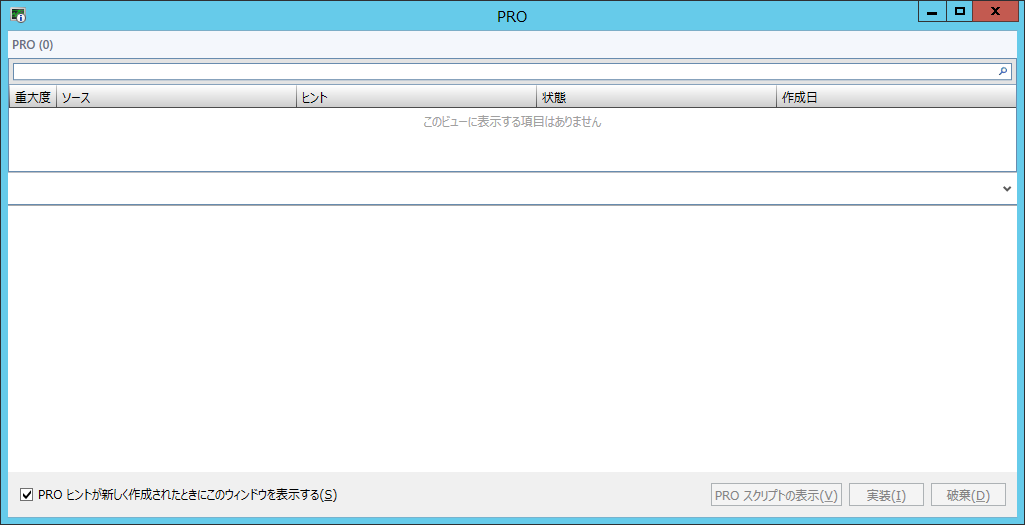
ジョブの画面でも"PRO診断"の完了を確認できます。

VMMとOMの連携が完了すると、OM側で"Virtual Machine Manager Connection Account"が作成されます。
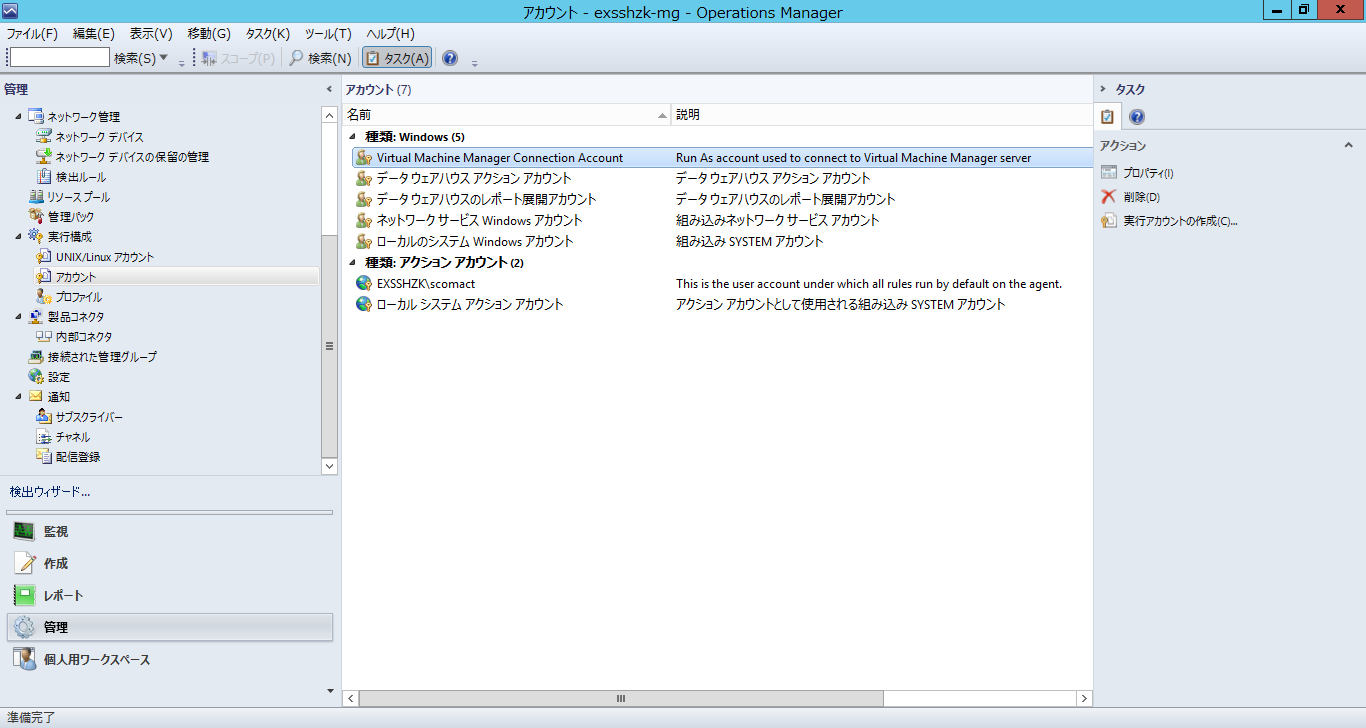
プロパティを開いて内容を確認してみます。
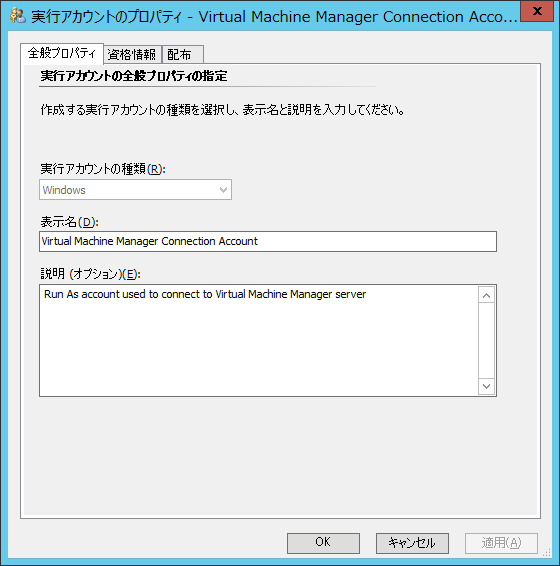


VMMとOMが連携していると、OMの[監視]→[PRO]→[PROオブジェクト状態]でアラートを検出できるようになります。
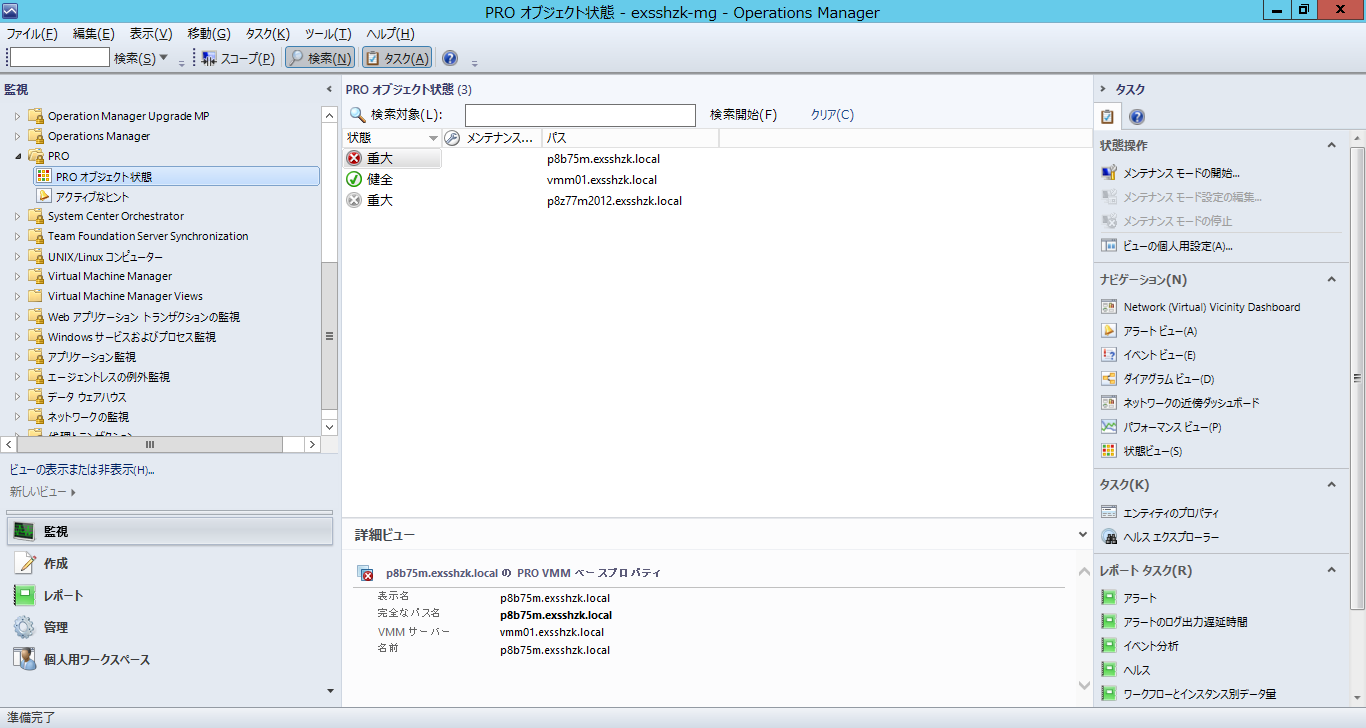
[アクティブなヒント]で、以下のようなエラーを検出できます。

VMMのPRO設定は、ホストグループの[PROの構成]で行います。
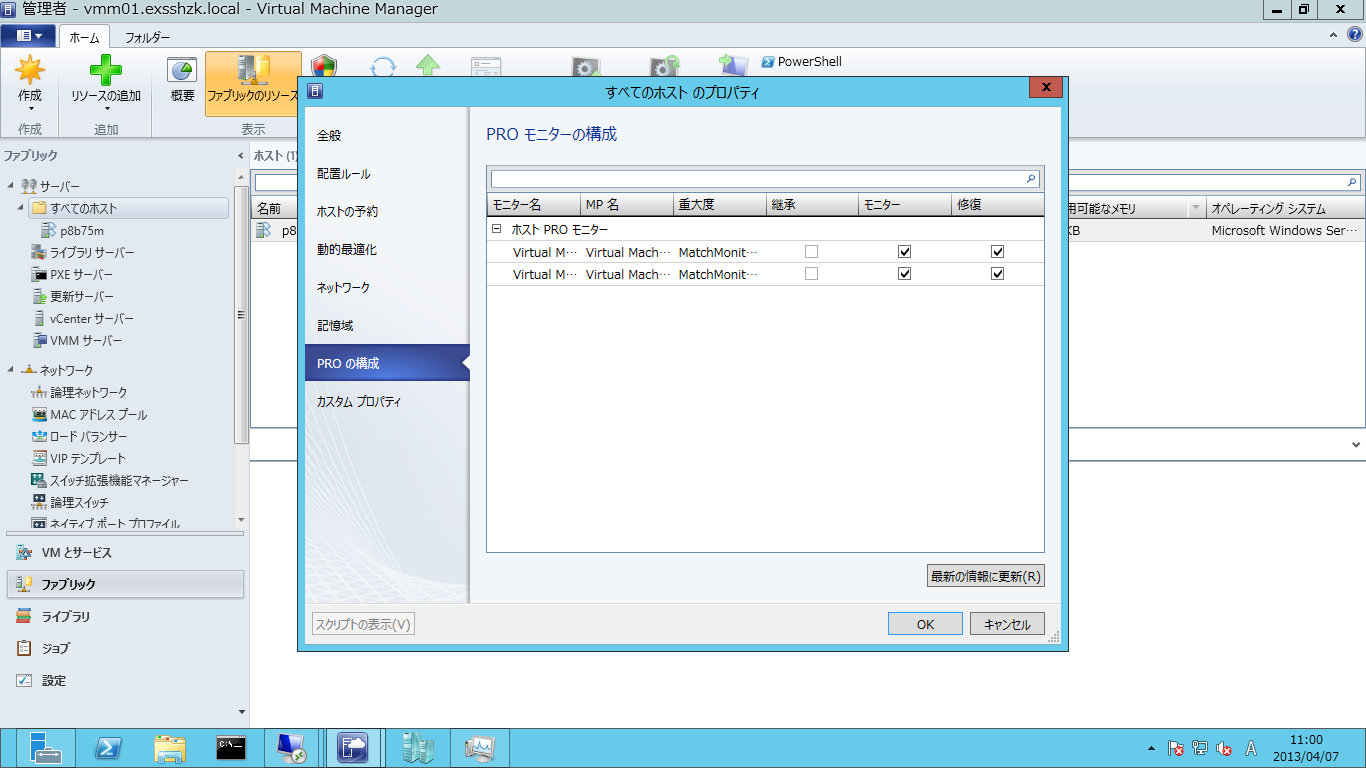
ここでは[モニター]、[修復]それぞれをチェックしています。
実際にVMM側でPROモニターは、ホストのプロパティ→[PROの状態]で確認できます。

次回は、このモニターをOrchestratorで検出していくところから、説明しようと思います。
0 件のコメント:
コメントを投稿