インストール先は、Windows Server Technical Previewになります。
SQL Server 2014のインストーラーを起動し、[Instralltion]をクリックします。
[New SQL Server stand-alone instralltion]をクリックします。
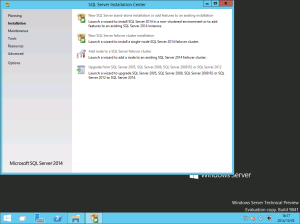
ライセンス条項、CEIPのチェックボックスをチェックし、[Next]ボタンを押します。
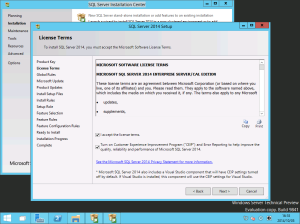
Microsoft Updateに更新がないかをチェックさせるためチェックボックスをチェックし、[Next]ボタンを押します。
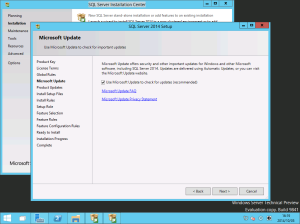
インストールルールにエラーがないことを確認したら、[Next]ボタンを押します。
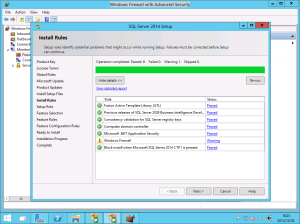
ラジオボタンはそのままの設定として、[Next]ボタンを押します。
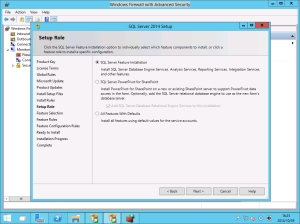
この後、VMM、OM、Orchestratorをインストールするので、機能の構成はSystem Center 2012 R2 – SQL Serverの構成案に順じてみました。
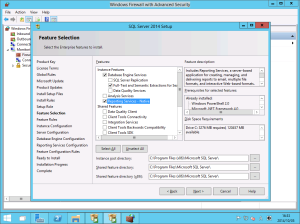
機能を構成し終わったら、[Next]ボタンを押します。
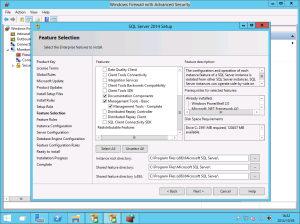
.NET Framework 3.5を入れ忘れて怒られました。
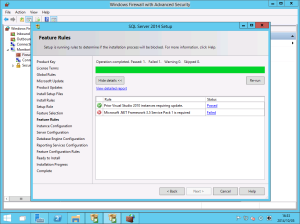
Windows Server Technical Previewのメディアをセットして、代替ソースパスを指定しつつ.NET Framework 3.5をインストールします。
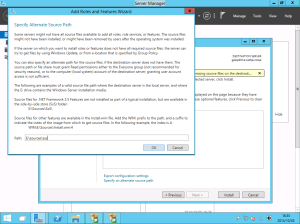
機能ルールをもう一度チェックさせます。問題ないので[Next]ボタンを押します。
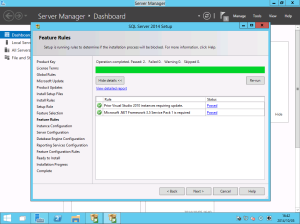
デフォルトインスタンスとしますので、[Next]ボタンを押します。
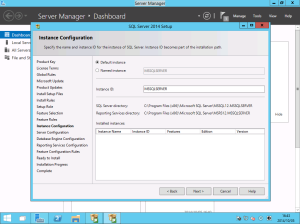
あらかじめ作成しておいたサービスアカウント(ドメインユーザーアカウント)を指定します。
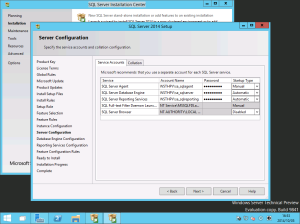
[Collation]タブをクリックします。照合順序として、SQL_Latin1_General_CP1_CI_ASを選択し、[Next]ボタンを押します。
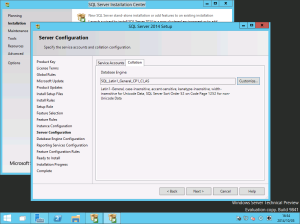
ドメインの管理者アカウントを追加し、[Next]ボタンを押します。
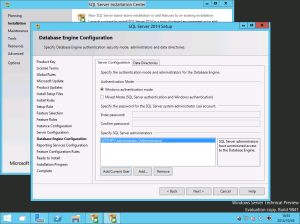
レポーティングサービスは、インストールのみにしておきます。[Next]ボタンを押します。
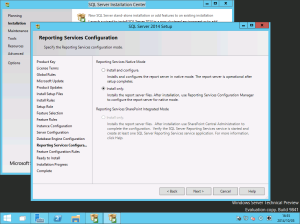
インストールの構成を確認します。
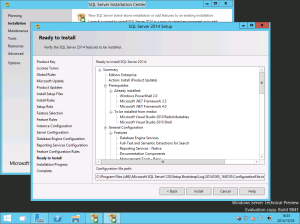
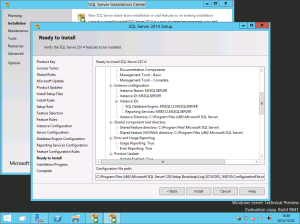
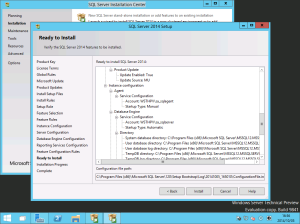
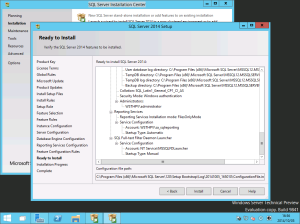
構成が確認できたら、[Install]ボタンを押します。
しばらく待つとインストールが完了しますので、エラーがないことを確認しておきます。
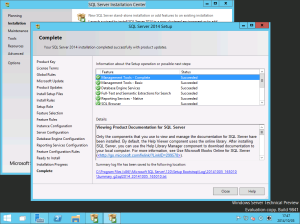
SQL Server自体のWindows FWセッティングは、下記の通りとしました。
SQL Serverは1433/TCPを通し、Reporting Serviceは80および443/TCPを通します。それ以外についてはWindows Management Instrumentation (WMI)とファイルとプリンターの共有をSQL Server側のWindows FWで開けます(詳細は、System Center 2012 R2 Oprations Managerのインストールでハマルを参照ください)。
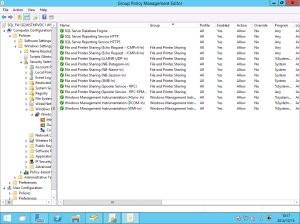
0 件のコメント:
コメントを投稿