注)開発途中の製品ですので、あくまでも2014年10月時点の情報となります。今後開発が進むに従い、本記事の内容と差異が発生するはずです。これをもって、次期Windows Serverがこうなると判断するのは早計ですので、ご注意ください。
Windows Server 2012 R2までと同様に[役割と機能の追加ウィザード]を実行します。[Next]ボタンを押します。
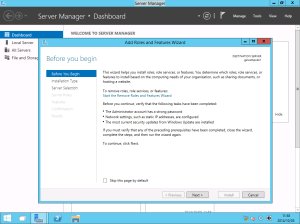
RDSの追加ではないので、ラジオボタンをそのままで[Next]ボタンを押します。
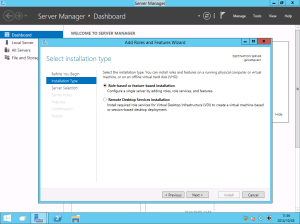
自分自身が選択されていることを確認し、[Next]ボタンを押します。
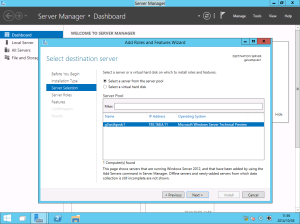
[Active Directory Domain Service]をクリックします。AD DSに関連する機能を追加するか確認されますので、[Add Features]ボタンを押します。
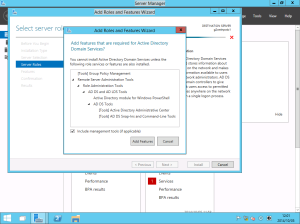
[Active Directory Domain Service]がチェックされていることを確認し、[Next]ボタンを押します。
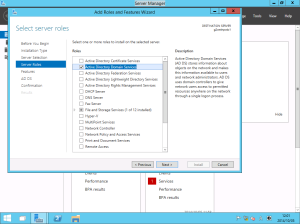
[Next]ボタンを押します。
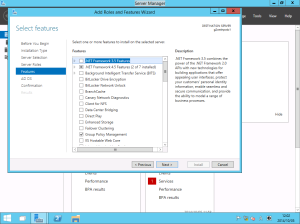
[Next]ボタンを押します。
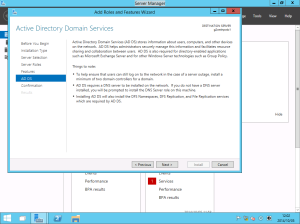
[Install]ボタンを押して、バイナリのインストールを開始します。

バイナリのインストールが完了しました。[Promote this server to a domian Controller]をクリックします。
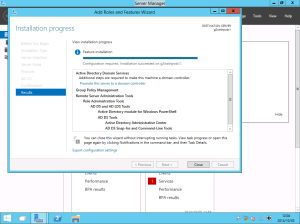
[Add a new forest]を選択し、新しいドメインの名前を入力して、[Next]ボタンを押します。
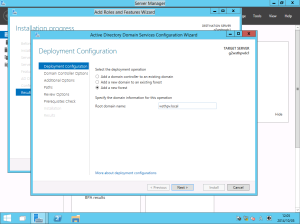
Technical Previewでは、まだ正式な製品名が決まっているわけでもなく、どうなるのか不明ですが、現時点ではフォレスト機能レベル、ドメイン機能レベルともにWindows Server 2012 R2になっていました。ここは今後変更があるかもしれませんね。
Directory Service回復モードのパスワードを入力し、[Next]ボタンを押します。
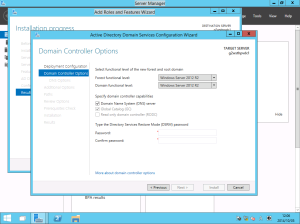
今回はDNSゾーンの委譲を設定しないので、[Next]ボタンを押します。
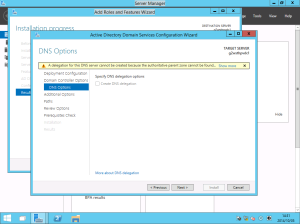
NetBIOSドメイン名はそのままとするので、[Next]ボタンを押します。
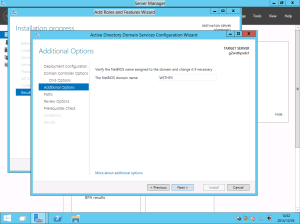
データベースパスは規定値のままとするので、[Next]ボタンを押します。
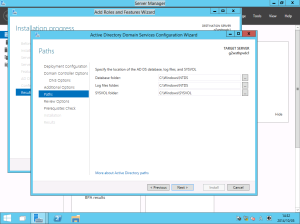
設定値を確認します。
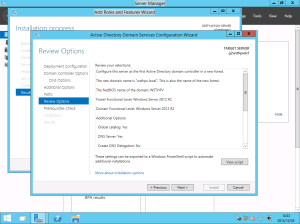
問題がなければ[Install]ボタンを押して、昇格を開始します。
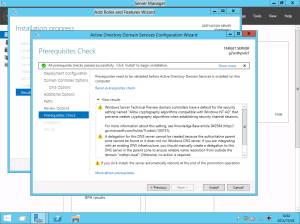
一台目が昇格できたら、二台目も昇格します。
特に説明を書きませんが、二台目以降の追加手順として特別変更されたところはないようでした(あくまでも現時点では)。
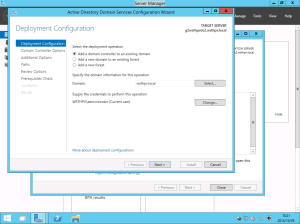
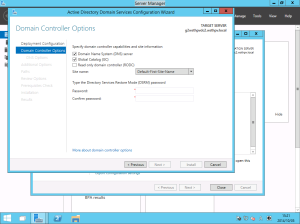
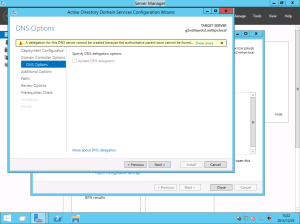
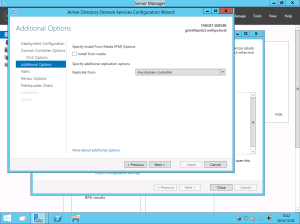
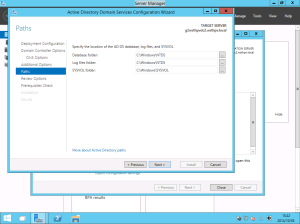
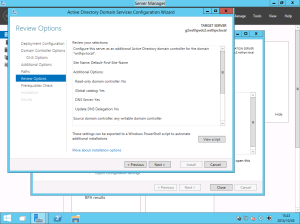
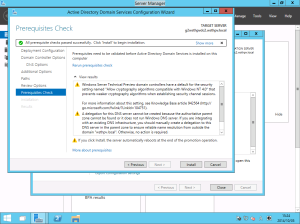
0 件のコメント:
コメントを投稿