参考にしたのは、下記の記事
System Center 2012 SP1 > テンプレートからの Linux 仮想マシンの自動展開 http://yamanxworld.blogspot.jp/2013/05/system-center-2012-sp1-linux.html
Creating a Linux VM Template in VMM 2012 R2 – Part 1: Create VM http://blogs.catapultsystems.com/mdowst/archive/2013/11/03/creating-a-linux-vm-template-in-vmm-2012-r2-part-1-create-vm/
結論としては、従来通りの方法です!
SC 2016 VMMで、手順を確認していきます。
VM Template化するLinux VMにVMM Agentをインストールしますが、物はVMMサーバーの
"C:\Program Files\Microsoft System Center 2016\Virtual Machine Manager\agents\Linux"
に入ってます。(Cドライブにインストールした場合です)

このAgentをLinux VMにアップロードします。今回はVMMサーバーにPuttyを入れたので、PSFTPでputします。installファイルもアップロードし忘れないように。

VMM Agentをinstallファイルを使って、インストールします。

VMM Agentがインストールできたら、Linux VMをシャットダウンします。仮想ハードディスクをVMMライブラリーにコピーします。

VMMライブラリーを再スキャンして、仮想ハードディスクをVMMサーバーに認識させます。
[Create VM Templete]から、VM Templeteの作成を開始します。

VM Templete名を設定します。

仮想ハードウェアを設定します。

OSの構成をいれます。OSバージョン情報、ホスト名のルール、rootのパスワードを設定します。
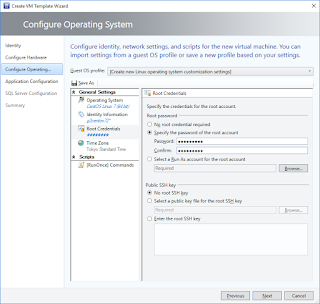
アプリケーションとSQL Serverは関係ないので、飛ばします。


VM Templeを作成。

ジョブ画面で、VM Templeteが作成できたことを確認します。

VM Templeteが一覧に表示されました。

ここから、VMを展開してみます。

VM名を設定します。

仮想ハードウェアは、このまま使います。

OS構成もそのまま使ってみました。

配置先を選択します。


先ほどのホスト名ルールだと、こんな感じで命名されました。

でも、ちょっと変えます(^^;)

Hyper-Vホスト起動時、シャットダウン時の挙動を指定します。ここはいったん既定値のまま。

サマリーを確認して、作成開始。

ジョブ画面で進行を確認。

無事に作成できました。

CentOSの起動も問題ありませんでした。

以上、参考になれば幸いです。
0 件のコメント:
コメントを投稿