基本的には、ウィザードに従って進めていくのですが、

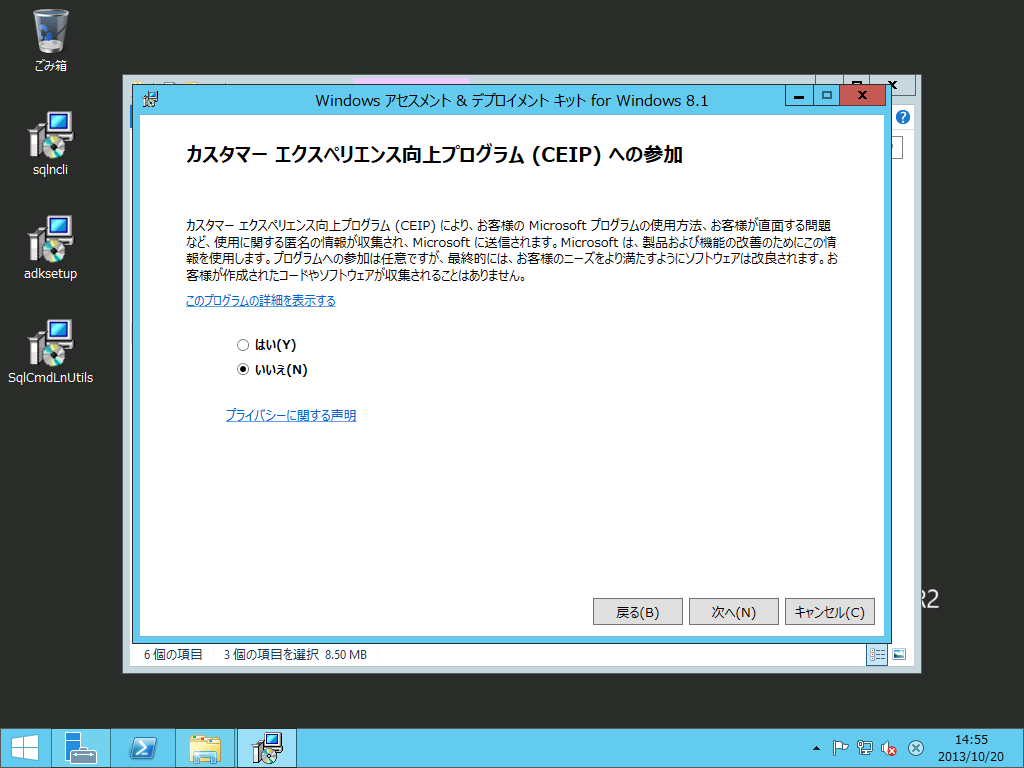

ここは、
- Deployment Tools
- Windows Preinstration Enviroment
だけを選びます。

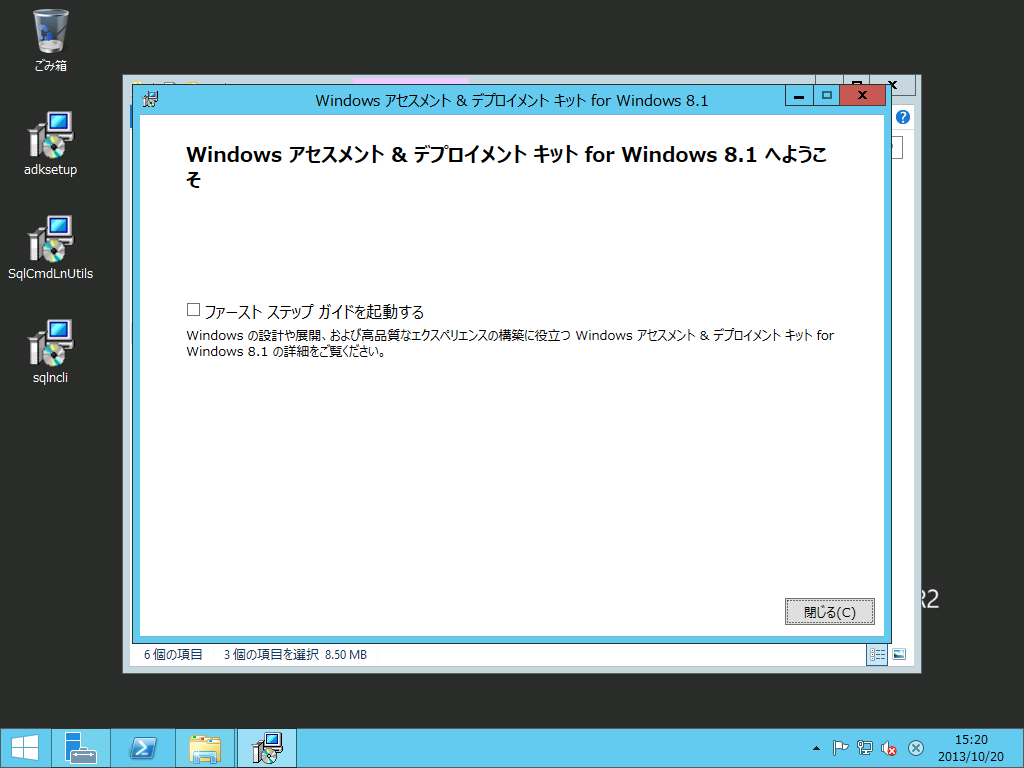
SQL Server 2012 Native Clientもインストールします。これも基本的にウィザードに従ってインストール。
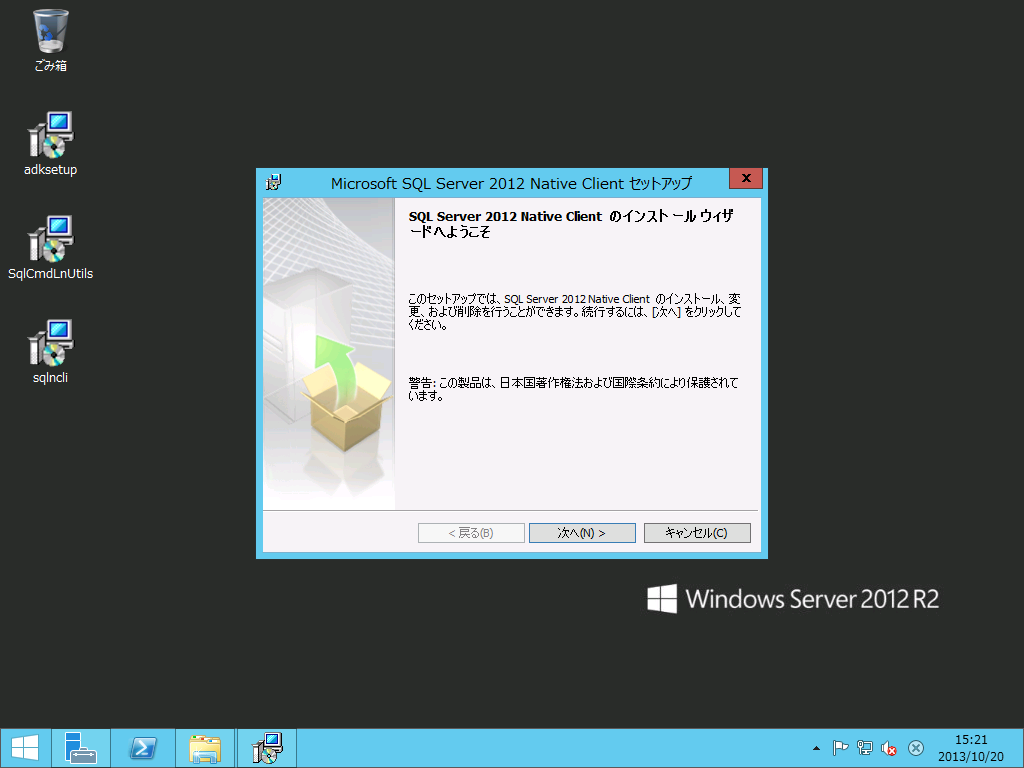




SQL Server 2012 Native Clientもインストールできたので、SQL Server 2012 Command Line Utilitiesをインストールします。

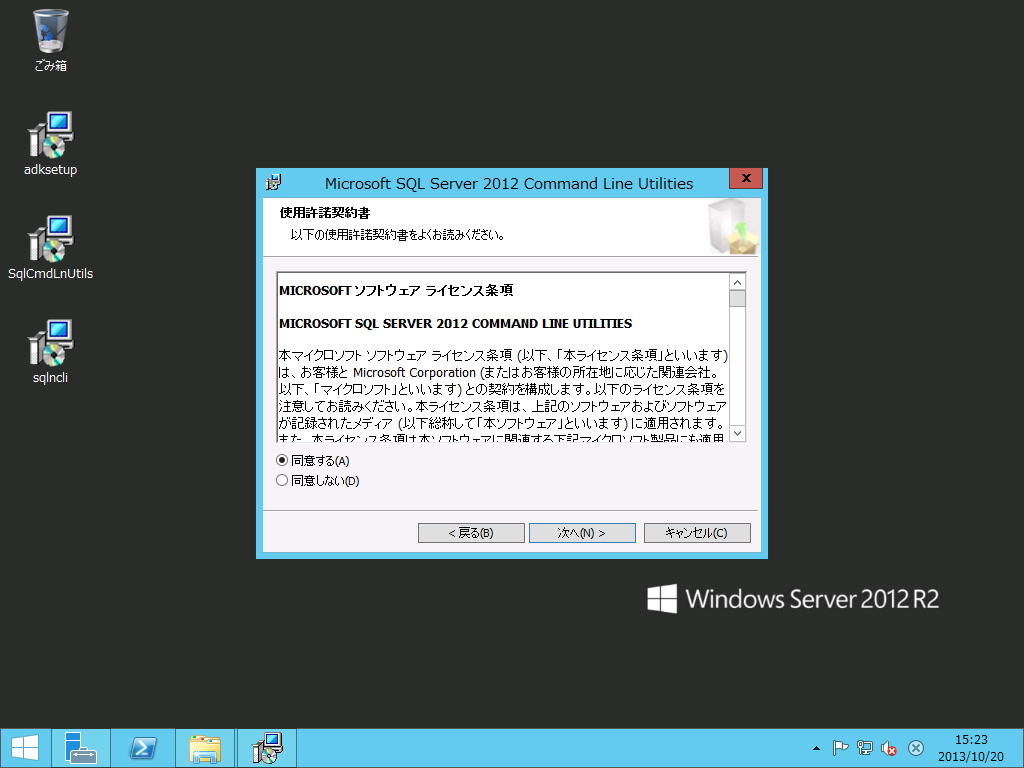


インストールの前提条件を満たすことができましたので、VMMのインストールを始めます。
[インストール]をクリックします。

「VMM管理サーバーを選択し、[次へ]ボタンを押します([VMMコンソール]は自動的に選択されます)。

この画面では、プロダクトキーを入力し、[次へ]ボタンを押します。

[使用許諾契約書に同意します」をチェックし、[次へ]ボタンを押します。

どちらかのラジオボタンをチェックし、[次へ]ボタンを押します。
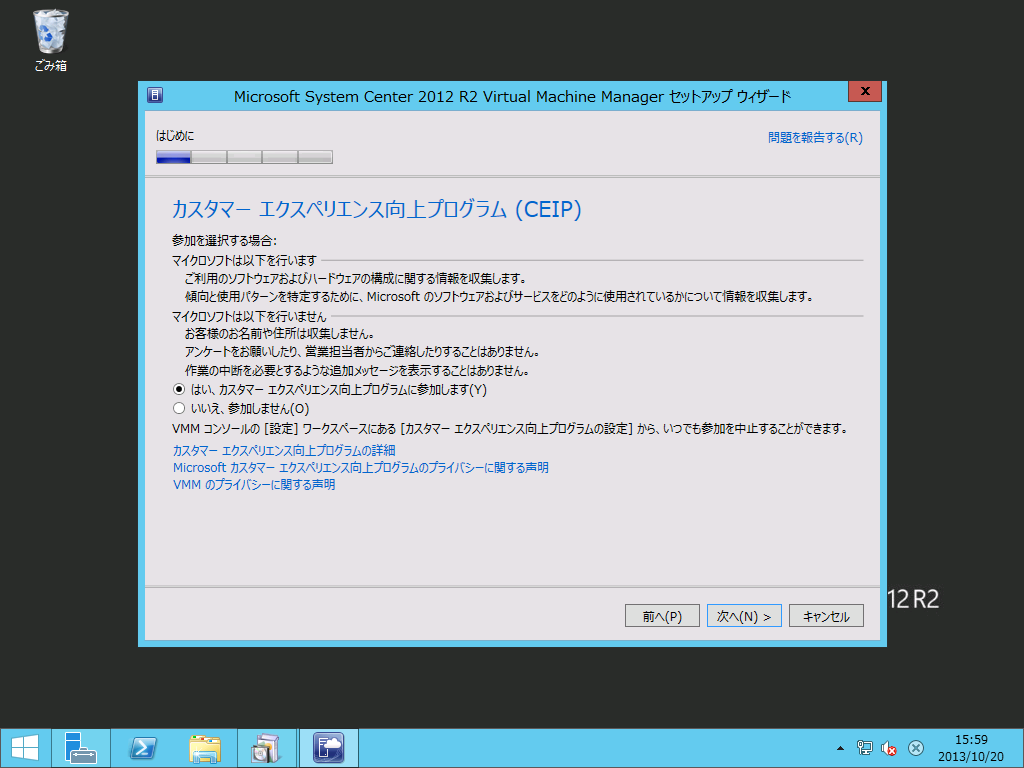
インストール先を確認し、[次へ]ボタンを押します。

前提条件を確認します。
このVMは、メモリ2GBにしているため、警告が出ています。
確認できたら、[次へ]ボタンを押します。

SQL Serverのホスト名と接続ポートを指定します。
今回は、別ホストにSQL Serverを指定しています。
インスタンス名は、デフォルトのため、指定せず。
必要な情報を設定し終わったら、[次へ]ボタンを押します。
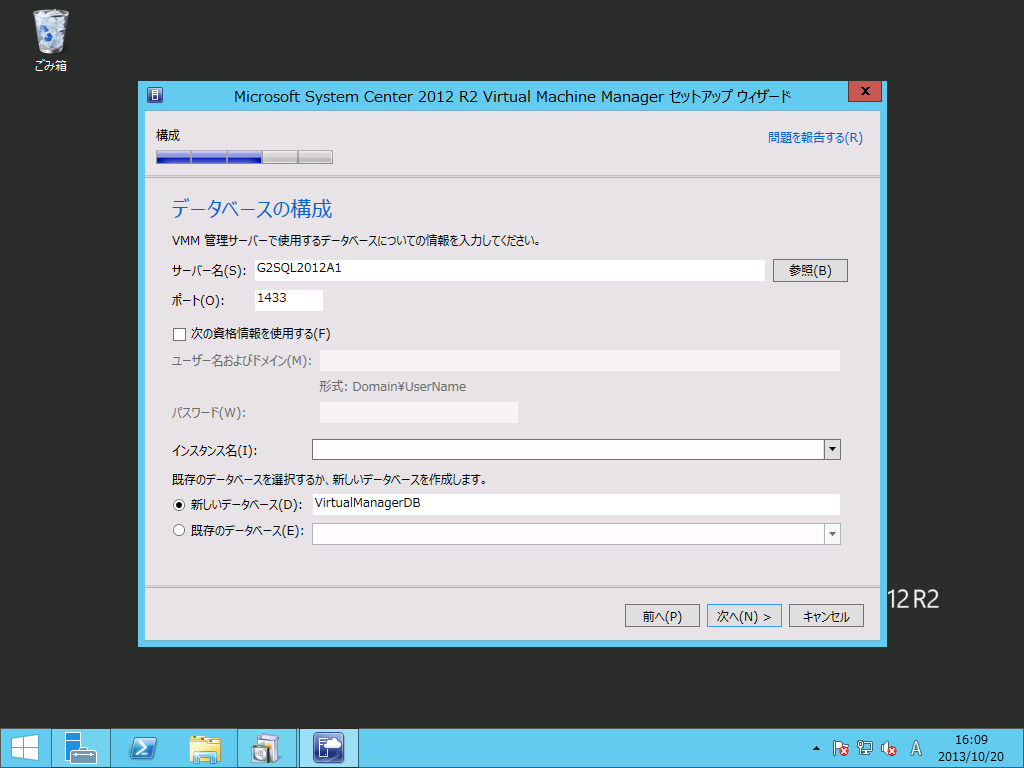
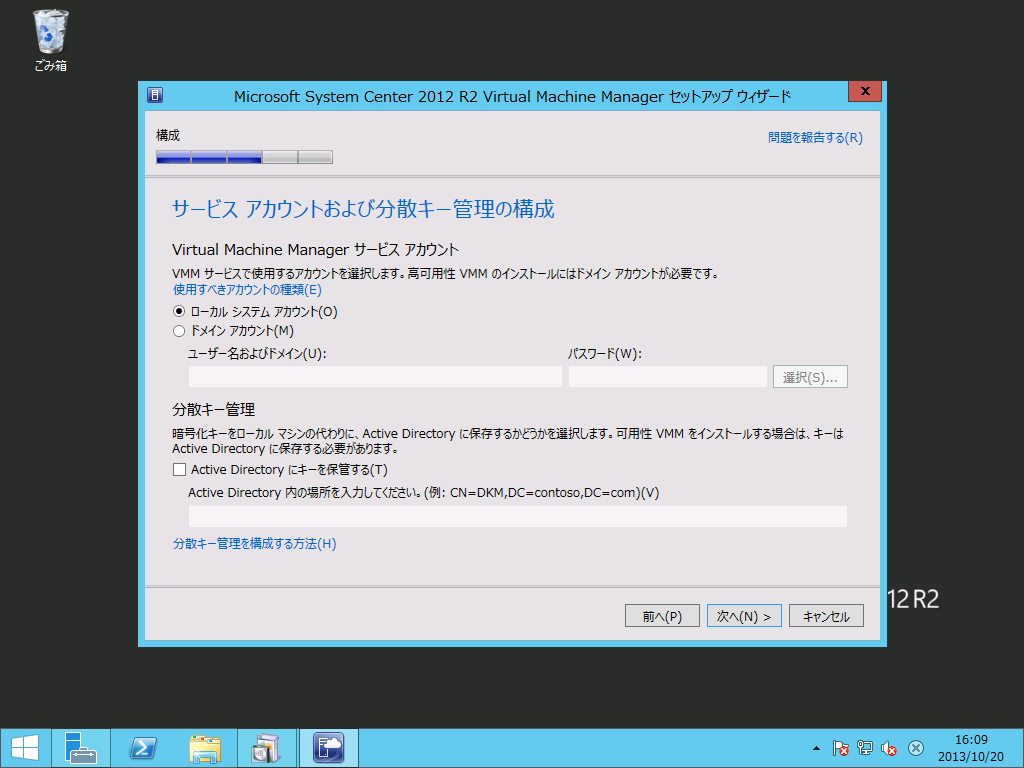
ではなく、
ここでは[ドメインアカウント]が選択された状態で、サービスアカウントとそのパスワードを設定するのが正しいです(2013/11/4 追記)。
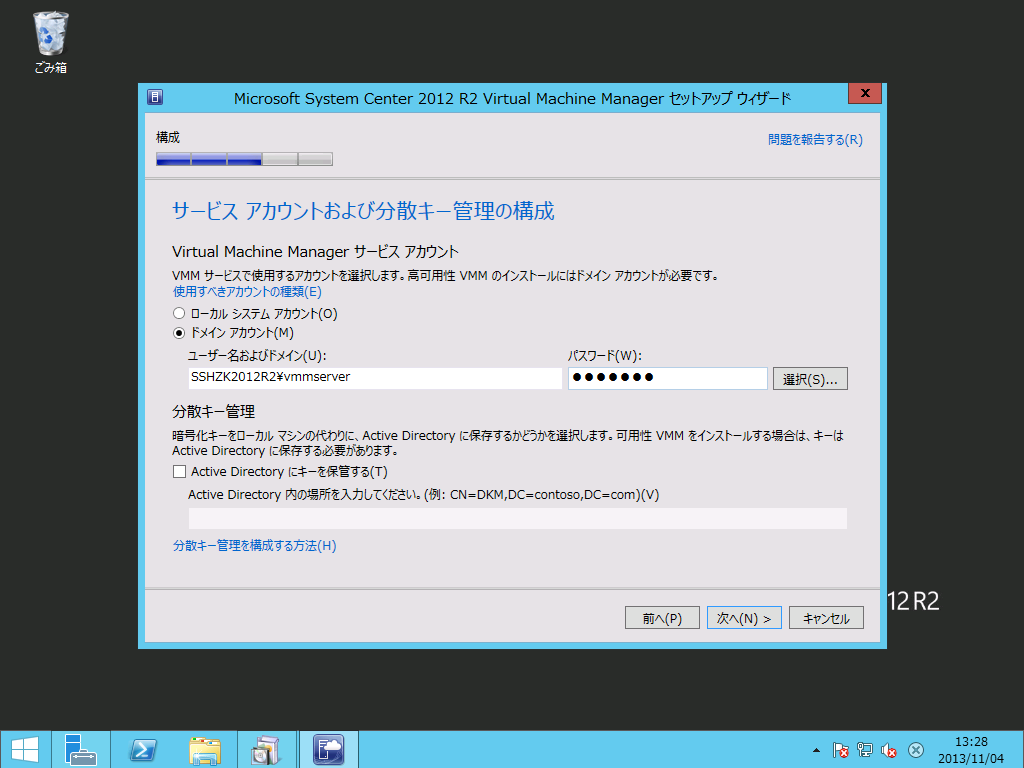
くわしくは、とりあえずSC 2012 R2 VMMのインストールを再実行で解決だ!でその理由を解説します(2013/11/4 追記)。
接続ポートを確認し、[次へ]ボタンを押します。
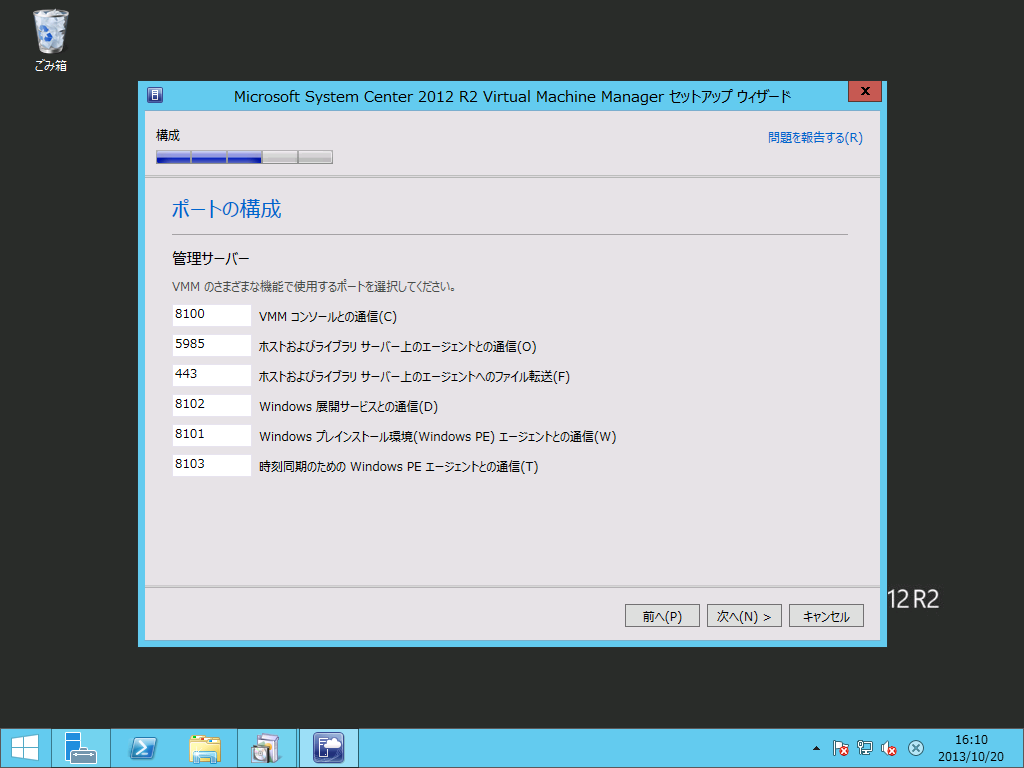
ライブラリの共有設定はそのままとし、[次へ]ボタンを押します。
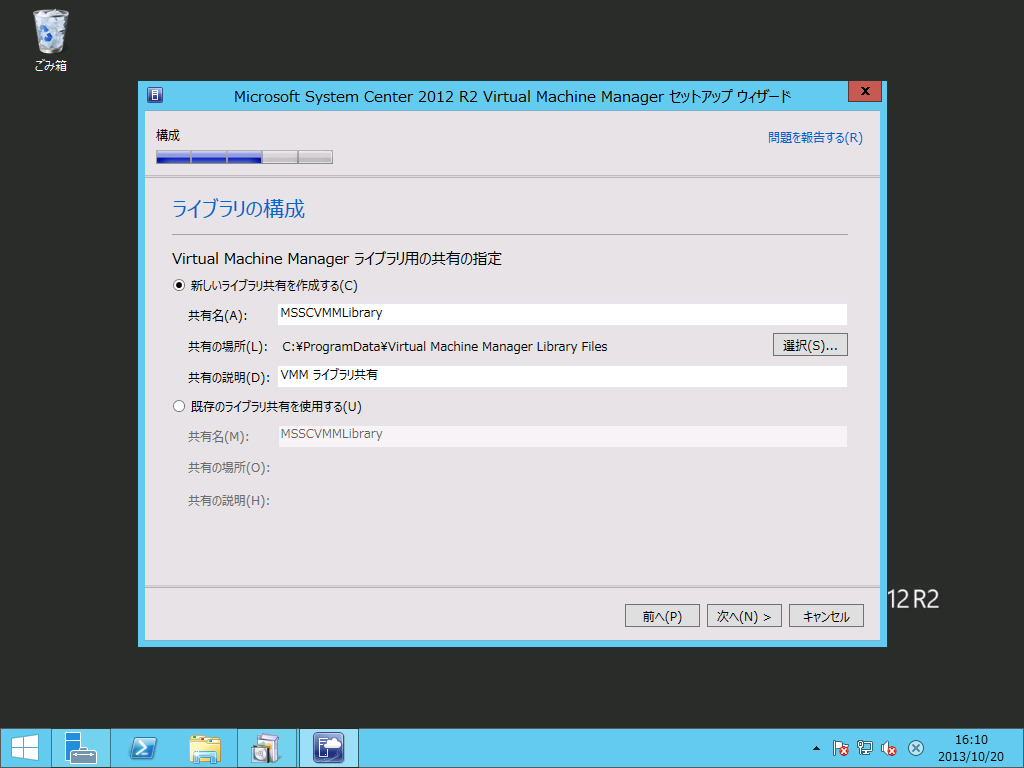
インストールのサマリーを確認し、[インストール]ボタンを押します。
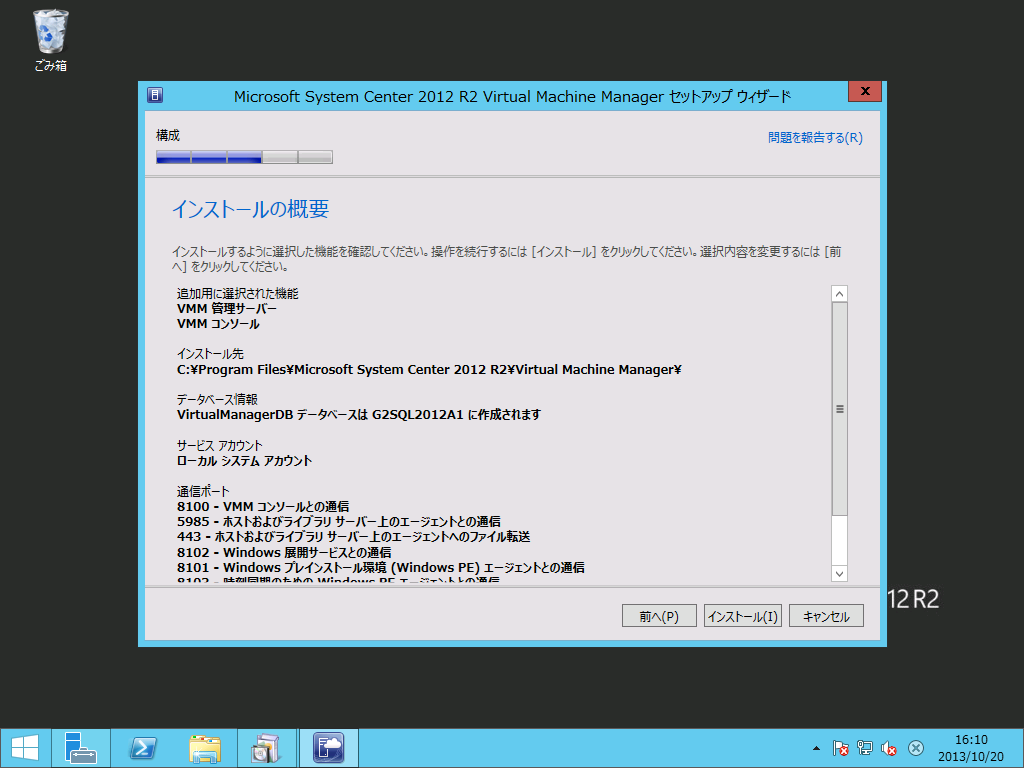
インストール完了、[閉じる]ボタンを押します。
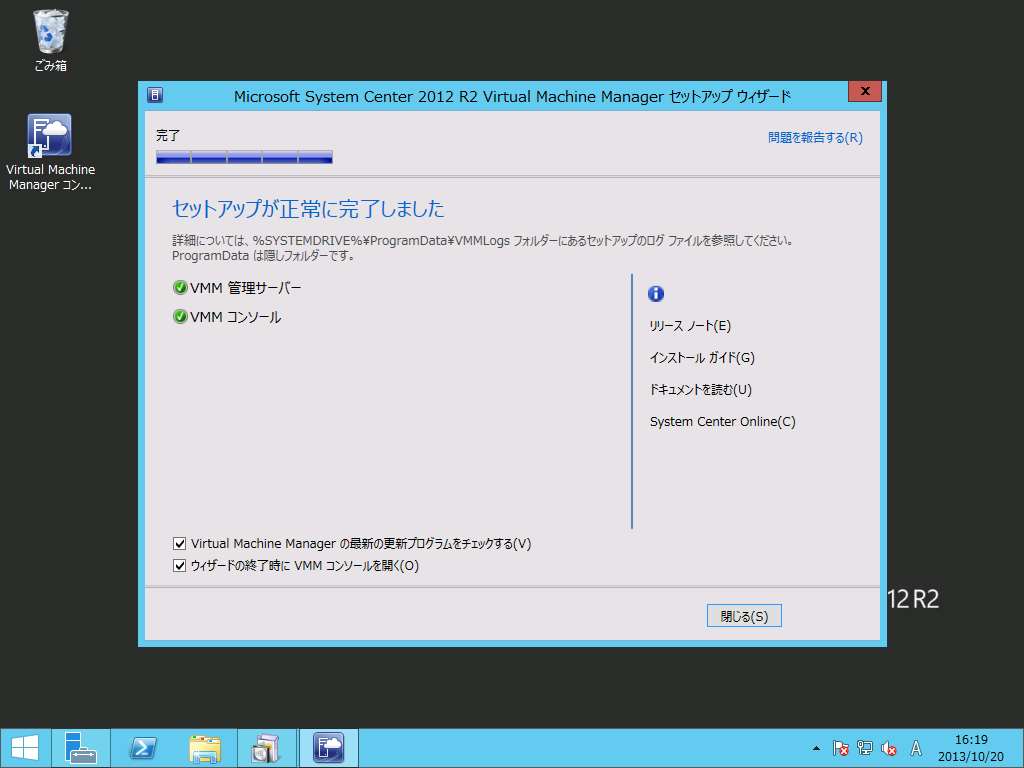
Windows Updateで更新プログラムのチェック。

管理コンソールの接続画面。

管理コンソールが起動。ただ、管理ホストは全く追加されていないので、何にも出ていません。
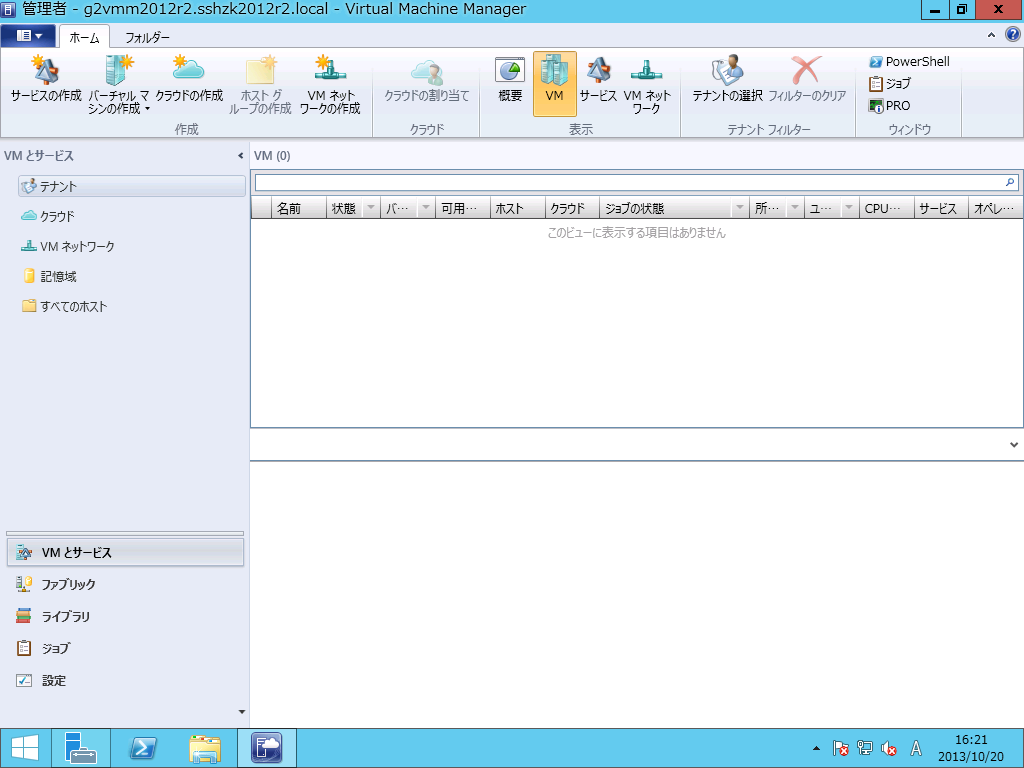
以上、インストール完了です。
ここから管理ホストを追加し、Operations Manager等々、組み合わせていきます。
[…] ← System Center 2012 R2 Virtual Machine Managerのインストール […]
返信削除