ターゲットは、System Center 2012 R2 - SQL Serverの構成案に書いたSystem Center 2012 R2 Configuration Manager, System Center 2012 R2 Operations Manager、System Center 2012 R2 Orchestrator, System Center 2012 R2 Virtual Machine Manager用になります。
では、早速インストール開始と言いたいところですが、
SQL Server 2012 のインストールに必要なハードウェアおよびソフトウェアに従って(というか念のため)、.NET Framework 3.5 SP1を[役割と機能の追加]からインストールしておきます。
それではインストール開始。

の[インストール]をクリックします。
[SQL Serverの新規スタンドアロンインストールを実行するか、既存のインストールに機能を追加します]をクリックします。

失敗がないことを確認し、[OK]ボタンを押します。

ここではプロダクトキーを指定しますが、評価版のためそのまま[次へ]ボタンを押します。

[ライセンス条項に同意します]をチェックし、[次へ]ボタンを押します。

[次へ]ボタンを押します。

失敗がないことを確認し、[次へ]ボタンを押します。

"警告"のリンクをクリックして内容を確認します。
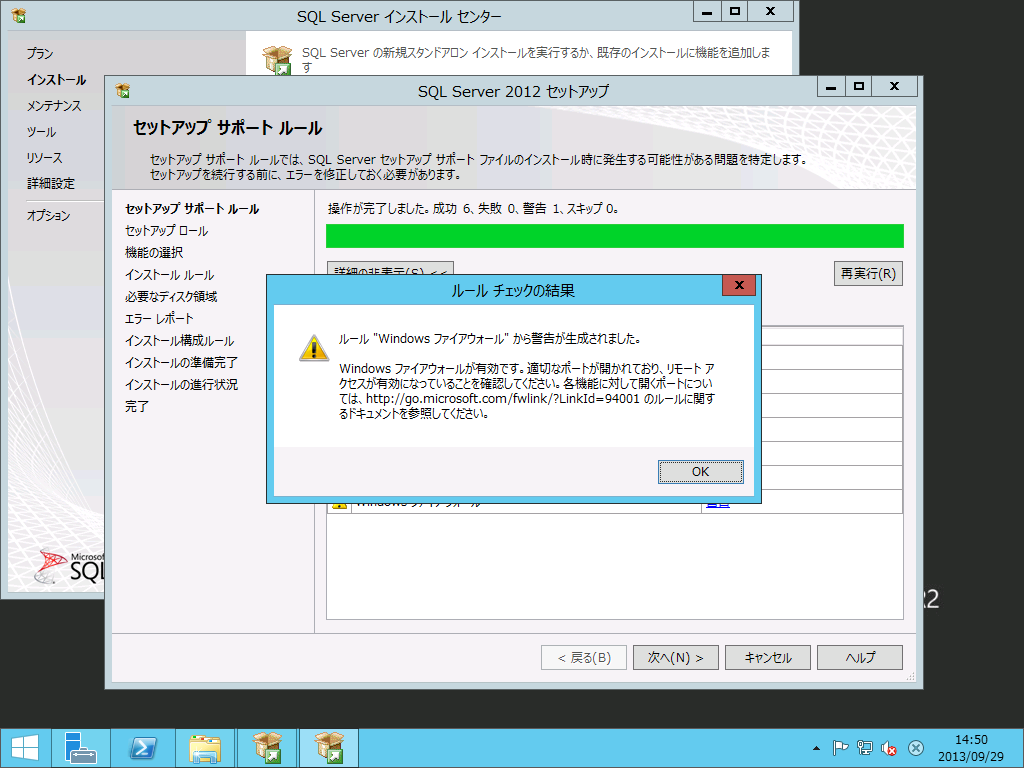
[OK]ボタンを押します。
[次へ]ボタンを押します。

[データベースエンジンサービス]、[検索のためのフルテキスト抽出とセマンテック抽出]、[Reporting Service - ネイティブ]、[ドキュメントコンポーネント]、[管理ツール - 完全]をチェックし、[次へ]ボタンを押します。


失敗がないことを確認し、[次へ]ボタンを押します。

[次へ]ボタンを押します。

[次へ]ボタンを押します。

[SQL Serverエージェント]、[SQL Serverデータベースエンジン]、[SQL Server Reporting Services]にドメインユーザーアカウント(とパスワード)を指定します。[SQL Serverエージェント]は、[スタートアップの種類]を"自動"にしておきます。

[照合順序]タブをクリックし、SQL照合順序として"SQL_Latin1_General_CP1_CI_AS"を選択し、[OK」ボタンを押します。

確認できたら、[次へ」ボタンを押します。

[現在のユーザーの追加]ボタンを押し、[次へ]ボタンを押します。

Reporting Servicesは後でインストールするため、[インストールのみ]をチェックし、[次へ」ボタンを押します。

[次へ」ボタンを押します。

失敗がないことを確認し、[次へ」ボタンを押します。

インストールの内容を確認し、[インストール」ボタンを押します。




SSDを使った記憶域プールのせいなのか、18分ほどでインストール完了。

[閉じる]ボタンを押してインストールを完了します。
次回は、SQL Server用のFW設定をまとめる予定です。
0 件のコメント:
コメントを投稿