まずは、InteliGence Packを組み込みます。
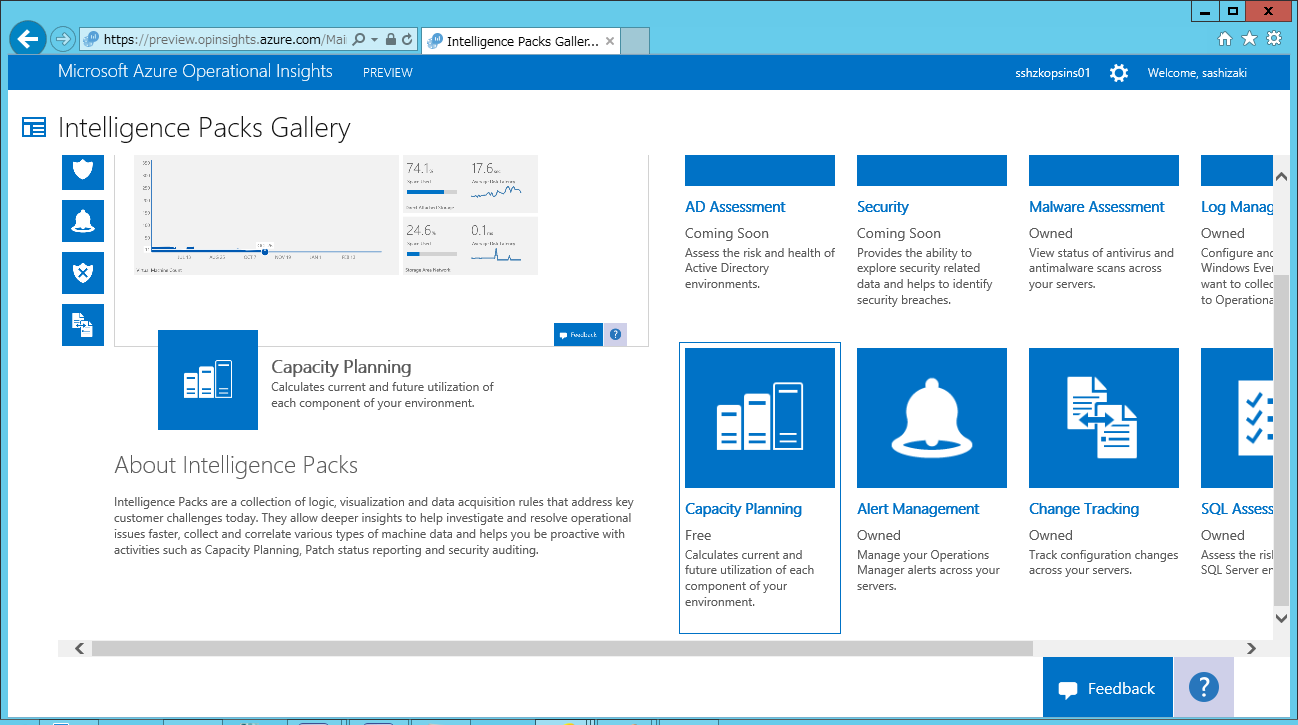
[Add]をクリックすれば組み込めます。
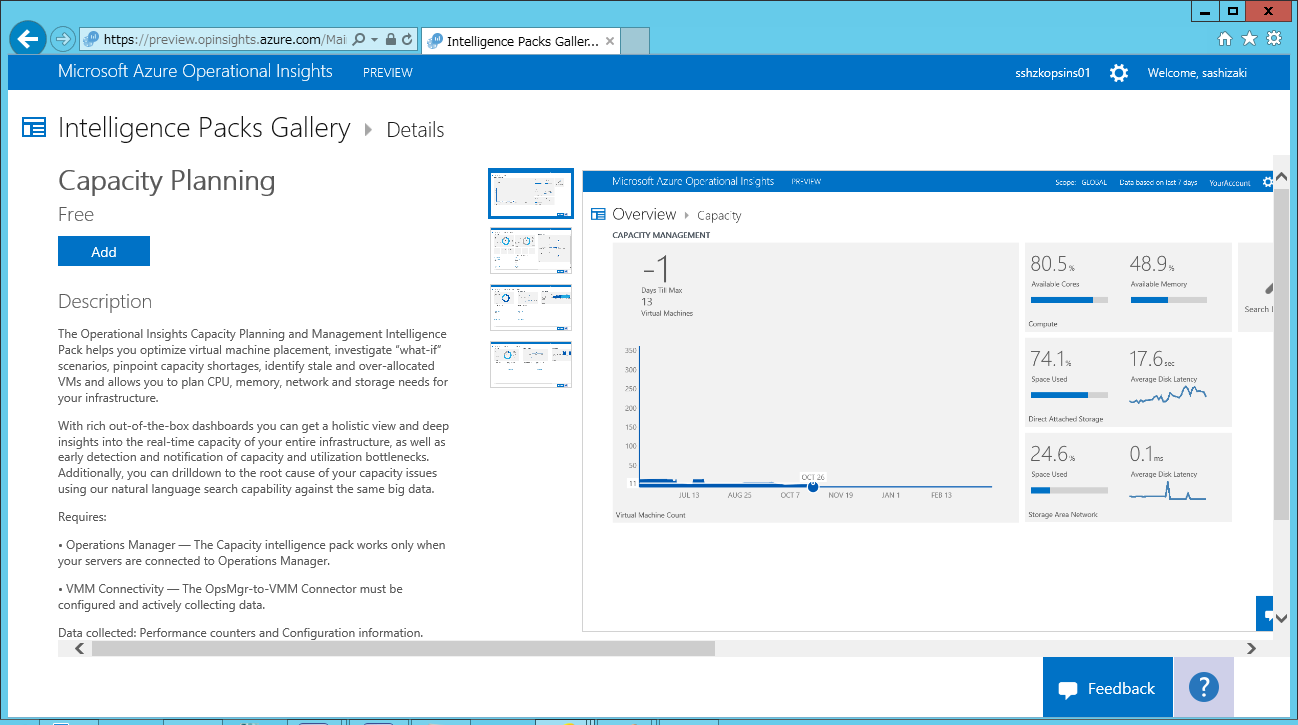
データ待ちということでしたが、
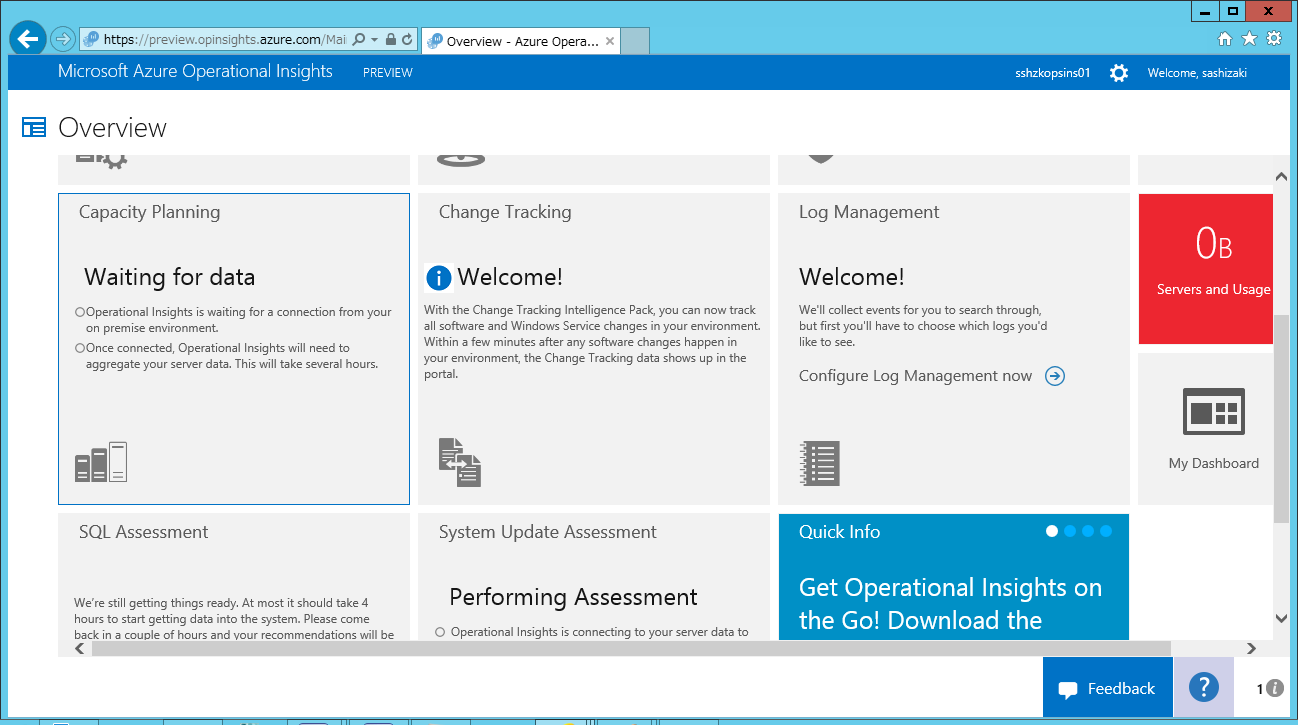
SCOMとSCVMMを接続せよ、つまりPROを構成しなければなりません。
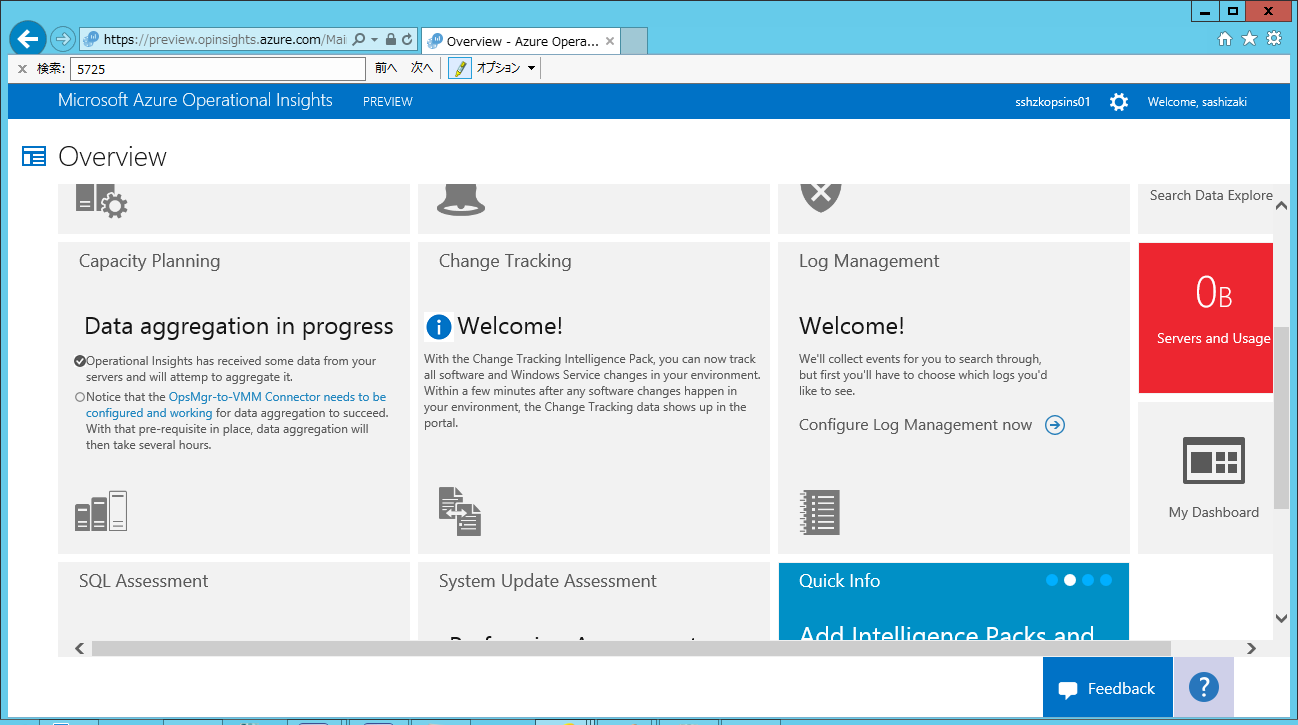
ということで、PROの構成をおさらいします。SC 2012 R2をベースに以降まとめていきます。
SCVMMの[設定]→[System Centerの設定]をクリックし、[Operations Managerサーバー]をダブルクリックで開きます。
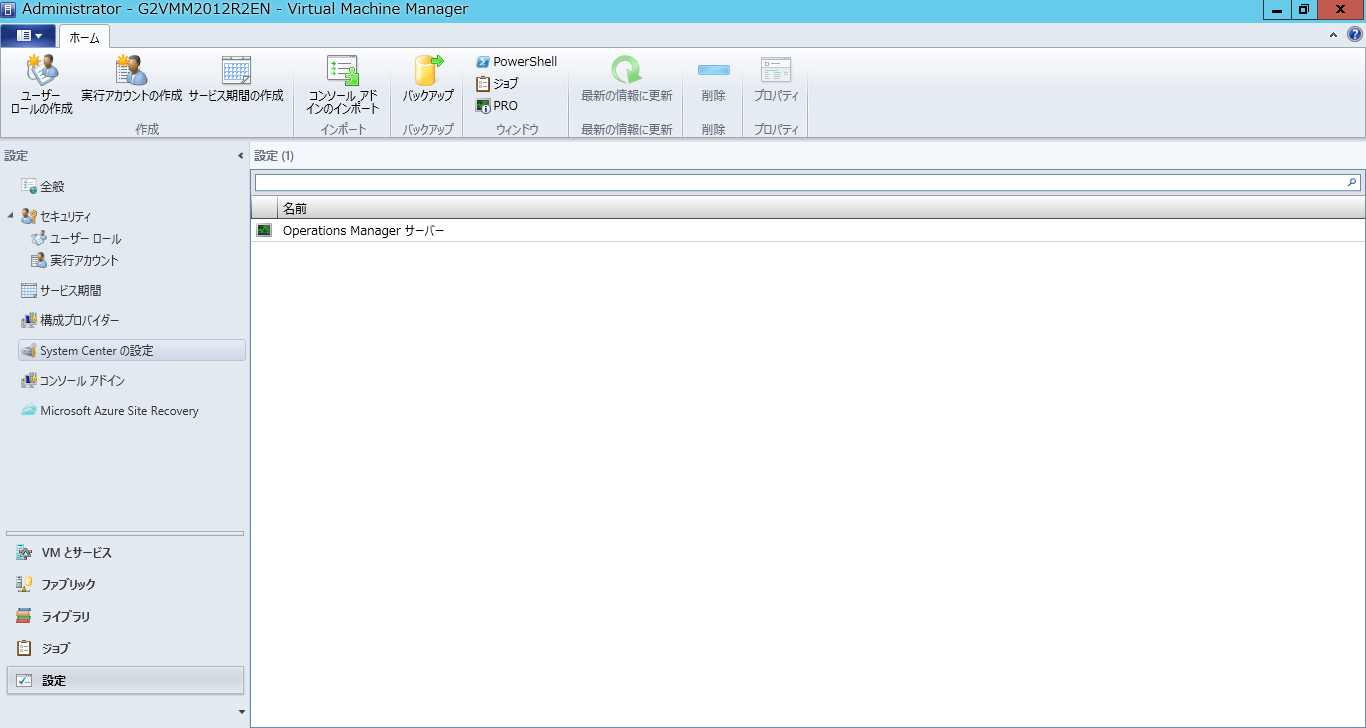
ウィザードの再度は、システム要件が記載されています。
管理パックは導入済みでしたが、資格情報が要件不足でした。
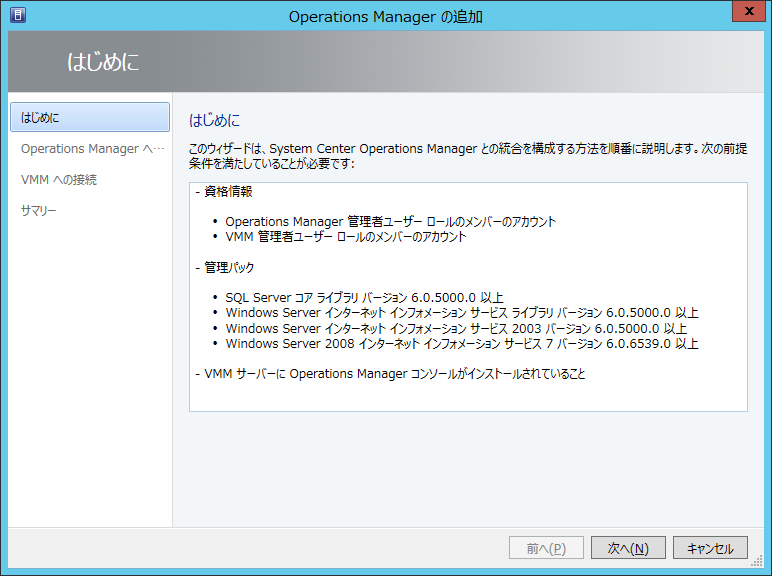
そこで、SCVMMのサービスアカウントをSCOMのローカル管理者グループへ追加することとしました。

資格情報の要件を満足させたら、[次へ]ボタンを押します。
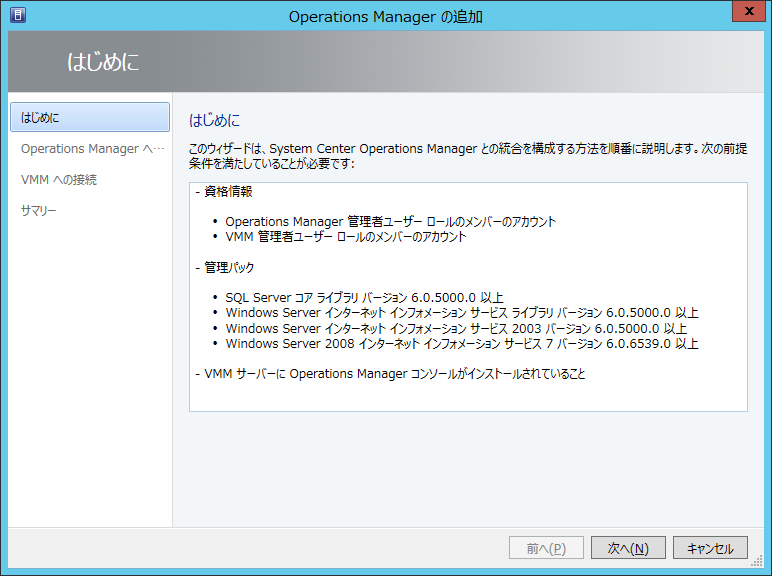
SCOMのサーバー名を入力します。
サービスアカウントは、SCVMMのものを使うので、[VMMサーバーのサービスアカウントを使用する]が選択された状態にします。
[Performance and Resource Optimization (PRO)を有効にする]、[Operations Managerとのメンテナンスモーとの統合を有効にする]はチェックしたままにします。[次へ]ボタンを押します。
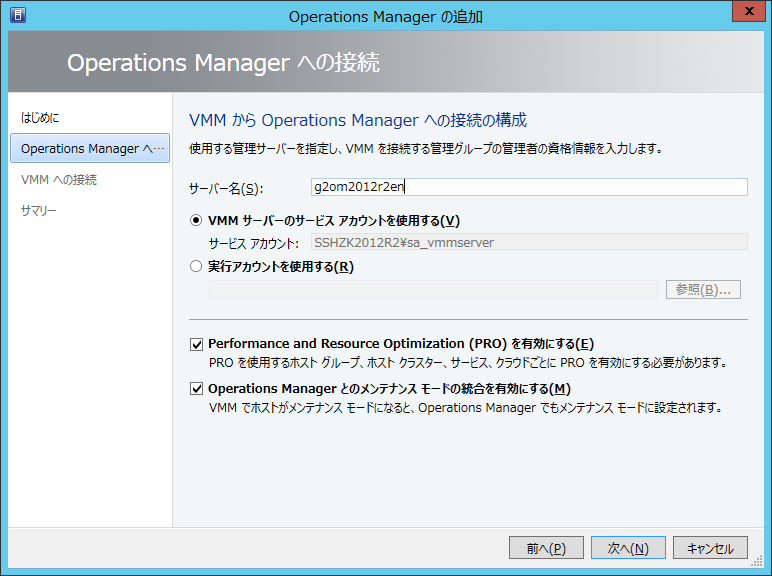
SCVMMのサービスアカウント名、パスワードを入力して、[次へ]ボタンを押します。
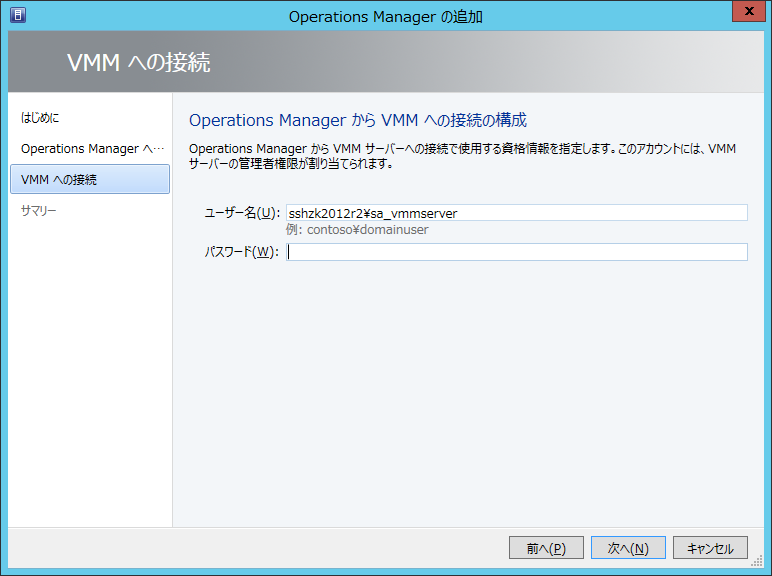
設定内容を確認し、[完了]ボタンを押します。
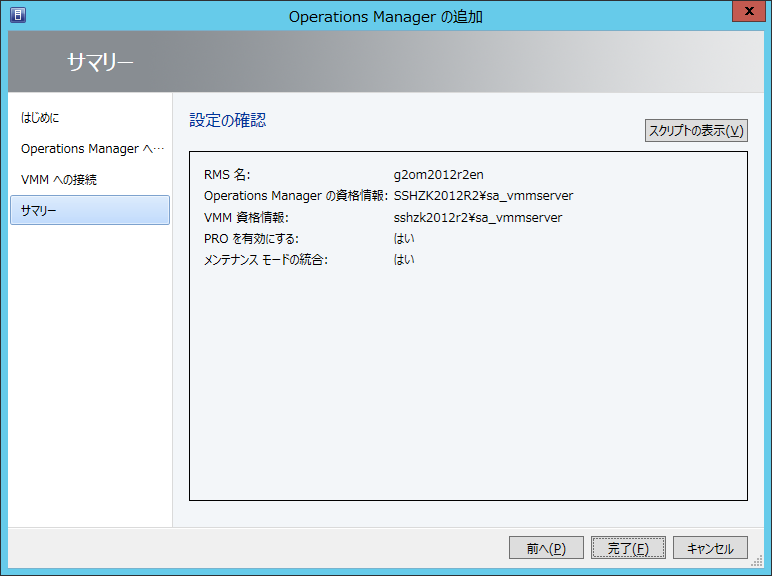
13分ほど待つと設定が完了します。
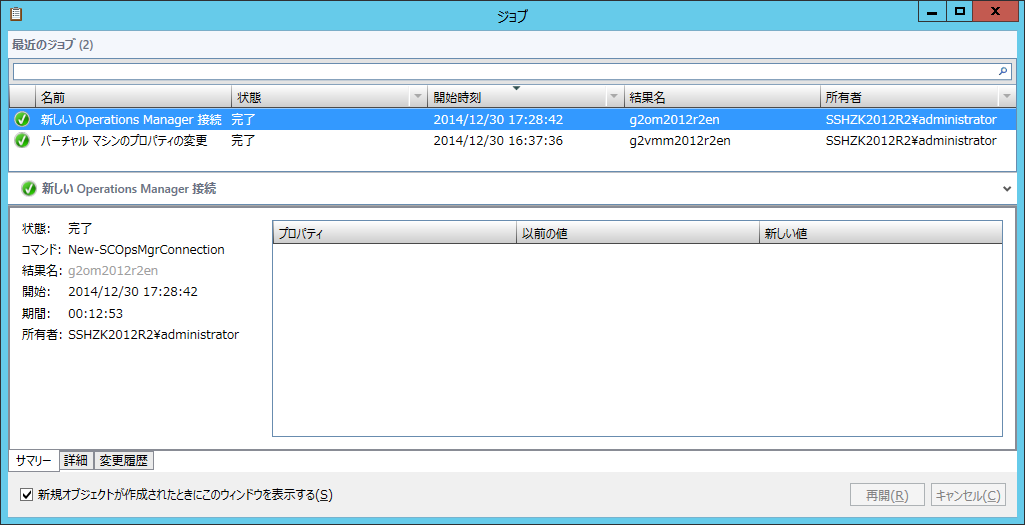
しばらく待つと、Oprational Insightsポータル上で状況が見れるようになります。
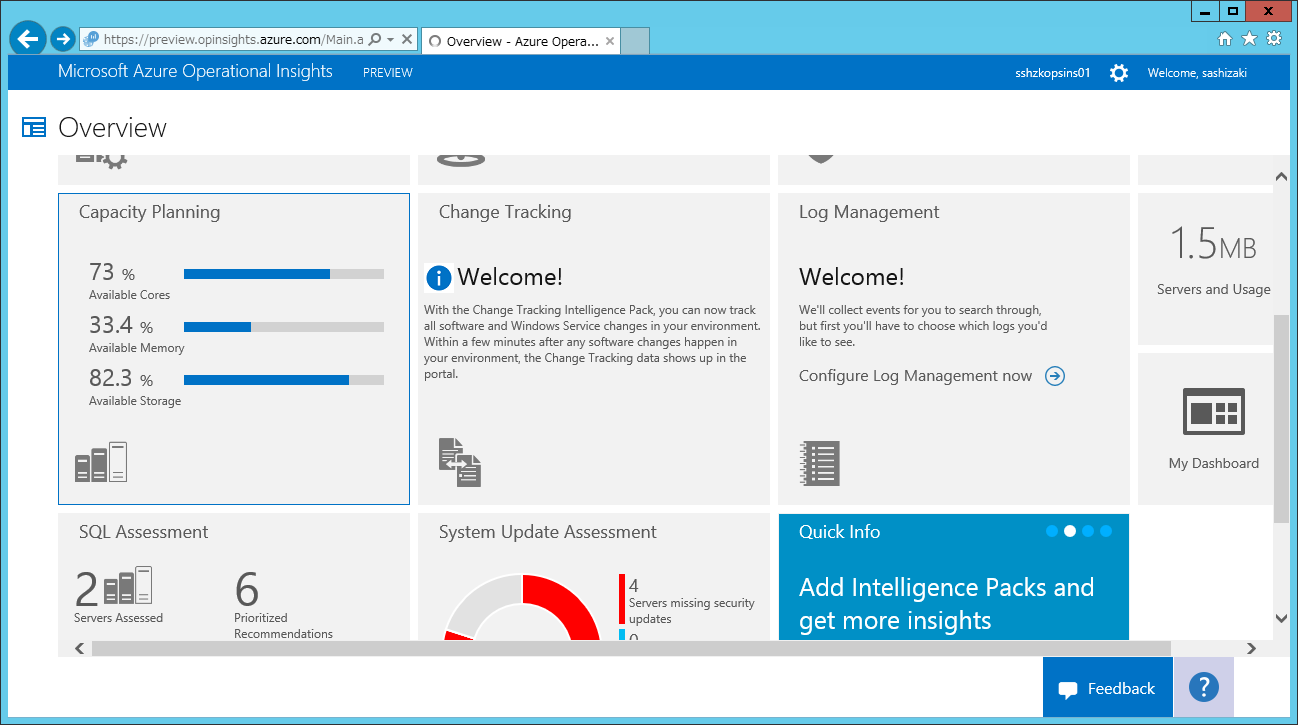
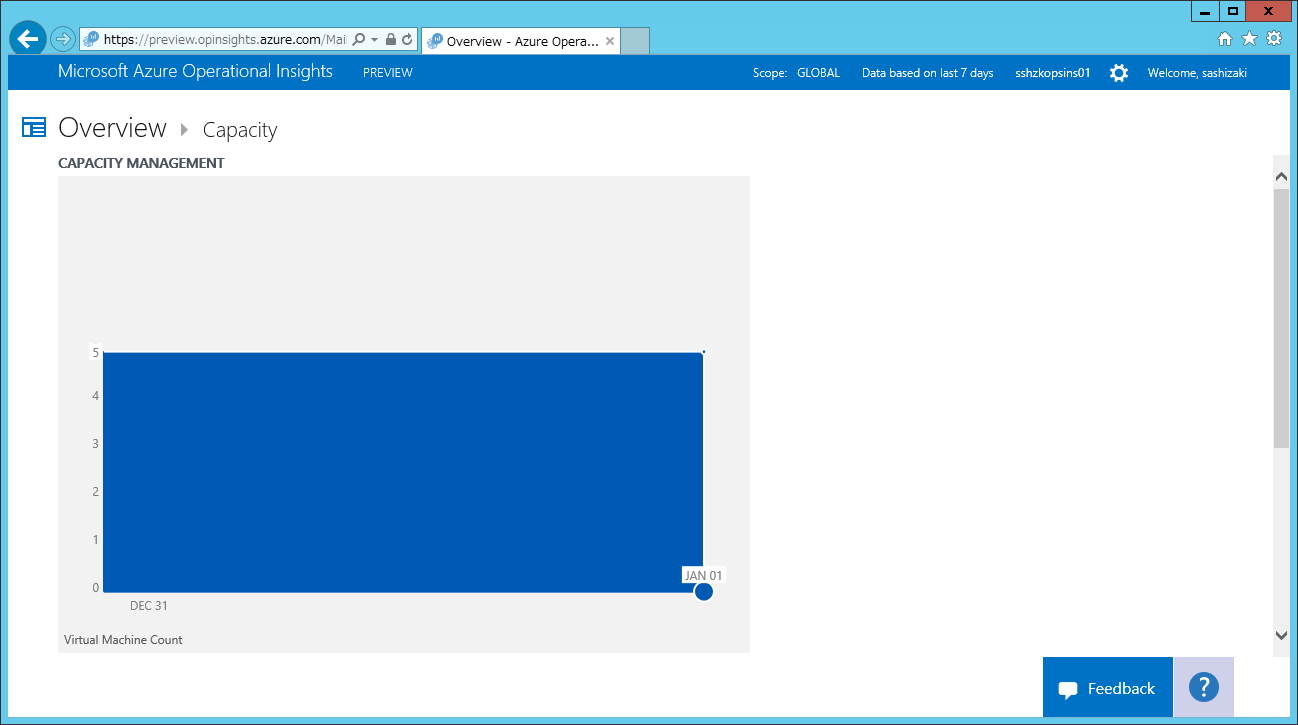
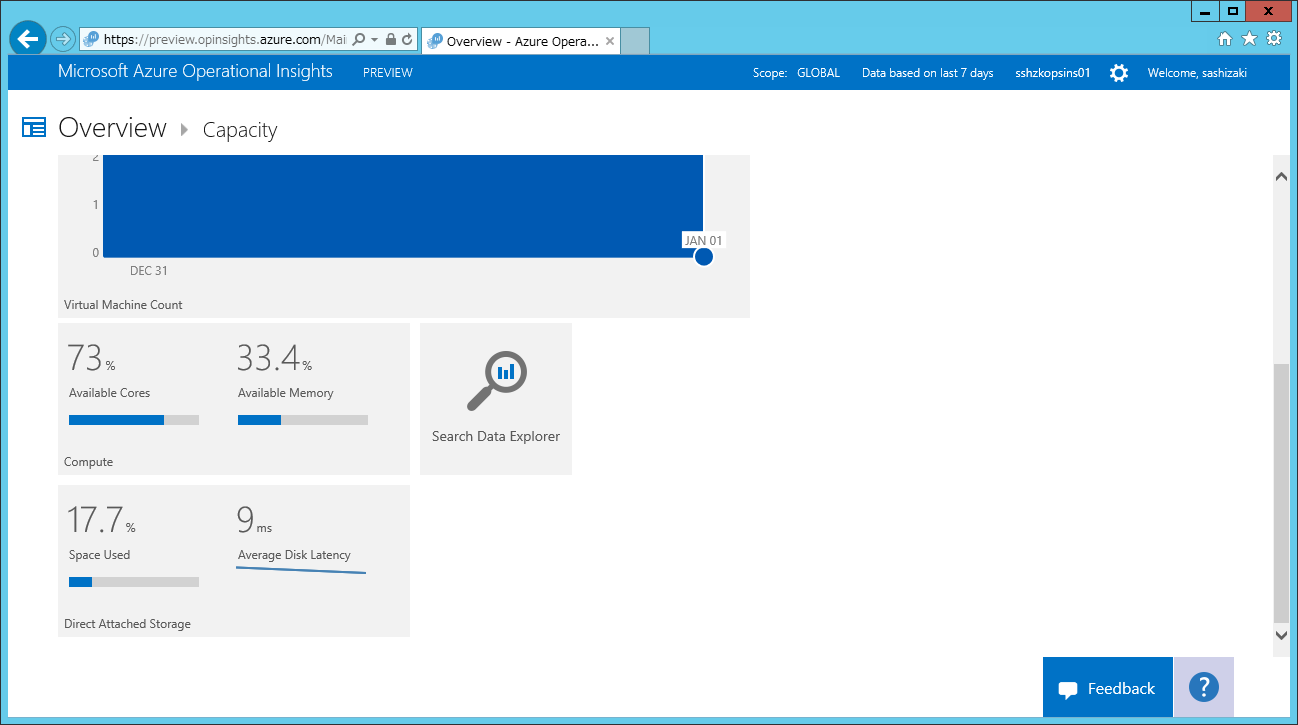
以上、参考になれば幸いです。
0 件のコメント:
コメントを投稿