この操作は途中で、Azure PowerShellが必要ですので、下記リンク先を参考にしてどこかへ入れておきましょう。
Install and configure Azure PowerShel
※モジュールのインストールなので、管理者特権で作業しましょう。
Azure PowerShellがインストール例は、下記の通り。






Azure PowerShellがインストールできていることを確認して、下記にあるPowerShellを実行します。
Register Azure Stack resource provider in Azure

Azureサブスクリプションにサインインします。

Register-AzureRmResourceProvider -ProviderNamespace Microsoft.AzureStack -Force
を実行しましたが、
Azure PowerShell 4.2.1では、-Forceオプションがなくなった?!

-Forceオプション無しで実行できました。

Register Azure Stack with Azure項に移ります。
その項にあるのは、Install PowerShell for Azure Stackなので、Install PowerShell in a connected scenarioにある手順でインストールを続行します。
Install-Module -Name AzureRm.BootStrapper
を実行。

Use-AzureRmProfile -Profile 2017-03-09-profile -Force
を実行するも、




エラーに終わる。
リトライしてみたけど、気のせいじゃない。

get-azurermprofileを実行してみたが、APIバージョン自体は問題ない。

再度リトライ。

やっぱりエラー。

Install PowerShell for Azure Stack冒頭にあるコマンドレットを一つ飛ばしていたことに気が付き、
Set-PSRepository -Name "PSGallery" -InstallationPolicy Trusted
を実行。

ダメもとで、
Install-Module -Name AzureStack -RequiredVersion 1.2.10
を実行してみる。


問題ない。。。
PowerShell for Azure Stackがインストールできました。

2. Copy the RegisterWithAzure.ps1 script to a folder (such as C:\Temp).
とあるのですが、これは、AzureStack-Toolsをまず入れないといけません。
AzureStack-Toolsに移動し、ページ右端の"Clone or download"をクリック。

展開したメニューから"Download ZIP"を選んでzipファイルをダウンロードします。

ダウンロードしたzipファイルを展開します。この例ではCドライブ直下としました。

RegisterWithAzure.ps1があるフォルダーを開いてみます。

準備できたので、
2. Copy the RegisterWithAzure.ps1 script to a folder (such as C:\Temp).
を実行します。

PowerShellの実行ポリシーを変更していませんでした。遅まきながら変更します。

再トライ。
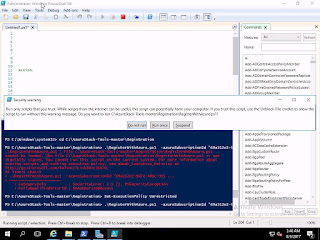
Azureサブスクリプションにサインインします。

処理中。

Azure Stack activatioin completedとでたので、登録完了。

登録の確認作業は、
Verify the registration
にあるとおり、マーケットプレイスとのシンジケートです。
Azure Stack管理ポータルにサインインします。

Marketplace Management→Add from Azureの順で、メニューを選びます。

Azureから追加できる一覧が表示できました。

試しにUbuntuを追加してみます。

追加中。

15分ほどかかって追加完了していました。

以上で、Azure Stack Deployment KitをAzureサブスクリプションへ登録できました。
マーケットプレイスからも必要なものをダウンロードできます。
引き続きほかのところも確認していこうと思います。
0 件のコメント:
コメントを投稿