とはいっても、
Microsoft Azure 自習書 - Azure Site Recovery を利用した Hyper-V サイトの DR 対策 (オンプレミスから Azure のサイト回復)
の準備事項や手順に従うわけです。
ただ、この自習書のリリース後にHyper-Vから直接Azure Site Recoveryを使うパターンも発表されています。
その設定はおいおい確認するにしても、設定の分岐個所となるメニューの画面ショットをとりましたので、SCVMMとAzure Site Recoveryの確認を進めていく中で触れていこうと思います。
画面ショットが結構多くなったので、3回前後に分割して記事をお届けしようと思っております。
すでにVMMのクラウド作成、オンプレミスとAzure仮想ネットワーク間のVPN接続は構成済みなので、その省かせていただきます。
まずは、Azure Site Recoveryの資格情報コンテナーを作成するところをお届けします。
Azureの管理画面にアクセスして新規に、復旧サービス→SITE RECOVERYコンテナー→簡易作成を選択し、名前を入力してリージョンを選択します。

Azure Site Recoveryの資格情報コンテナーが作成されました。

できた資格情報コンテナーをクリックします(右矢印部分)。
ダッシュボードが開きます。[回復のセットアップ]プルダウンメニューを見てみます。
メニューの項目が自習書の内容から変更されていることがわかります。

[オンプレミスHyper-VサイトとAzureの間]を選択するとHyper-Vオンリーでの構成方法が表示されます。

※こちらもおいおい確認したいですね。
今回は、自習書の手順を試しているので[オンプレミスVMMサイトとAzureの間]を選択します。

VMM用のAzure Site Recoveryプロバイダーのインストールで必要なVMMサーバーへの登録キーをダウンロードします。

続いて、VMM用のAzure Site Recoveryプロバイダーをダウンロードします。

リソースの準備として、ストレージアカウントを作成します。
ストレージ→簡易作成を選択し、必要な情報を入れていきます。アフィニティグループが東日本に作成してあったので、そちらを使っています(通常はリージョン指定で良いそうです)。

ストレージアカウントまで作成できました。
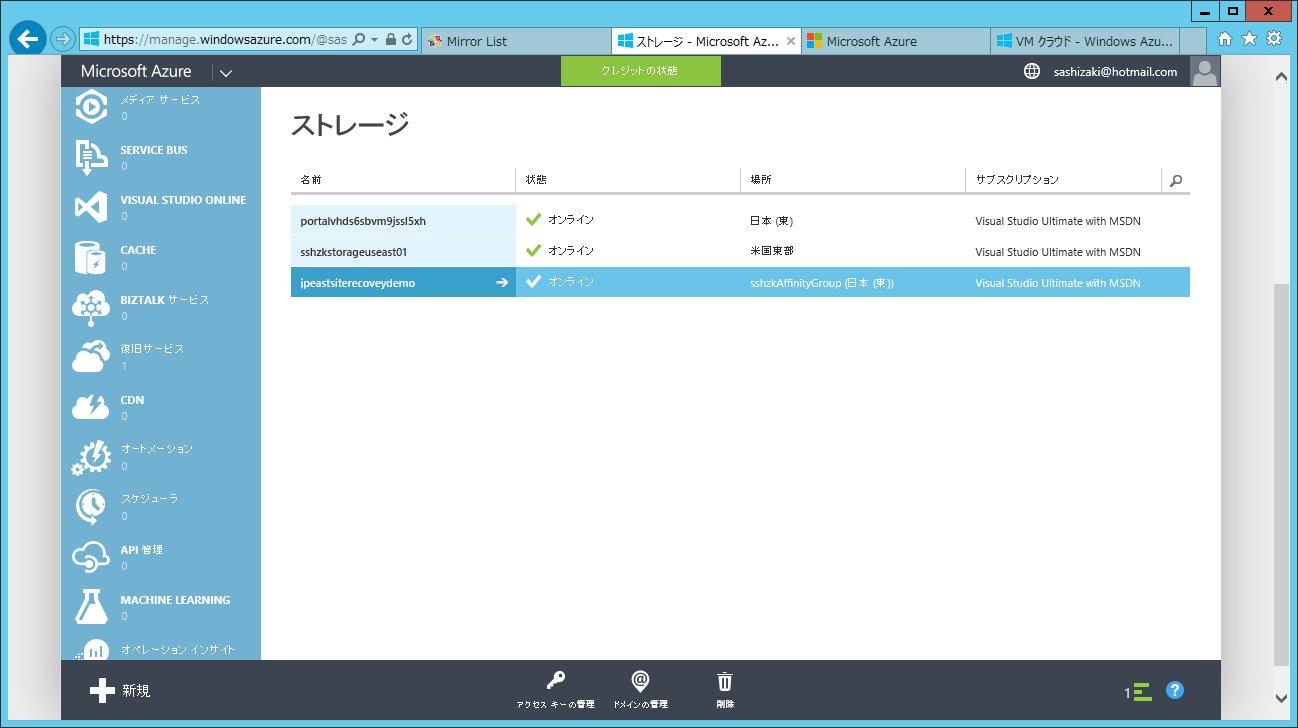
この画面に戻ってMicrosoft Azure Recovery Serviceエージェントをダウンロードしておきます。

ここまででダウンロードしたソフトウェアは、Microsoft Azure Recovery Serviceエージェント、VMM用のAzure Site Recoveryプロバイダーです。

次回は、これらのソフトウェアをインストールして、VMMを構成するあたりを書いていこうと思います。
[…] 前回記事では、ダウンロードしたソフトウェアは、Microsoft Azure Recovery Serviceエージェント、VMM用のAzure Site Recoveryプロバイダーであることを書きました。 […]
返信削除[…] 以上で、自習書に沿った保護設定が完了となります。 この3回の確認で、自習書と変わった部分を発見できましたので、参考になれば幸いです。 […]
返信削除