下図赤枠のメッセージが表示されるので、定期的な更新プログラムの評価を有効化します。
[設定の更新]と[Azure Policy]による方法があります。今回は、[Azure Policy]を選択してみます。
4種類のAzure Policyがあります。
本稿では、下記の二つを構成します。
- [プレビュー]: Azure 仮想マシンで不足しているシステム更新プログラムの定期的なチェックを構成する
- [プレビュー]: Azure Arc 対応サーバーで不足しているシステム更新プログラムの定期的なチェックを構成する
「[プレビュー]: Azure 仮想マシンで不足しているシステム更新プログラムの定期的なチェックを構成する」をクリック
[入力またはレビューが必要なパラメーターのみ表示する]のチェックを外して、どういうパラメーターがあるか見てみます。
[次へ]をクリックします。
[修復タスクを作成する]をチェックし、修復するポリシーを選択します。
マネージドID周りの設定も行います。
[修復タスクを作成する]をチェックし、修復するポリシーを選択します。
マネージドID周りの設定も行います。
「[プレビュー]: Azure Arc 対応サーバーで不足しているシステム更新プログラムの定期的なチェックを構成する」をクリック
[割り当て]をクリックします。今回は、スコープを選択し、[Select]をクリックします。[次へ]をクリックします。
[リソースセレクターの追加]をクリックします。
[入力またはレビューが必要なパラメーターのみ表示する]のチェックを外して、どういうパラメーターがあるか見てみます。[次へ]をクリックします。[修復タスクを作成する]をチェックし、修復するポリシーを選択します。




















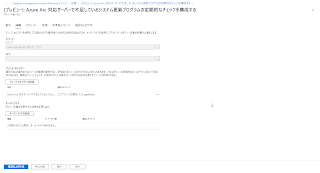






0 件のコメント:
コメントを投稿