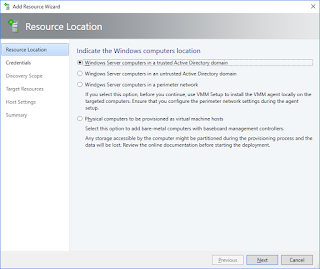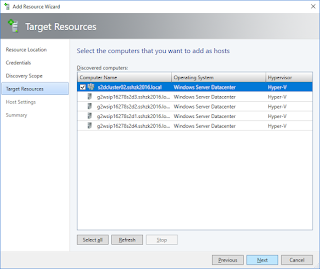Windows Server Insider Preview Build 16278でクラスターのIPアドレスを変えようとしてハマりました。
「フェールオーバー クラスターの IP アドレス変更手順」を参考にして、クラスターのIPアドレスを変えようとします。
他サーバーから、リモートで接続します。

IPアドレスと、クラスターをオフラインにします。
これが、行けなかった。
Windows Server Insider Previewは、Server Coreで提供されていますので、ローカルではフェールオーバークラスターマネージャーが使えません。
リモートからフェールオーバークラスターマネージャーでは、もうクラスターに接続できないので、この後どうにもならずハマってしまいました。。。
Server Coreの場合は、リモートのフェールオーバークラスターマネージャーを使ってクラスターのプロパティを操作してはいけないですねorz
また、Storage Speces Directを作り直しかと内心焦りながら、いろいろ調べました。。。
Windows Server 2012のWSFCで使用できるPowerShellコマンドレット (Start-ClusterResource) についてにたどり着きました。
Start-ClusterResourceを実行してみたけど、リソース名が違う様子。
Start-ClusterResourceがあるなら、Get-ClusterResourceもあるだろうと、実行してみました。

リソース名がわかりましたし、オフラインのリソースがCluster Nameと(問題の)Cluster IP Addressであることもわかりました。
ということで、Cluster NameとCluster IP Addressをオンラインにして、事なきを得ました~

「フェールオーバー クラスターの IP アドレス変更手順」を参考にして、クラスターのIPアドレスを変えようとします。
他サーバーから、リモートで接続します。

IPアドレスと、クラスターをオフラインにします。
これが、行けなかった。
Windows Server Insider Previewは、Server Coreで提供されていますので、ローカルではフェールオーバークラスターマネージャーが使えません。
リモートからフェールオーバークラスターマネージャーでは、もうクラスターに接続できないので、この後どうにもならずハマってしまいました。。。
Server Coreの場合は、リモートのフェールオーバークラスターマネージャーを使ってクラスターのプロパティを操作してはいけないですねorz
また、Storage Speces Directを作り直しかと内心焦りながら、いろいろ調べました。。。
Windows Server 2012のWSFCで使用できるPowerShellコマンドレット (Start-ClusterResource) についてにたどり着きました。
Start-ClusterResourceを実行してみたけど、リソース名が違う様子。
Start-ClusterResourceがあるなら、Get-ClusterResourceもあるだろうと、実行してみました。

リソース名がわかりましたし、オフラインのリソースがCluster Nameと(問題の)Cluster IP Addressであることもわかりました。
ということで、Cluster NameとCluster IP Addressをオンラインにして、事なきを得ました~