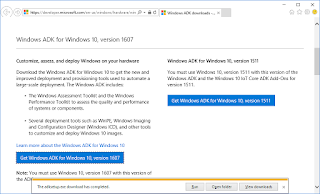早速適用しておきます。
すでにUpdate Rollup 1は適用済みですが、SCVMM build numbersでbuild番号を確認しておきます。

Hotfix 1 for System Center 2016 Virtual Machine Manager Update Rollup 1から、修正プログラムをダウンロードします。
適用方法もHotfix 1 for System Center 2016 Virtual Machine Manager Update Rollup 1に書かれています。

VMM ServerとAgentを自動停止して、更新プログラムを適用するか否かを問われます。ここでは、自動停止するようにしました。

で、このダイアログの状態のままで、動いているのか、不安になりました。

が、しばらく放っておくと終わってました。。。
気長に待ちましょう~
Hotfix 1 for System Center 2016 Virtual Machine Manager Update Rollup 1の通り、ファイルが更新されていることを確認します。

VMMコンソールからも、バージョン情報を確認します。

Hyper-Vホストにインストール済みVMM Agentを更新します。
Hyper-VホストのVMM Agentは、更新可能ですね。

VMM Agentを更新を開始します。

実行アカウントを指定。

1分ほどで更新できました。

Hyper-VホストのVMM Agentは、最新になりましたね。

以上で、完了。