System Center User Group Japan 第5回勉強会 Session 3 – 「Hyper-Vホストの展開」のフォローアップです。
発表資料はこちらからどうぞ。
Windows展開サービスで使う応答ファイルを晒しておきます。
1.WDSクライアント用の応答ファイル
[office src="https://skydrive.live.com/embed?cid=A5AE32FA25CDEF05&resid=A5AE32FA25CDEF05%213149&authkey=AJrpexLSTx6vrx0" width="98" height="120"]
2.VHDイメージ用の応答ファイル
[office src="https://skydrive.live.com/embed?cid=A5AE32FA25CDEF05&resid=A5AE32FA25CDEF05%213148&authkey=AFteQ0k5lLgZB9c" width="98" height="120"]
なお、AdministratorPasswordは、暗号化?されてしまうようなので、Windows System Image Managerで作成/編集したほうが良いと思います。
これらのファイルをWDSのどの設定と紐づけるかについては、別項で開設する予定です。
2012年12月23日日曜日
2012年10月24日水曜日
Windows展開サービスによるHyper-Vホストの展開 調査メモ
関連するリソース
Windows 展開サービスの概要 Windows Server 2012
http://technet.microsoft.com/ja-jp/library/hh831764.aspx
Windows 展開サービスの新機能 Windows Server 2012
http://technet.microsoft.com/ja-jp/library/hh974416.aspx
Windows 展開サービス Windows Server 2008, Windows Server 2008 R2
http://technet.microsoft.com/ja-JP/library/cc772106(v=WS.10).aspx
仮想ハード ディスク イメージを展開する Windows Server 2008 R2
http://technet.microsoft.com/ja-jp/library/dd363560%28WS.10%29.aspx
Windows 展開サービスの VHD 対応機能を試してみた (その 1)
http://yamanxworld.blogspot.jp/2010/09/windows-vhd-1.html
バーチャル マシンのホストの展開を自動化する
展開のアーキテクチャ
WDS ベースの Hyper-V の展開
http://technet.microsoft.com/ja-jp/magazine/2009.02.hyperv.aspx#id0110010
[運用]
Hyper-V実践サーバ統合術 第2回
2.標準ツールによる管理方法
http://www.atmarkit.co.jp/fwin2k/operation/hv_knowhow02/hv_knowhow02_02.html
システム要件: Hyper-V ホストのベアメタル コンピューターへの展開
http://technet.microsoft.com/ja-jp/library/gg610658.aspx
SC 2012 SP1ではないため、Windows Server 2008 R2のWindows展開サービス、OSイメージの展開の記載となっている。
Adding Physical Computers as Hyper-V Hosts Overview
http://technet.microsoft.com/library/gg610634.aspx
VMMにPXE Server(Windows 展開サービスもOK)を追加して展開する方法
Windows System Image Manager を使用して応答ファイルを作成する
http://naonao71.wordpress.com/2009/11/18/windows-system-image-manager-%e3%82%92%e4%bd%bf%e7%94%a8%e3%81%97%e3%81%a6%e5%bf%9c%e7%ad%94%e3%83%95%e3%82%a1%e3%82%a4%e3%83%ab%e3%82%92%e4%bd%9c%e6%88%90%e3%81%99%e3%82%8b/
【Windows Server 2008】(sample)Server Core 用 無人応答ファイル & RODC 昇格用 無人応答ファイル
http://blogs.technet.com/b/junichia/archive/2008/04/11/windows-server-2008-sample-server-core-rodc.aspx
ここまでを総合すると、Hyper-Vホストとしての展開までは問題なく可能であることがわかるので、
(おもに確認しているのはVHDブートである。Windows展開サービスだけを使うのであれば、OSイメージの展開のほうが比較的簡単である)
以下のような自動展開シナリオが考えられる。
1.Sysprep済み仮想化ホストOSイメージ(VHD)を準備
2.管理・監視用NWに限定してWindows展開サービスを用意
3.OS未インストールのHWを物理結線
4.HW電源投入
5.BIOS/UEFIで、仮想化支援機能の有効化、PXE Bootを起動順位の最上位へ
6.VMMで、仮想化ホストとして追加し、Hyper-Vをインストール
7.Windows展開サービスから、OSイメージを展開、ドメイン参加(NWチーミング?、NW設定)
8.VMMで、NICに対して、仮想スイッチを設定
9.BIOS/UEFIで、HDDを起動順位の最上位へ
とこれをベースに、上手くいくか否かいかないかも含め、実機で確認してみたいと考えています。
Windows 展開サービスの概要 Windows Server 2012
http://technet.microsoft.com/ja-jp/library/hh831764.aspx
Windows 展開サービスの新機能 Windows Server 2012
http://technet.microsoft.com/ja-jp/library/hh974416.aspx
Windows 展開サービス Windows Server 2008, Windows Server 2008 R2
http://technet.microsoft.com/ja-JP/library/cc772106(v=WS.10).aspx
仮想ハード ディスク イメージを展開する Windows Server 2008 R2
http://technet.microsoft.com/ja-jp/library/dd363560%28WS.10%29.aspx
Windows 展開サービスの VHD 対応機能を試してみた (その 1)
http://yamanxworld.blogspot.jp/2010/09/windows-vhd-1.html
バーチャル マシンのホストの展開を自動化する
展開のアーキテクチャ
WDS ベースの Hyper-V の展開
http://technet.microsoft.com/ja-jp/magazine/2009.02.hyperv.aspx#id0110010
[運用]
Hyper-V実践サーバ統合術 第2回
2.標準ツールによる管理方法
http://www.atmarkit.co.jp/fwin2k/operation/hv_knowhow02/hv_knowhow02_02.html
システム要件: Hyper-V ホストのベアメタル コンピューターへの展開
http://technet.microsoft.com/ja-jp/library/gg610658.aspx
SC 2012 SP1ではないため、Windows Server 2008 R2のWindows展開サービス、OSイメージの展開の記載となっている。
Adding Physical Computers as Hyper-V Hosts Overview
http://technet.microsoft.com/library/gg610634.aspx
VMMにPXE Server(Windows 展開サービスもOK)を追加して展開する方法
Windows System Image Manager を使用して応答ファイルを作成する
http://naonao71.wordpress.com/2009/11/18/windows-system-image-manager-%e3%82%92%e4%bd%bf%e7%94%a8%e3%81%97%e3%81%a6%e5%bf%9c%e7%ad%94%e3%83%95%e3%82%a1%e3%82%a4%e3%83%ab%e3%82%92%e4%bd%9c%e6%88%90%e3%81%99%e3%82%8b/
【Windows Server 2008】(sample)Server Core 用 無人応答ファイル & RODC 昇格用 無人応答ファイル
http://blogs.technet.com/b/junichia/archive/2008/04/11/windows-server-2008-sample-server-core-rodc.aspx
ここまでを総合すると、Hyper-Vホストとしての展開までは問題なく可能であることがわかるので、
(おもに確認しているのはVHDブートである。Windows展開サービスだけを使うのであれば、OSイメージの展開のほうが比較的簡単である)
以下のような自動展開シナリオが考えられる。
1.Sysprep済み仮想化ホストOSイメージ(VHD)を準備
2.管理・監視用NWに限定してWindows展開サービスを用意
3.OS未インストールのHWを物理結線
4.HW電源投入
5.BIOS/UEFIで、仮想化支援機能の有効化、PXE Bootを起動順位の最上位へ
6.VMMで、仮想化ホストとして追加し、Hyper-Vをインストール
7.Windows展開サービスから、OSイメージを展開、ドメイン参加(NWチーミング?、NW設定)
8.VMMで、NICに対して、仮想スイッチを設定
9.BIOS/UEFIで、HDDを起動順位の最上位へ
とこれをベースに、上手くいくか否かいかないかも含め、実機で確認してみたいと考えています。
2012年10月15日月曜日
メモリカードをUSB 3.0カードリーダーでベンチマークする
後編は、少し経路を変えてデジカメ用メモリカードのベンチマークです。
当然のことながら、PCで計測していますので、カメラで使った際の性能とは異なることをお断りしておきます。
ですので、メモリカード選びの一つの目安と思って、お読みいただければ幸いです。
今回、テストしたのは、

左から、Lexar Professional UDMA 4GB Compat Flash、SanDisk Extreme Pro SDHC UHS-1 8GB、Sony Memory Stick PRO HG Duo HX 16GB、Toshiba FlashAir 8GBです。
これをシリコンパワーのUSB 3.0カードリーダー経由でベンチマークしてみます。
では、高速から低速という順番で結果を見ていきたいと思います。
SanDisk Extreme Pro SDHC UHS-1 8GB

僅差でこれが手持ちのメモリカードでは最も高速という結果になりました。Class 10 UHS-1という高速な規格の実力を発揮していると思います。実際、秒間12連射で撮影していてもかなり良い感じでした。
Lexar Professional UDMA 4GB Compat Flash

2番目は、このメモリカードです。2007年当時の高速かつ高価なメモリカードでしたが、読み書きではまだまだいけますね。ただ、デジカメ側のサポートが少なくなってますが。
Sony Memory Stick PRO HG Duo HX 16GB

3番目は、メモリースティックが来ました。デジタルビデオの撮影に推奨されるスペックのものです。現在ではメモリースティックでもより高速なモデルもあります。
Toshiba FlashAir 8GB

Class 6なので、致し方ないところでしょうか。ただこのカードは、無線LAN経由で写真をシェアできるという別の付加価値があります。撮影したものをその場で共有というようなシーンでは、とても素晴らしい働きをします。スピードだけで判断してはいけないカードです。
当然のことながら、PCで計測していますので、カメラで使った際の性能とは異なることをお断りしておきます。
ですので、メモリカード選びの一つの目安と思って、お読みいただければ幸いです。
今回、テストしたのは、
左から、Lexar Professional UDMA 4GB Compat Flash、SanDisk Extreme Pro SDHC UHS-1 8GB、Sony Memory Stick PRO HG Duo HX 16GB、Toshiba FlashAir 8GBです。
これをシリコンパワーのUSB 3.0カードリーダー経由でベンチマークしてみます。
では、高速から低速という順番で結果を見ていきたいと思います。
SanDisk Extreme Pro SDHC UHS-1 8GB
僅差でこれが手持ちのメモリカードでは最も高速という結果になりました。Class 10 UHS-1という高速な規格の実力を発揮していると思います。実際、秒間12連射で撮影していてもかなり良い感じでした。
Lexar Professional UDMA 4GB Compat Flash
2番目は、このメモリカードです。2007年当時の高速かつ高価なメモリカードでしたが、読み書きではまだまだいけますね。ただ、デジカメ側のサポートが少なくなってますが。
Sony Memory Stick PRO HG Duo HX 16GB
3番目は、メモリースティックが来ました。デジタルビデオの撮影に推奨されるスペックのものです。現在ではメモリースティックでもより高速なモデルもあります。
Toshiba FlashAir 8GB
Class 6なので、致し方ないところでしょうか。ただこのカードは、無線LAN経由で写真をシェアできるという別の付加価値があります。撮影したものをその場で共有というようなシーンでは、とても素晴らしい働きをします。スピードだけで判断してはいけないカードです。
Intel SSD 330 240GB vs WD30EZRX ベンチマーク
今回は少し骨休めで、前編、後篇にわたりベンチマークをご紹介します。
Windows 8/Windows Server 2012の検証用途にIntel SSD 330 240GBを買っています。
Windows Server 2012は、VMでSystem Center 2012 SP1ベータの検証を進めようとしています。その際にSSDを使ってインストールのスピードアップを図るつもりです。そういう理由からWindows Server 2012は、結局VHDブートにしました。
現在のところ、SSDのスピードを活かしているのはWindows 8です。
ということで、一度ベンチマークを取ってみることにしました。
CPUはIntel Core i7 3770、メモリは16GBであり、マザーボードはASUS P8Z77-Mです。
いずれもSATA 3ポートに接続し、6Gbpsの帯域内で計測しています。
WD30EZRX
ウエスタンデジタルの3TBハードディスクです。

この値を踏まえて、SSDの計測結果を見てみます。
Intel SSD 330 240GB

残念ながらシーケンシャルリードで500MB/sは超えていませんが、それでも驚異的なスピードですね。
System Center 2012 SP1ベータのインストールで、SSDが大活躍してくれそうです!
(まあ、インストール完了後は、WD30EZRXに移動予定ですけどね)
Windows 8/Windows Server 2012の検証用途にIntel SSD 330 240GBを買っています。
Windows Server 2012は、VMでSystem Center 2012 SP1ベータの検証を進めようとしています。その際にSSDを使ってインストールのスピードアップを図るつもりです。そういう理由からWindows Server 2012は、結局VHDブートにしました。
現在のところ、SSDのスピードを活かしているのはWindows 8です。
ということで、一度ベンチマークを取ってみることにしました。
CPUはIntel Core i7 3770、メモリは16GBであり、マザーボードはASUS P8Z77-Mです。
いずれもSATA 3ポートに接続し、6Gbpsの帯域内で計測しています。
WD30EZRX
ウエスタンデジタルの3TBハードディスクです。
この値を踏まえて、SSDの計測結果を見てみます。
Intel SSD 330 240GB
残念ながらシーケンシャルリードで500MB/sは超えていませんが、それでも驚異的なスピードですね。
System Center 2012 SP1ベータのインストールで、SSDが大活躍してくれそうです!
(まあ、インストール完了後は、WD30EZRXに移動予定ですけどね)
2012年10月11日木曜日
Windows Server 2012 AD DS 配置用の Windows PowerShell スクリプト
フォレスト、ドメイン構築用。つまり最初のドメインコントローラーを配置するPowerShellスクリプト。
コマンドレットの名詞部分がADDSForestになっているのが確認できます。
コマンドレットの解説ページは
http://technet.microsoft.com/en-us/library/hh974720.aspxです。
コマンドレットの名詞部分がADDSForestになっているのが確認できます。
コマンドレットの解説ページは
http://technet.microsoft.com/en-us/library/hh974720.aspxです。
2012年10月7日日曜日
UEFIブート
そろそろ検証環境として、Windows 8とWindows Server 2012を用意せねばと思い、ついでにUEFIからブートするようにしたいと思って、まずはWindows 7 USB DVD Download ToolでUSBメモリを作成してみました。
結果は、リストに出てきません。。。
で、DVDメディアを作ってみたらどうなるのか確認してみたところ、ちゃんとUEFIのほうにも表示されます。

リスト中にあるUDISKがUSBメモリなのですが、UEFIのほうにはありません。つまりこのまま起動すると普通のBIOSブートということになります(実際インストールしてみたらそうでした)。
なんでだーと思っていたところ、以下の記事に巡り合いました!
Windows 8を覚醒させるUEFIチューニング~電源オンから5秒以内に起動するPCを実現する
http://internet.watch.impress.co.jp/docs/column/shimizu/latest.html
なんとこの記事の中に、USBブートする場合は、FAT32でフォーマットして、インストールメディアからファイルをコピーするようにと!
そして、今使っているマザーボードはASUS P8Z77-Mなのですが、解説がASUSのUEFI画面であるため、非常に参考になることこの上なし!
で、その通りにしてみた結果が、以下の画面です。
(Windows 8のインストールメディアは入れていませんので、ご注意ください)

今度は、UEFIにUSBメモリが表示されました!
これで、UEFIブートする環境が構築できます。
UEFIのブートをチューニングする方法も記載されている以下の記事に謝意を述べて、この記事は終わりにしたいと思います。
Windows 8を覚醒させるUEFIチューニング~電源オンから5秒以内に起動するPCを実現する
http://internet.watch.impress.co.jp/docs/column/shimizu/latest.html
結果は、リストに出てきません。。。
で、DVDメディアを作ってみたらどうなるのか確認してみたところ、ちゃんとUEFIのほうにも表示されます。
リスト中にあるUDISKがUSBメモリなのですが、UEFIのほうにはありません。つまりこのまま起動すると普通のBIOSブートということになります(実際インストールしてみたらそうでした)。
なんでだーと思っていたところ、以下の記事に巡り合いました!
Windows 8を覚醒させるUEFIチューニング~電源オンから5秒以内に起動するPCを実現する
http://internet.watch.impress.co.jp/docs/column/shimizu/latest.html
なんとこの記事の中に、USBブートする場合は、FAT32でフォーマットして、インストールメディアからファイルをコピーするようにと!
そして、今使っているマザーボードはASUS P8Z77-Mなのですが、解説がASUSのUEFI画面であるため、非常に参考になることこの上なし!
で、その通りにしてみた結果が、以下の画面です。
(Windows 8のインストールメディアは入れていませんので、ご注意ください)
今度は、UEFIにUSBメモリが表示されました!
これで、UEFIブートする環境が構築できます。
UEFIのブートをチューニングする方法も記載されている以下の記事に謝意を述べて、この記事は終わりにしたいと思います。
Windows 8を覚醒させるUEFIチューニング~電源オンから5秒以内に起動するPCを実現する
http://internet.watch.impress.co.jp/docs/column/shimizu/latest.html
2012年10月1日月曜日
Intel Core i7 3770+ ASUS P8Z77-Mで組み替えました フェーズ2
USB 3.0の3.5inchベイ用アダプターを買おうか考えていたところに、どうせだったらもう少し足してケース買い換えたほうが良いのではと思い至りました。
昨日、横浜に行きまして、ケースをチェック。ドスパラ横浜店の価格表を見ていると、Intel 330シリーズ 240GBが14500円ちょっとで購入できるに気づく。。。
ただ、ケースはデザインがピンとくるものがなく。。。
しょうがないので、あたりをつけていたヨドバシカメラ上大岡店に行ってみました。
そうすると
Antec One Hundred
が現品限りの3900円ちょっと。
しかも、ホームページのとおりに、フロントでUSB 3.0が二つ、USB 2.0が二つのモデルです。
とりあえず、購入してからレジに取り置きしておいてもらいました。
取って返して、ドスパラ横浜店でIntel 330シリーズ 240GB、USB 3.0 8GB USBメモリを購入。
ケースを取りにヨドバシカメラ上大岡店によって、フロントに増設する12cmファンを購入。
帰宅後撮った写真がこちら↓。
Intel 330シリーズ 240GB

USB 3.0 8GB USBメモリ

Antec One Hundred

今日の朝、フロントに12cmファンを取り付け。

Intel 330の箱を開梱したところ、ユーティリティ、3.5inchベイ用マウンタ、SATAケーブルが入っていて、至れり尽くせりな仕様。

SSDだけ取り出してみるとこんな感じ。

One Hundredは、ケースの底面に2.5inchドライブを組み付けられるようになっていますので、そこへIntel 330を組み付けます。

シリコングロメット(シリコンゴムの足)経由でマウントするので、振動対策も万全。
Antec P160がこうなっているので、One Hundredに移植していきます。

作業開始から2時間後には、こんな感じで移植し終わりました。

今後、いろいろ試していく予定。SSDをパーティション分割して、Windows 8とWindows Server 2012を入れてみようと思います。
さて、今回の件、もう一つの本題は、この狭いケース

にSATA 4台、リムバーブルケースなIDE 1台、DVDドライブが入っているのをP160に移植すること。
こちらも2時間ほどかけて、移植完了。

昨日、横浜に行きまして、ケースをチェック。ドスパラ横浜店の価格表を見ていると、Intel 330シリーズ 240GBが14500円ちょっとで購入できるに気づく。。。
ただ、ケースはデザインがピンとくるものがなく。。。
しょうがないので、あたりをつけていたヨドバシカメラ上大岡店に行ってみました。
そうすると
Antec One Hundred
が現品限りの3900円ちょっと。
しかも、ホームページのとおりに、フロントでUSB 3.0が二つ、USB 2.0が二つのモデルです。
とりあえず、購入してからレジに取り置きしておいてもらいました。
取って返して、ドスパラ横浜店でIntel 330シリーズ 240GB、USB 3.0 8GB USBメモリを購入。
ケースを取りにヨドバシカメラ上大岡店によって、フロントに増設する12cmファンを購入。
帰宅後撮った写真がこちら↓。
Intel 330シリーズ 240GB
USB 3.0 8GB USBメモリ
Antec One Hundred
今日の朝、フロントに12cmファンを取り付け。
Intel 330の箱を開梱したところ、ユーティリティ、3.5inchベイ用マウンタ、SATAケーブルが入っていて、至れり尽くせりな仕様。
SSDだけ取り出してみるとこんな感じ。
One Hundredは、ケースの底面に2.5inchドライブを組み付けられるようになっていますので、そこへIntel 330を組み付けます。
シリコングロメット(シリコンゴムの足)経由でマウントするので、振動対策も万全。
Antec P160がこうなっているので、One Hundredに移植していきます。
作業開始から2時間後には、こんな感じで移植し終わりました。
今後、いろいろ試していく予定。SSDをパーティション分割して、Windows 8とWindows Server 2012を入れてみようと思います。
さて、今回の件、もう一つの本題は、この狭いケース
にSATA 4台、リムバーブルケースなIDE 1台、DVDドライブが入っているのをP160に移植すること。
こちらも2時間ほどかけて、移植完了。
2012年9月9日日曜日
Windows Server 2012 記憶域プール
シングルコアなAthlon 64とマザーボード"GA-K8NS Ultra-939"になマシンに、Windows Server 2012をインストールしてみました。このマシンは、PATA 250GB、SATA 400GB*4を積んであります。
とはいえ、何分に古いマザーボード"GA-K8NS Ultra-939"なので、マザーボードに積まれているSilicon Image SiI3112、追加しているGeForce 5200 FXのドライバを追加インストールしなければなりませんでした。
早速、記憶域プールを作成してみることにします。
まず"記憶域プールの新規作成ウィザード"で設定を進めて行きます。

記憶域プール名を設定します。

物理ディスクを選択します。

確認画面です。

記憶域プールができました。ここで[このウィザードを閉じるときに仮想ディスクを作成します]をチェックしておくと良いです。

で、記憶域プールができています。

続いて、仮想ディスクの新規ウィザードを進めます。

仮想ディスクで使う記憶域プールを選択します。

仮想ディスク名を設定します。

記憶域のレイアウト選択します。

ここでは"Simple"を選択しておきます。

シンプロジョニングなのか、固定とするのかを選択します。

ここでは、[最小限]を選択します。

記憶域プールの空き容量より大きいサイズで容量を指定してみます。
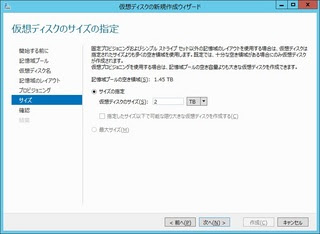
設定内容を確認して、作成します。

仮想ディスクの新規作成が完了しました。

ここから、新しいボリュームを作成します。
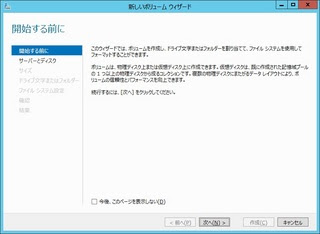
サーバーとディスクを選択します。

ボリュームのサイズを指定します。

ドライブ文字を指定します(またはフォルダーにマウントします)。

ファイルシステムを選択します。

早速、ReFSを選んでみます(ボリューム名もReFSにしてみました)。

設定内容を確認します。
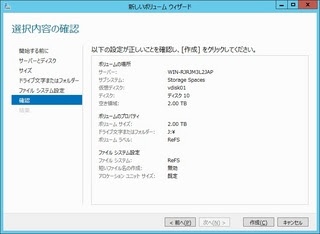
ボリュームの作成が完了しました。

このように記憶域プール、仮想ディスク、ボリュームと連続してできます。

作成自体は、非常に簡単です。ぜひ活用してみてください。
とはいえ、何分に古いマザーボード"GA-K8NS Ultra-939"なので、マザーボードに積まれているSilicon Image SiI3112、追加しているGeForce 5200 FXのドライバを追加インストールしなければなりませんでした。
早速、記憶域プールを作成してみることにします。
まず"記憶域プールの新規作成ウィザード"で設定を進めて行きます。
記憶域プール名を設定します。
物理ディスクを選択します。
確認画面です。
記憶域プールができました。ここで[このウィザードを閉じるときに仮想ディスクを作成します]をチェックしておくと良いです。
で、記憶域プールができています。
続いて、仮想ディスクの新規ウィザードを進めます。
仮想ディスクで使う記憶域プールを選択します。
仮想ディスク名を設定します。
記憶域のレイアウト選択します。
ここでは"Simple"を選択しておきます。
シンプロジョニングなのか、固定とするのかを選択します。
ここでは、[最小限]を選択します。
記憶域プールの空き容量より大きいサイズで容量を指定してみます。
設定内容を確認して、作成します。
仮想ディスクの新規作成が完了しました。
ここから、新しいボリュームを作成します。
サーバーとディスクを選択します。
ボリュームのサイズを指定します。
ドライブ文字を指定します(またはフォルダーにマウントします)。
ファイルシステムを選択します。
早速、ReFSを選んでみます(ボリューム名もReFSにしてみました)。
設定内容を確認します。
ボリュームの作成が完了しました。
このように記憶域プール、仮想ディスク、ボリュームと連続してできます。
作成自体は、非常に簡単です。ぜひ活用してみてください。
2012年8月13日月曜日
Intel Core i7 3770+ ASUS P8Z77-Mで組み替えました その3 起動のチューニン グしてみた
そういえば、ストレージは、手持ちのものを使っているので特に記載していませんでしたが、
・ブートドライブ用400GB
・データ用3TB
・予備用1TB
となっています。
Windows 8が出ても年内ぐらいは、一時的に試すのが多いと思うのと、Windows Server 2012のほうに重点を置くと思うので、VHDブート用の保管場所も兼ねるデータ用は比較的潤沢になっています。

そして、ブートドライブは、メモリ16GBのページファイルがあるためやたらと容量を消費しています(どこかでDドライブに変更しないとな)。

さて本題。
あれも使うこれも使うとソフトウェアをインストールしていくと、あっという間にOSの起動が重くなります。。。
ということで、チューニングすることにしました。
サービスを眺めたところ、そういえば"自動アップデートしますか"と聞かれてYesと答えたばっかりにAdobeのサービスがあるためこれを手動に切り替えます。

サービスだけではないので、
Windowsの起動時間を改善してくれるクラウド型ソフト「Soluto」
http://www.forest.impress.co.jp/docs/review/20101224_417036.html
を使うことにしました。

iPhone 4Sが家族分あって、前に使っていたiPhone 3GSもあるし、第3世代iPadもあります。なので、iTunesを使わなければ結構軽いはずなんです。そのあたりでチューニングしてみました。
が、OSの起動は確かに早くなりました。が、前述のiOS機器が認識しなくなりました。。。
Solutoで設定を戻してもうまくいかないため、Soluto、Apple関連のアンインストールとiTunes関連のインストールを何回か繰り返して漸くiOS機器が認識するようになりました。
なんでもやりすぎはいけませんね。。。
あとは、ASUSのユーティリティを使ってのチューニングです。

CPUの最低クロック数は2.7%向上してますね。

再起動直後の画面ショットを取り損ねたのですが、どうもCPUの最高クロック数は大幅に上がっていたように見えたので、類似の情報がないか探してみたところありました。

ターボブースト時に4GHz越えということだろうか。。。
3700Kではないのですが、十分すぎる性能だと思います。
・ブートドライブ用400GB
・データ用3TB
・予備用1TB
となっています。
Windows 8が出ても年内ぐらいは、一時的に試すのが多いと思うのと、Windows Server 2012のほうに重点を置くと思うので、VHDブート用の保管場所も兼ねるデータ用は比較的潤沢になっています。
そして、ブートドライブは、メモリ16GBのページファイルがあるためやたらと容量を消費しています(どこかでDドライブに変更しないとな)。
さて本題。
あれも使うこれも使うとソフトウェアをインストールしていくと、あっという間にOSの起動が重くなります。。。
ということで、チューニングすることにしました。
サービスを眺めたところ、そういえば"自動アップデートしますか"と聞かれてYesと答えたばっかりにAdobeのサービスがあるためこれを手動に切り替えます。
サービスだけではないので、
Windowsの起動時間を改善してくれるクラウド型ソフト「Soluto」
http://www.forest.impress.co.jp/docs/review/20101224_417036.html
を使うことにしました。
iPhone 4Sが家族分あって、前に使っていたiPhone 3GSもあるし、第3世代iPadもあります。なので、iTunesを使わなければ結構軽いはずなんです。そのあたりでチューニングしてみました。
が、OSの起動は確かに早くなりました。が、前述のiOS機器が認識しなくなりました。。。
Solutoで設定を戻してもうまくいかないため、Soluto、Apple関連のアンインストールとiTunes関連のインストールを何回か繰り返して漸くiOS機器が認識するようになりました。
なんでもやりすぎはいけませんね。。。
あとは、ASUSのユーティリティを使ってのチューニングです。
CPUの最低クロック数は2.7%向上してますね。
再起動直後の画面ショットを取り損ねたのですが、どうもCPUの最高クロック数は大幅に上がっていたように見えたので、類似の情報がないか探してみたところありました。
ターボブースト時に4GHz越えということだろうか。。。
3700Kではないのですが、十分すぎる性能だと思います。
登録:
投稿 (Atom)