リリースされてから結構経っていますのでいますので、良い資料がたくさんあります。
Cloud OS MVP Roadshow 2014 年 6 月 Cloud OS Tech Day! IT 技術者に贈る IT 技術者のためのディープ テクニカル セッションを集めた "濃密" な一日 http://technet.microsoft.com/ja-jp/windowsserver/dn574727#speaker_8の後藤さんセッション資料
Microsoft Azure Pack プライベート クラウドとセルフ ポータル (仮) http://www.slideshare.net/wind06106/cloud-os-tech-day-2014windows-azure-pack
と、そこに記載されていた資料のうち下記の二つも参照することとしました。
App controller と windows azure pack で作る大規模プライベートクラウドhttp://www.slideshare.net/anikundesu/app-controllerwindows-azure-pack
Azure パック ステップ バイ ステップ評価ガイドhttp://download.microsoft.com/download/0/7/B/07BE7A3C-07B9-4173-B251-6865ADA98E5D/WAP_EvalGuide_v1.0.docx
こちらの環境では、既にVMM、SQL Serverが稼働しているため、Azure Pack用のVMを別途構築することとします。
本稿では、Service Provider Foundation(SPF)をインストールするところまでとし、Azure Packのインストールと設定は別稿とします。
※2014/6/30追記 本環境は、SC 2012 R2 VMM Update Rollup 2ですが、Subscriptions in Windows Azure Pack (WAP) shows “Out of Sync" http://blogs.technet.com/b/somaning/archive/2014/03/15/subscriptions-in-windows-azure-pack-wap-shows-out-of-sync-quot.aspxなるページを見つけたため、SPFとAzure Packは別のマシン(VM)にインストールすることとしました。
まずは、App controller と windows azure pack で作る大規模プライベートクラウドで記載がある通り、SQL ServerでSQL Server認証を有効にしてSAアカウントのパスワードを変更します。
SQL Server Management Studioを起動して、サーバーのプロパティーを起動します。
[セキュリティ]をクリックし、[サーバー認証]で
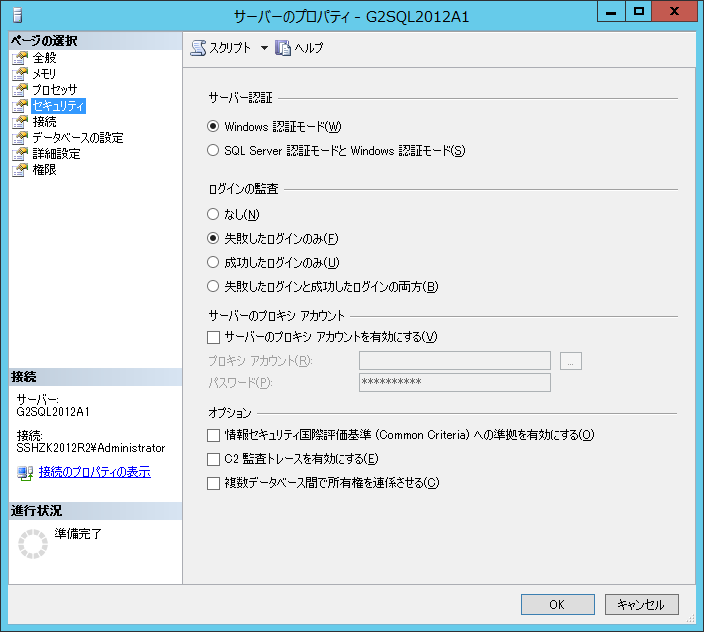
[SQL Server認証モードとWindows認証モードへ変更します。
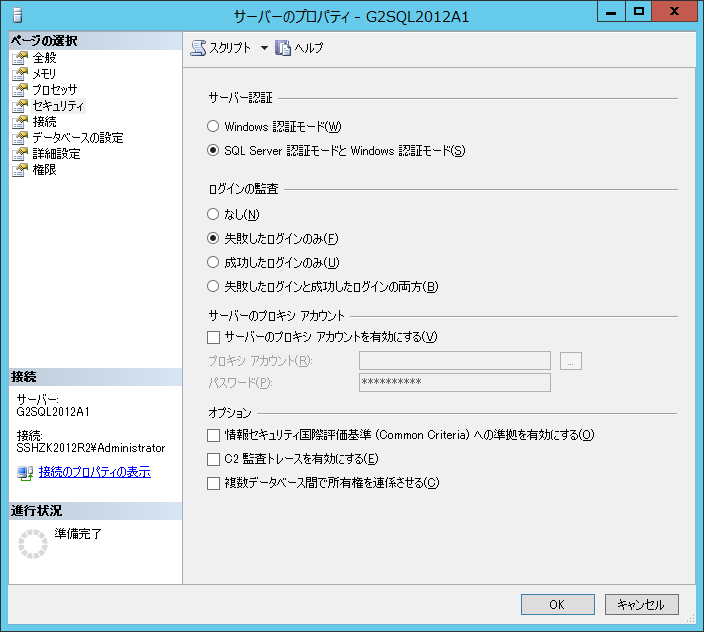
サーバー認証の変更は、SQL Serverの再起動が必要です(今回は月例のセキュリティ修正プログラムがあったため、OS毎再起動しました)。
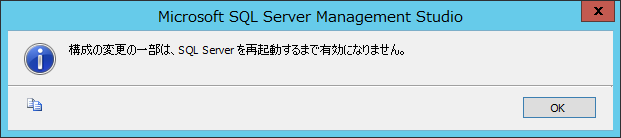
[セキュリティ]からSAアカウントのプロパティを開き、パスワードを変更します。

ログインが許可されているかも確認します。
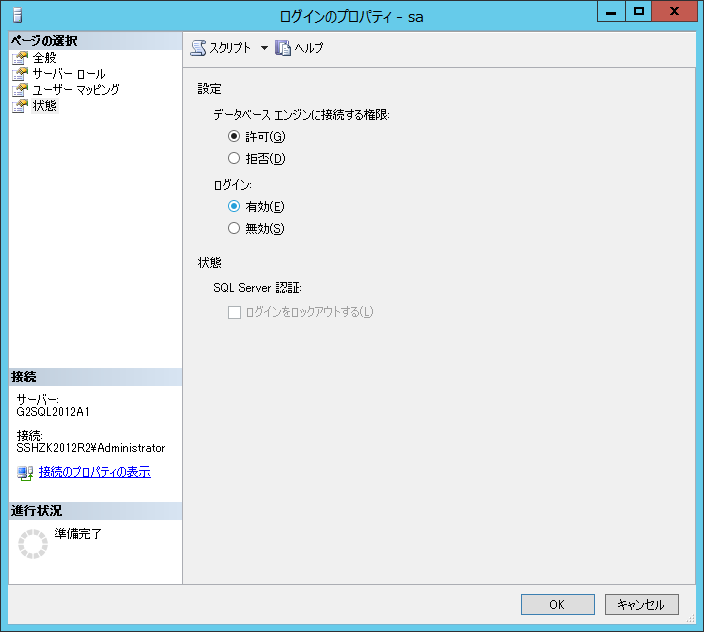

続いて、Service Provider Foundationのサービスアカウントを作成します。

ここからService Provider Foundationのインストールに必要なコンポーネントをインストールしていきます。
SPF用のVMに、ASP.NET MVC 4をインストールします。
ダウンロードページにアクセスし、[ダウンロード]リンクをクリックします。

セットアッププログラムを両方チェックし、[次へ]をクリックし、ダウンロードします。
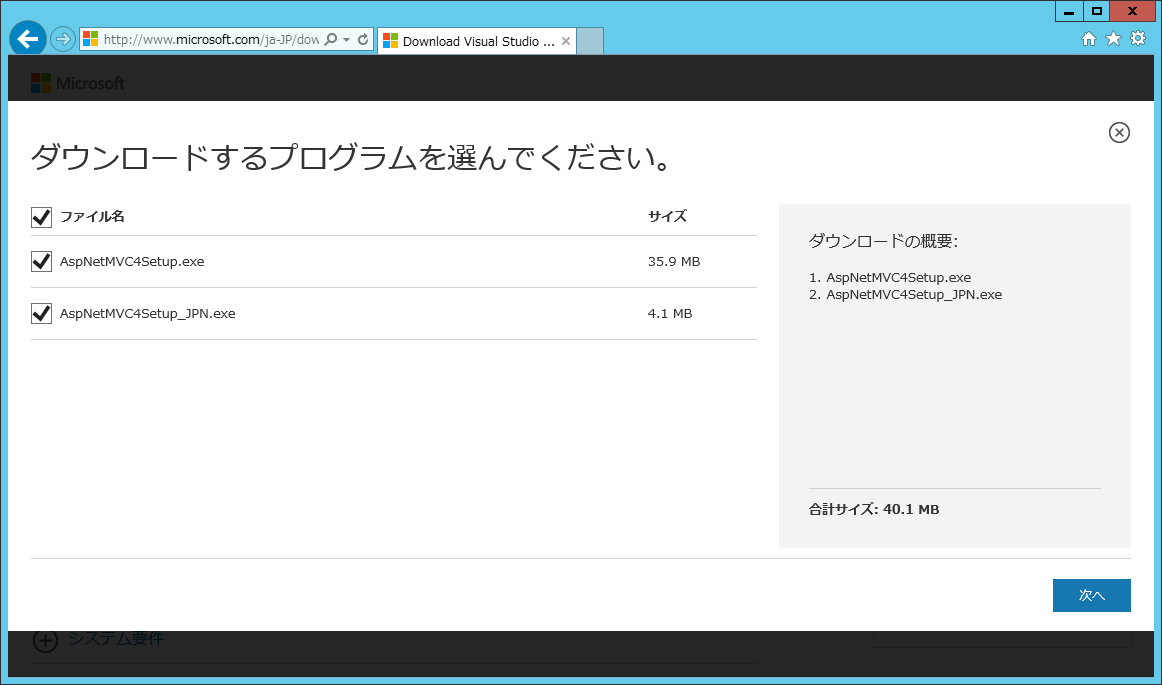
ダウンロードしたセットアップファイルを実行します。
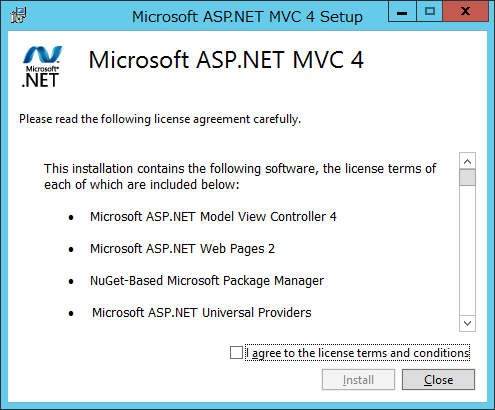
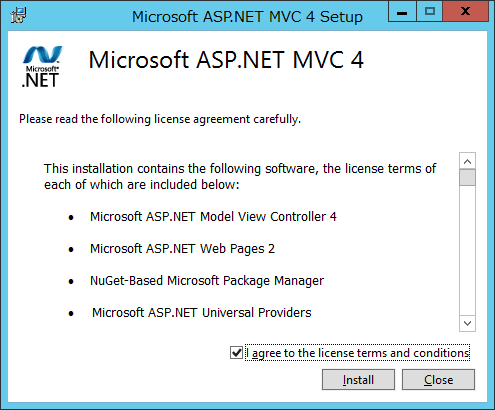
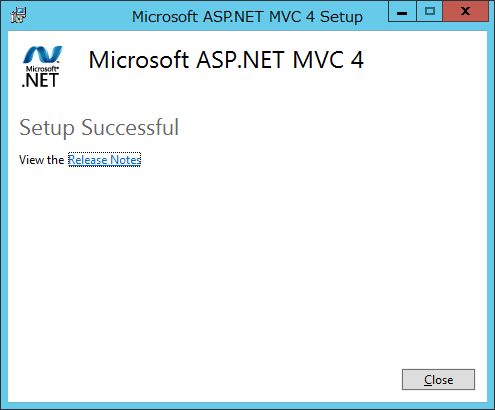
日本語用のセットアップファイルも実行します。
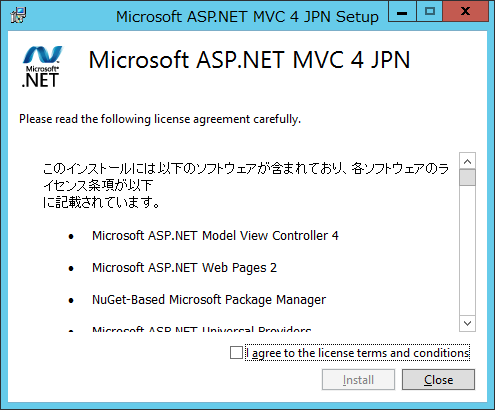

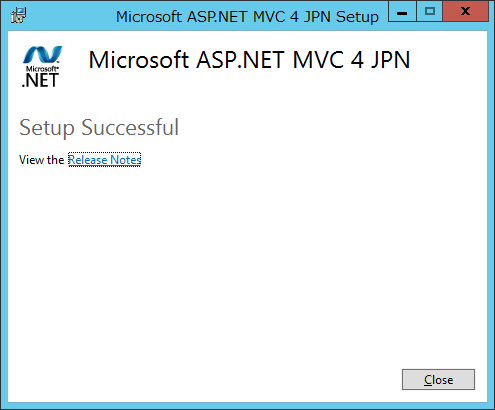
WCF Data Service for OData v3をインストールします。
ダウンロードページにアクセスし、[ダウンロード]リンクをクリックします。
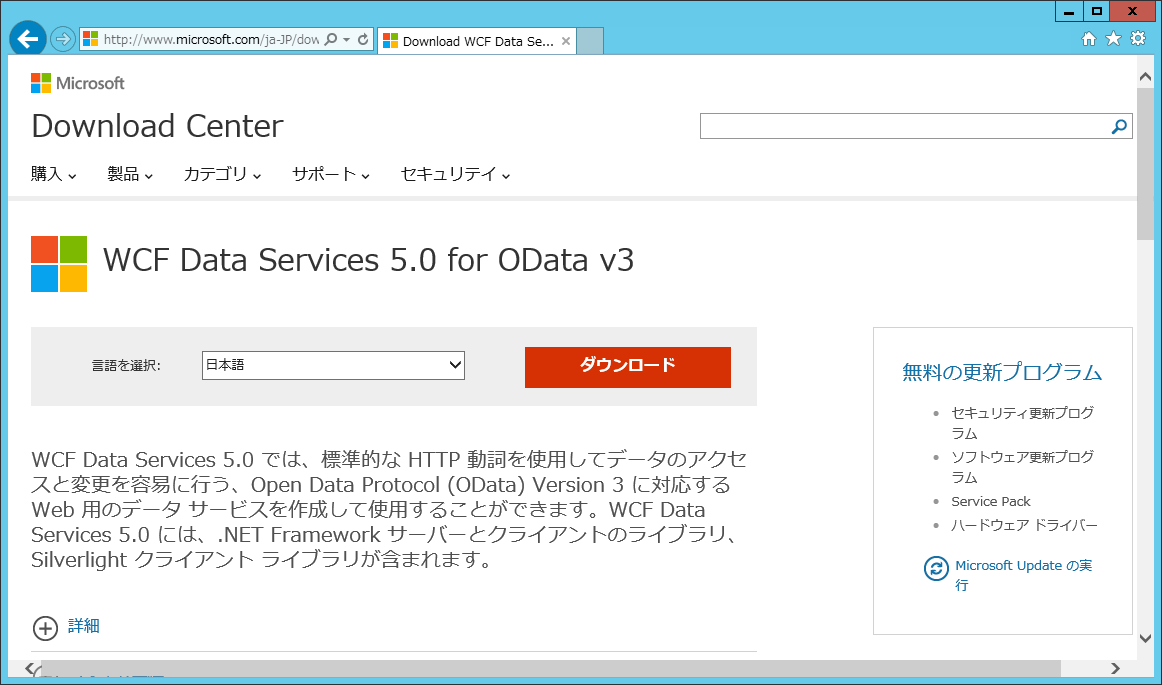
ダウンロードしたセットアップファイルを実行します。


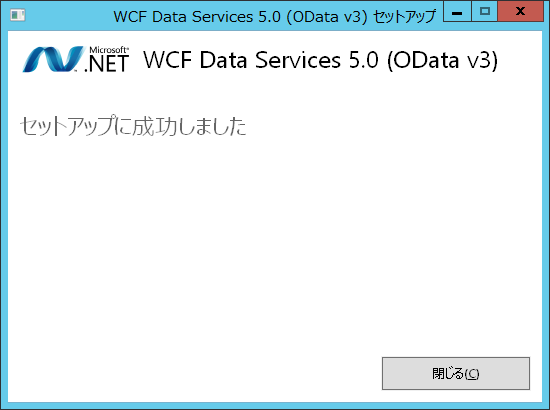
SC 2012 R2 VMMのコンソールをインストールします(コンソールだけなので、インストールウィザードは一部のみ掲載します)。
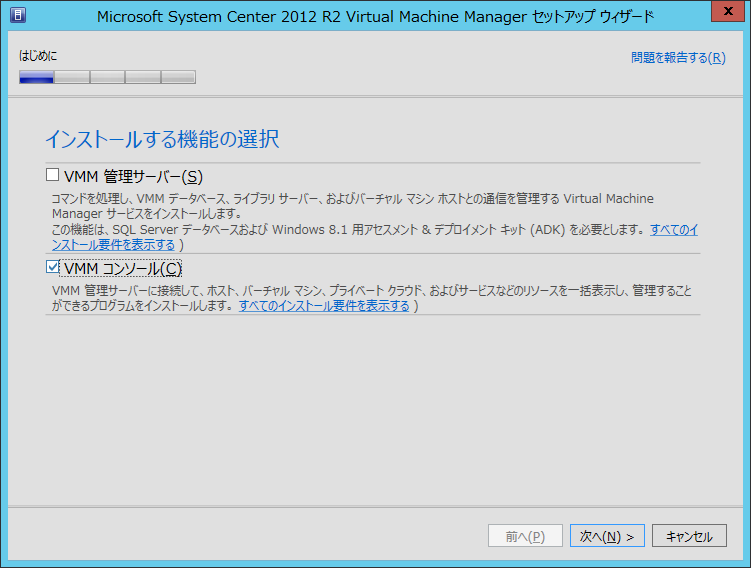

VMMコンソールのUpdate Roolup 2をインストールします。

SPFに必要となるIISをインストールします。
[役割と機能の追加ウィザード]を起動します。
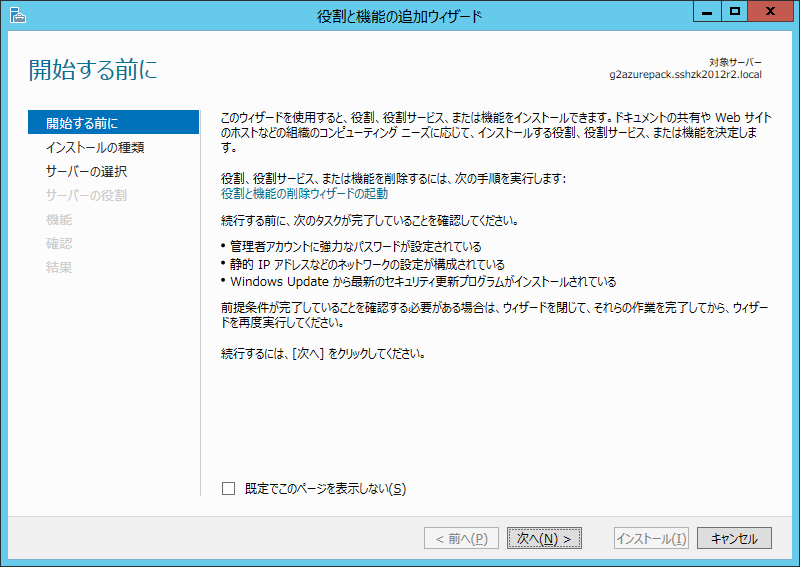
[次へ]ボタンを押します。
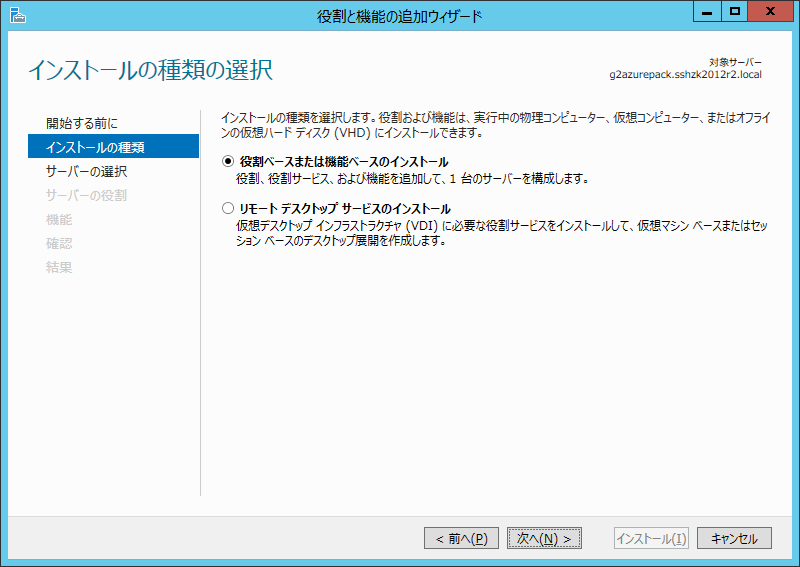
[次へ]ボタンを押します。

[Webサーバー(IIS)]をチェックし、[機能の追加]ボタンを押します。

[次へ]ボタンを押します。
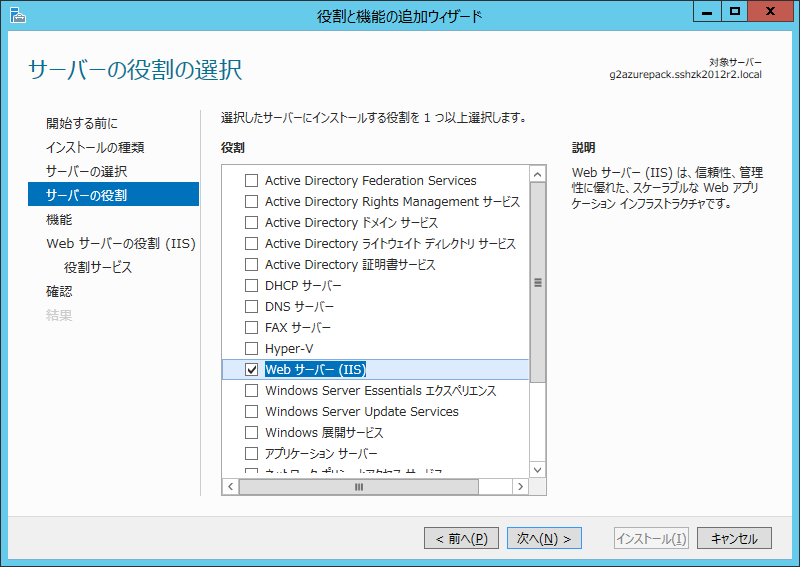
[Management OData IIS 拡張機能]をチェックし、[機能の追加]ボタンを押します。
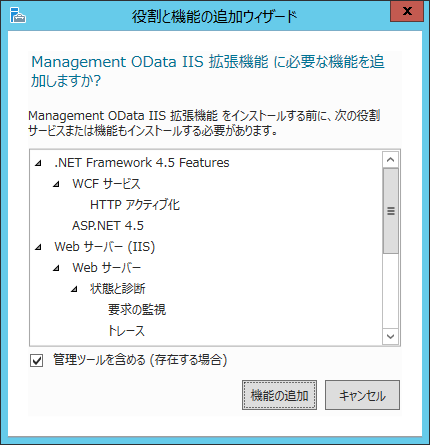
[次へ]ボタンを押します。
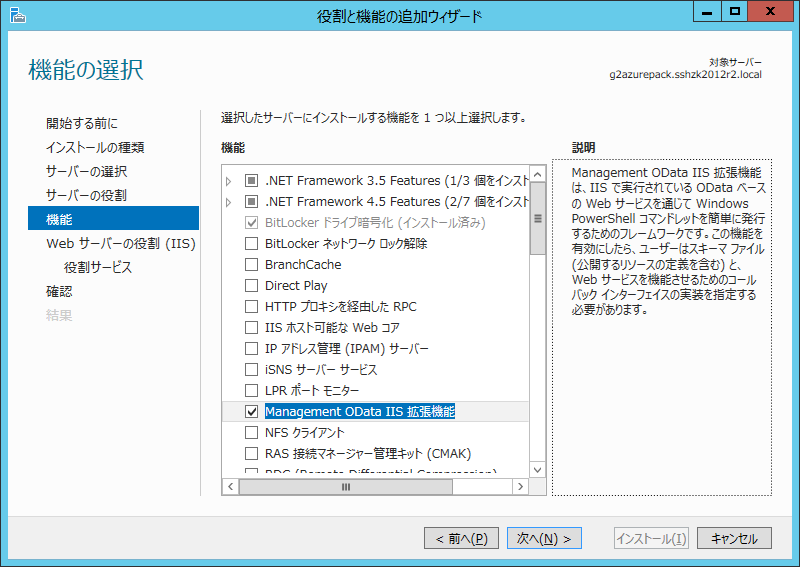
[次へ]ボタンを押します。

Azure パック ステップ バイ ステップ評価ガイドの6.6 SPFの導入準備の項番20~22に従って、役割サービスをチェックします。



[インストール]ボタンを押します。
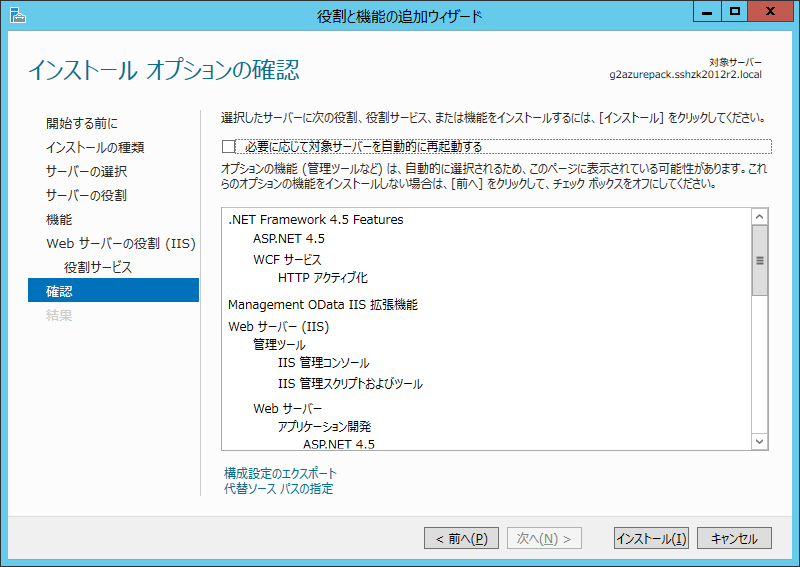
IISのインストールが完了したら、[閉じる]ボタンを押します。

準備が整ったので、Service Provider Foundationをインストールします。
SC 2012 R2 OrchestratorのメディアをSPF用VMにセットします。
セットアップファイルを実行し、インストール画面を表示させます。
[スタンドアロンインストール]の下にある、[Service Provider Foundation]をクリックします。

[インストール]をクリックします。

[ライセンス条項の内容を読み、理解し、同意しました]をチェックし、[次へ]ボタンを押します。
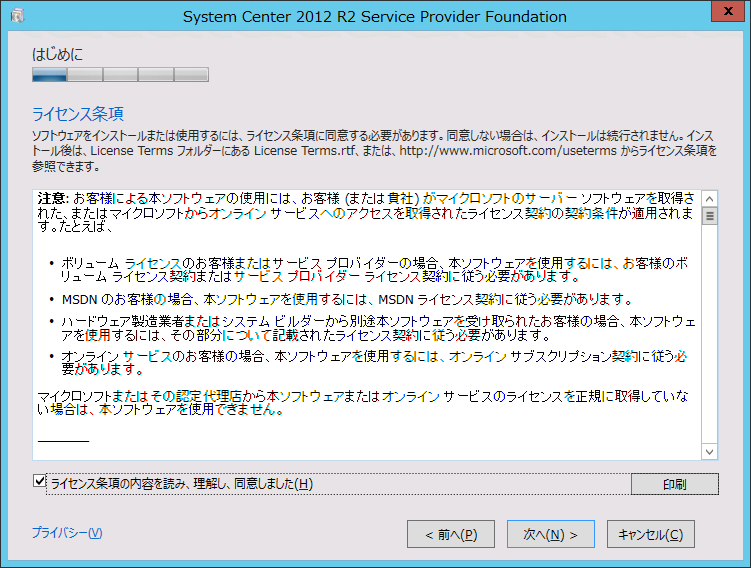
前提条件チェックの内容が問題ないことを確認し、
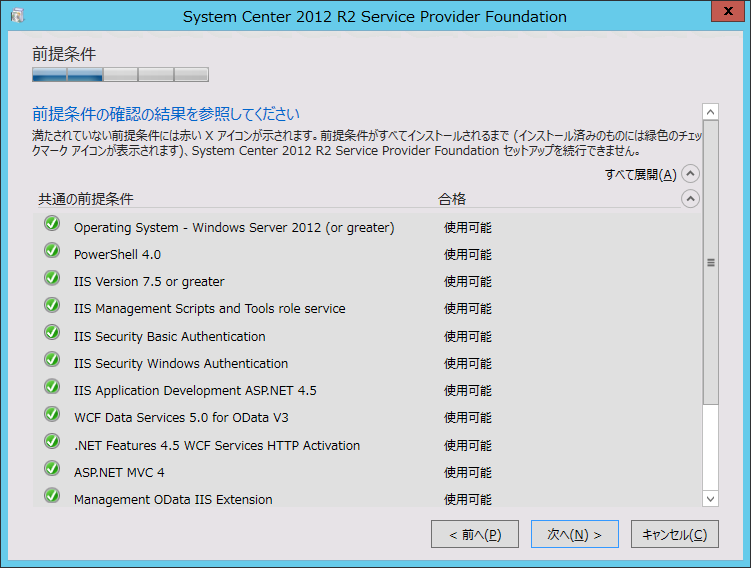
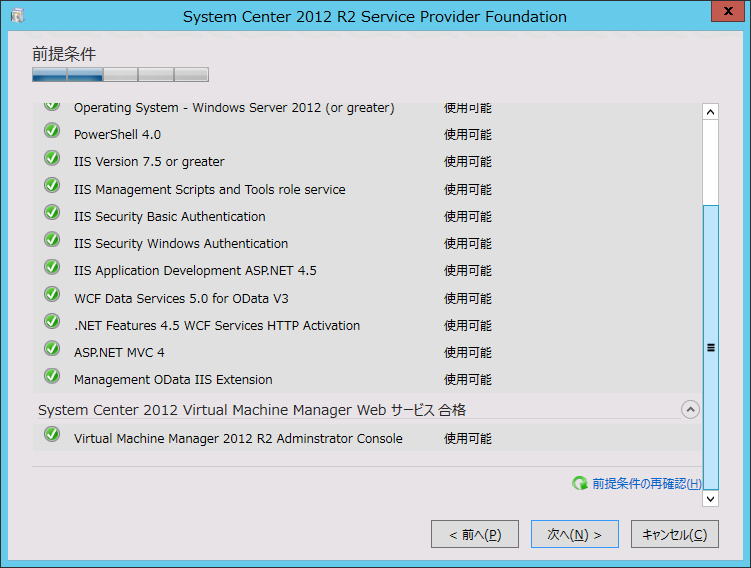
[次へ]ボタンを押します。
SQL Serverのホスト名を入力し、[次へ]ボタンを押します。

とりあえず自己署名証明書を使うこととし、[次へ]ボタンを押します。
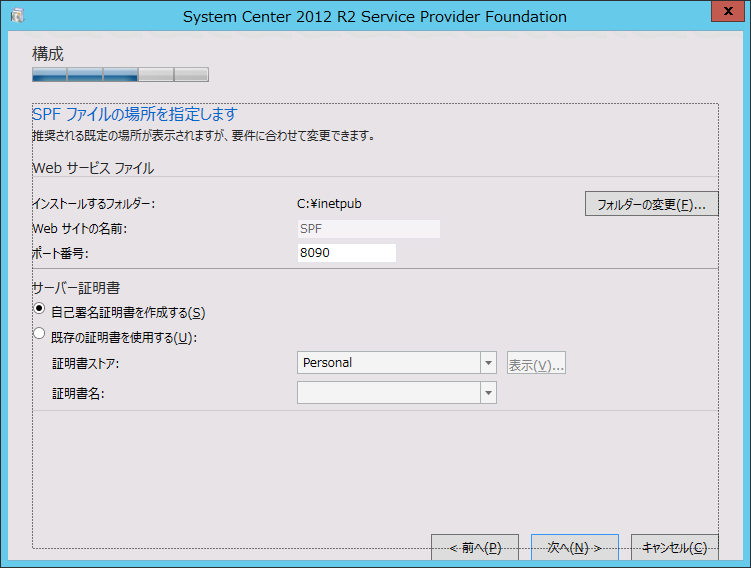
管理Webサービスの設定で、サービスアカウントの情報を設定し、[次へ]ボタンを押します。

Provider Webサービスの設定で、サービスアカウントの情報を設定し、[次へ]ボタンを押します。

VMM Webサービスの設定で、サービスアカウントの情報を設定し、[次へ]ボタンを押します。

使用状況データ収集Webサービスの設定で、サービスアカウントの情報を設定し、[次へ]ボタンを押します。
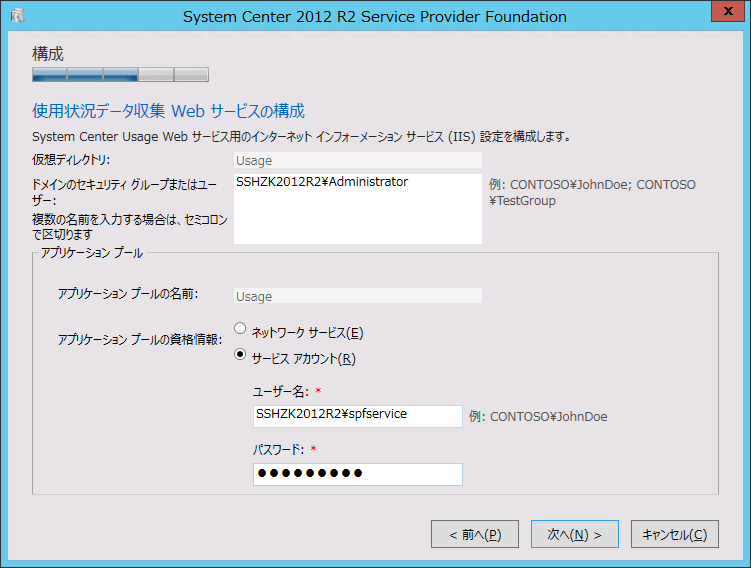
カスタマーエクスペリエンスのオプションを選択後、Microsoft Updateをオンにし、[次へ]ボタンを押します。

[インストール]ボタンを押します。

セットアップが完了したら[閉じる]ボタンを押します。

Service Provider FoundationのUpdate Roolup 2をインストールします。


Service Provider Foundationまでインストールし終えました。
実は、Windows Azure Packを設定した際に、手順が漏れていることがわかりましたが、それ(サービスアカウントの権限設定)は次回で解説することと致します。