※short noticeです。
うちのラボのように直接インターネットにアクセスできるケースはレアで、企業であればProxyなりFirewallなりで遮断されるケースがほとんどではないかと思います。
Azure Operational InsightsでもProxyやFirewallを使う場合の設定が公開されています。
転記すると丸写しになってしまいますので、URLのみ記載しておきます。
日本語版
プロキシとファイアウォールの設定を構成する
English
Configure proxy and firewall settings
2014年12月31日水曜日
Azure Operational Insights Previewから直接監視
Azure Operational Insights PreviewにSCOMを紐つけるでは、SCOMとAzure Operational Insights Previewを連携して監視するための設定をまとめました。
今回は、Azure Operational Insights Previewから直接監視するための方法をまとめます。
こちらも、既に手順が公開されています。
Microsoft Monitoring Agent のダウンロードとインストール
Get started with Operational Insights 1. Install Microsoft Monitoring Agent
Microsoft Monitoring Agent のダウンロードとインストールは、Azureの管理コンソールからアクセスできます。
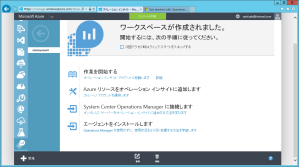
Microsoft Monitoring Agent のダウンロードとインストールの画面です。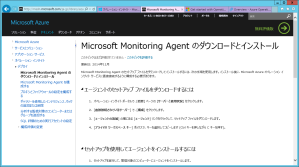
Get started with Operational Insights 1. Install Microsoft Monitoring Agentの画面です。
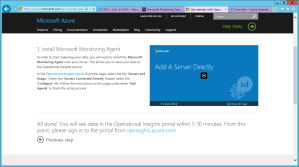
ここから、ステップバイステップで手順を確認していきます。
Operational Insightsポータルで、「Servers and Usage」をクリックします(この画面だと、赤いタイルです)。
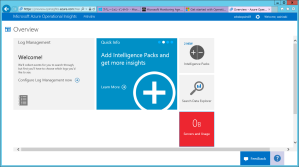
「Configure」をクリックします。
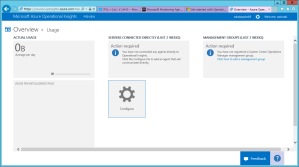
(グレーアウトしてありますが)「Workspace ID」と「Primary workspace key」をメモしておきます。
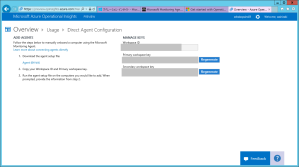
このページの
からAgentをダウンロードしておきます。64bit版のみのようですね。
管理対象のWindows Serverにサインインして、ダウンロードしたファイルを実行します。Microsoft Monitorting Agnetのインストールウィザードが起動してきますので、[次へ]ボタンを押します。
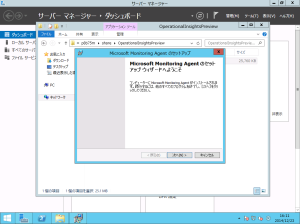
ライセンス条項に同意します。

[次へ]ボタンを押します。
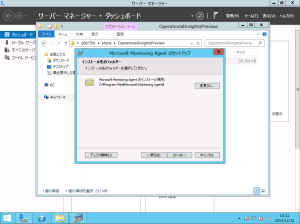
ここでは[エージェントをMicorosoft Operational Insightsに接続する]をチェックします。
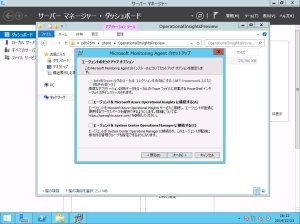
[次へ]ボタンを押します。
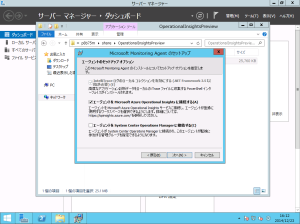
[ワークスペースID]へ「Workspace ID」、[ワークスペースキー]と「Primary workspace key」を入力し、[次へ]ボタンを押します。
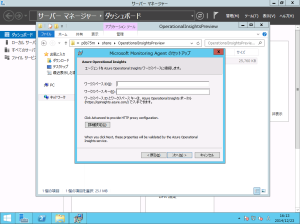
[インストール]ボタンを押します。
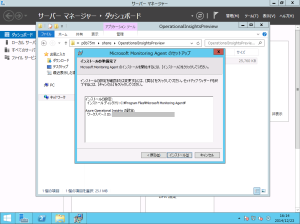
しばらく待つとインストールが完了しますので、[完了]ボタンを押してウィザードを終了します。
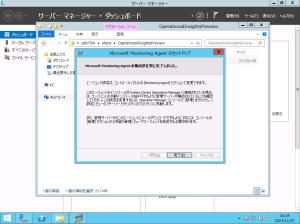
コントロールパネルを開いて何が起きたかみてみます「Microsoft Monitoring Agent」が増えています。

「Azure Operational Insights」タブをクリックすると先ほど入力した情報が設定されていますね。
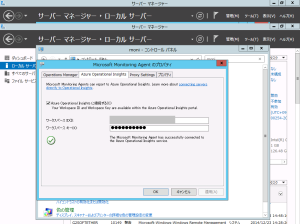
再びAzure Operational Insightsポータルへアクセスし、「Servers and Usage」をクリック、
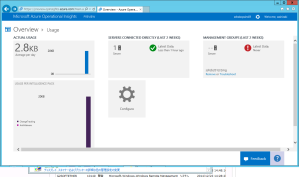
しばらく待つと情報がアップロードされたことがわかります。
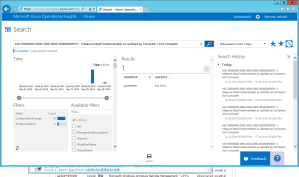
以上で、Azure Operational Insights Previewから直接監視が可能になりました。参考になれば幸いです。
今回は、Azure Operational Insights Previewから直接監視するための方法をまとめます。
こちらも、既に手順が公開されています。
Microsoft Monitoring Agent のダウンロードとインストール
Get started with Operational Insights 1. Install Microsoft Monitoring Agent
Microsoft Monitoring Agent のダウンロードとインストールは、Azureの管理コンソールからアクセスできます。
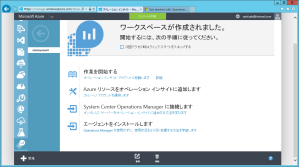
Microsoft Monitoring Agent のダウンロードとインストールの画面です。
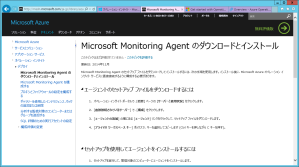
Get started with Operational Insights 1. Install Microsoft Monitoring Agentの画面です。
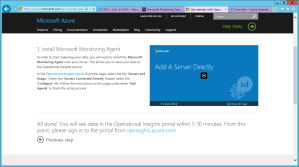
ここから、ステップバイステップで手順を確認していきます。
Operational Insightsポータルで、「Servers and Usage」をクリックします(この画面だと、赤いタイルです)。
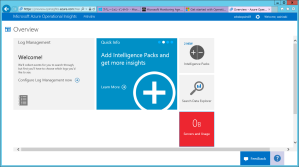
「Configure」をクリックします。
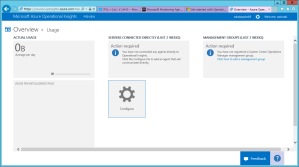
(グレーアウトしてありますが)「Workspace ID」と「Primary workspace key」をメモしておきます。
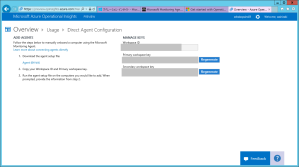
このページの
1.Download the agent setup file:
Agent (64-bit)
からAgentをダウンロードしておきます。64bit版のみのようですね。
管理対象のWindows Serverにサインインして、ダウンロードしたファイルを実行します。Microsoft Monitorting Agnetのインストールウィザードが起動してきますので、[次へ]ボタンを押します。
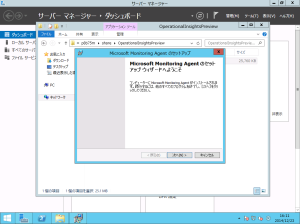
ライセンス条項に同意します。

[次へ]ボタンを押します。
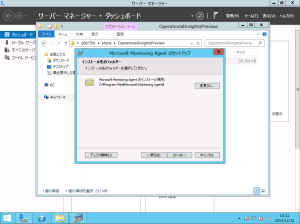
ここでは[エージェントをMicorosoft Operational Insightsに接続する]をチェックします。
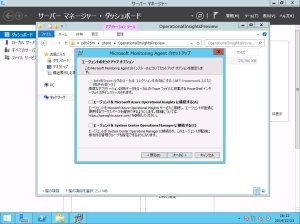
[次へ]ボタンを押します。
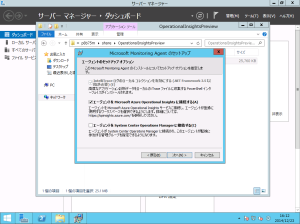
[ワークスペースID]へ「Workspace ID」、[ワークスペースキー]と「Primary workspace key」を入力し、[次へ]ボタンを押します。
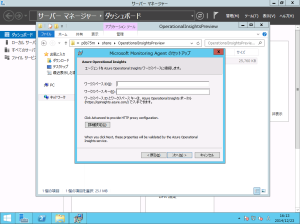
[インストール]ボタンを押します。
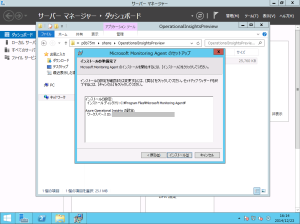
しばらく待つとインストールが完了しますので、[完了]ボタンを押してウィザードを終了します。
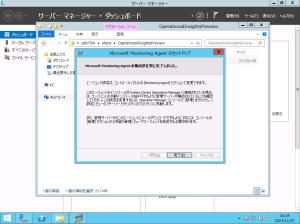
コントロールパネルを開いて何が起きたかみてみます「Microsoft Monitoring Agent」が増えています。

「Azure Operational Insights」タブをクリックすると先ほど入力した情報が設定されていますね。
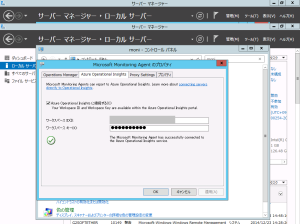
再びAzure Operational Insightsポータルへアクセスし、「Servers and Usage」をクリック、
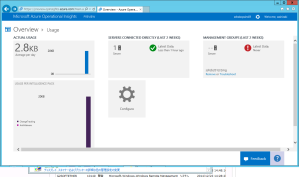
しばらく待つと情報がアップロードされたことがわかります。
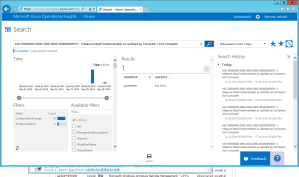
以上で、Azure Operational Insights Previewから直接監視が可能になりました。参考になれば幸いです。
2014年12月15日月曜日
System Center User Group Japan 第11回勉強会 ライトニングトーク資料「Azure Operational Insightsについて」を掲載しました
System Center User Group Japan 第11回勉強会 ライトニングトーク資料「Azure Operational Insightsについて」をSlideshareへアップしました。
Azure Operational Insightsの概要を把握いただければ幸いです!
[slideshare id=42667126&doc=20141213lt-operationalinsights-141213022955-conversion-gate01]
Azure Operational Insightsの概要を把握いただければ幸いです!
[slideshare id=42667126&doc=20141213lt-operationalinsights-141213022955-conversion-gate01]
2014年12月12日金曜日
VyOS 1.1.0でゲートウェイを作る
今までVyOS 1.0.2をVMとして使っておりましたが、VMであるが故に、ホストであるHyper-Vの再起動から逃れることができません。
そこで、物理PCにVyOS 1.1.0をインストールして、ゲートウェイを作ることにしました。タイミング良く、知人より、Let's Note CF-R4を譲っていただいたので、そちらを使います。
ゲートウェイとして構成する際の課題は、NICをどうするかとういうことでした。
Let's Note CF-R4は、100MbpsオンボードのNICを持っています。2枚目として、いまどきPCMCIA NICは新品として入手できないので、USB NICに頼らざるを得ません。そうなると、LinuxのKernelバージョンによってはサポートしていないUSB NICがあるのが懸念点でした。
そこで、いろいろ調べたところ、ubuntu 13.10でUSB 3.0 LANカード という記事に出会いました。
この記事を拝見すると、ロジテック 有線LANアダプタ ギガビット対応 USB3.0 LAN-GTJU3


が使えそうです。
早速、VyOSのKernelバージョンを調べてみました。
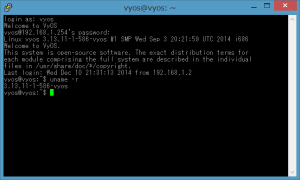
Ubuntu 13.10より新しい、3.13.11です。
※画面イメージを撮っていなかったので、後日キャプチャーしました。
これは期待できそうなので、早速買ってつないでみました。結果、
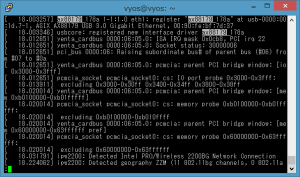
無事に認識しました。オンボードでLANとWirelessがあるので、eth2として使っています。
ubuntu 13.10でUSB 3.0 LANカード に倣って、速度も計測してみました。
残念ながら、USB 2.0接続なので、200Mbps前後といったところです。
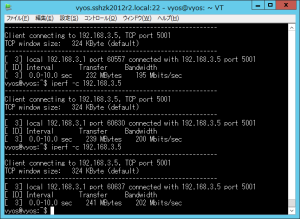
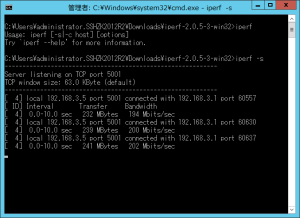
ゲートウェイとして構成できたので、自分で書いた「VyOSでAzureにVPN接続」のconfigも投入してみました~
ということで、Azure VPNも今まで通り、接続できています!
(後日画面貼り付け予定)
ご存じの方もいらっしゃると思いますが、VyOSはVyattaからスピンアウトしています。
当ブログでは、CentOS 5.9,5.10,VyattaをSC 2012 R2 OMから監視として、監視の顛末を記載しています。
追々、このVyOSにもSCOMのエージェントを導入して監視対象にします。
そこで、物理PCにVyOS 1.1.0をインストールして、ゲートウェイを作ることにしました。タイミング良く、知人より、Let's Note CF-R4を譲っていただいたので、そちらを使います。
ゲートウェイとして構成する際の課題は、NICをどうするかとういうことでした。
Let's Note CF-R4は、100MbpsオンボードのNICを持っています。2枚目として、いまどきPCMCIA NICは新品として入手できないので、USB NICに頼らざるを得ません。そうなると、LinuxのKernelバージョンによってはサポートしていないUSB NICがあるのが懸念点でした。
そこで、いろいろ調べたところ、ubuntu 13.10でUSB 3.0 LANカード という記事に出会いました。
この記事を拝見すると、ロジテック 有線LANアダプタ ギガビット対応 USB3.0 LAN-GTJU3
が使えそうです。
早速、VyOSのKernelバージョンを調べてみました。
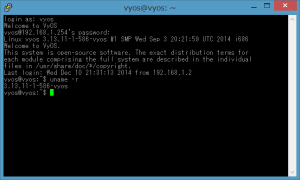
Ubuntu 13.10より新しい、3.13.11です。
※画面イメージを撮っていなかったので、後日キャプチャーしました。
これは期待できそうなので、早速買ってつないでみました。結果、
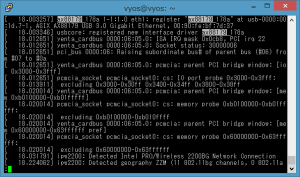
無事に認識しました。オンボードでLANとWirelessがあるので、eth2として使っています。
ubuntu 13.10でUSB 3.0 LANカード に倣って、速度も計測してみました。
残念ながら、USB 2.0接続なので、200Mbps前後といったところです。
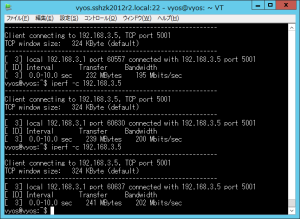
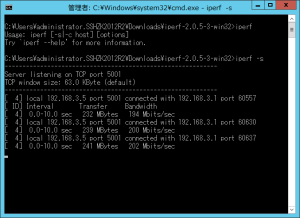
ゲートウェイとして構成できたので、自分で書いた「VyOSでAzureにVPN接続」のconfigも投入してみました~
vpn {
ipsec {
esp-group Azure {
compression disable
lifetime 3600
mode tunnel
pfs disable
proposal 1 {
encryption aes256
hash sha1
}
}
ike-group Azure {
lifetime 28800
proposal 1 {
dh-group 2
encryption aes256
hash sha1
}
}
ipsec-interfaces {
interface eth0
}
logging {
log-modes all
}
site-to-site {
peer AzureのVPNゲートウェイIPアドレス! {
authentication {
mode pre-shared-secret
pre-shared-secret IPSec事前共有キーを設定します!
}
connection-type initiate
default-esp-group Azure
description "Azure cloud Virtual Network Gateway"
ike-group Azure
local-address 192.168.1.254
tunnel 1 {
allow-nat-networks disable
allow-public-networks disable
local {
prefix 192.168.3.0/24
}
remote {
prefix 172.16.0.0/16
}
}
}
}
}
}
ということで、Azure VPNも今まで通り、接続できています!
(後日画面貼り付け予定)
ご存じの方もいらっしゃると思いますが、VyOSはVyattaからスピンアウトしています。
当ブログでは、CentOS 5.9,5.10,VyattaをSC 2012 R2 OMから監視として、監視の顛末を記載しています。
追々、このVyOSにもSCOMのエージェントを導入して監視対象にします。
ラベル:
Azure,
Linux,
PC,
System Center
2014年12月1日月曜日
Azure Operational Insights PreviewにIntelligence Packsを追加する
Azure Operational Insights PreviewにSCOMを紐つけるで、オンプレミスの管理ができる状態になりました。
今回の投稿は、Azure Operational Insights PreviewにIntelligence Packsを追加するところをご紹介します。
Intelligence Packsとはなにか。
Azure Operational Insights Preview Now Available http://blogs.technet.com/b/server-cloud/archive/2014/11/13/azure-operational-insights-preview-now-available.aspx
から原文を引用すると、
ということで、「集めてきた情報を監視したい対象に応じて、分析や問題の検出を行う」ではないかと思います。
そういう意味では、SCOMにおけるManagement Packsに相当するといっても差支えないと思います。
さっそく追加してみましょう。
Azure Operational Insights Previewの画面にアクセスします。
[Add Inteligence Packs and get more insights]をクリックします。

この画面にも、 Inteligence Packsがどういうものなのか解説がありますね。
[Add Inteligence Packs Now]をクリックします。

Previewではありますが、すでにいろいろ用意されています。
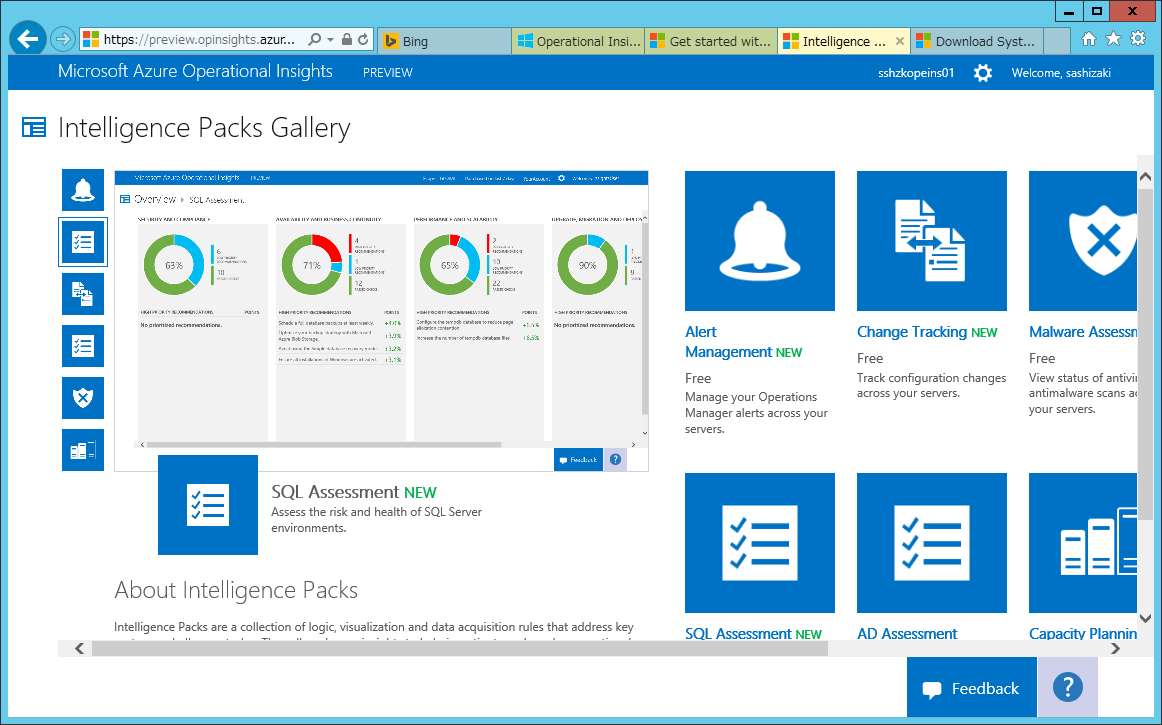
Alert Managementを追加してみます。

[Add]をクリックします。
SQL Assessmentを追加してみます。

[Add]をクリックします。
SQL Assessmentを追加してみます。
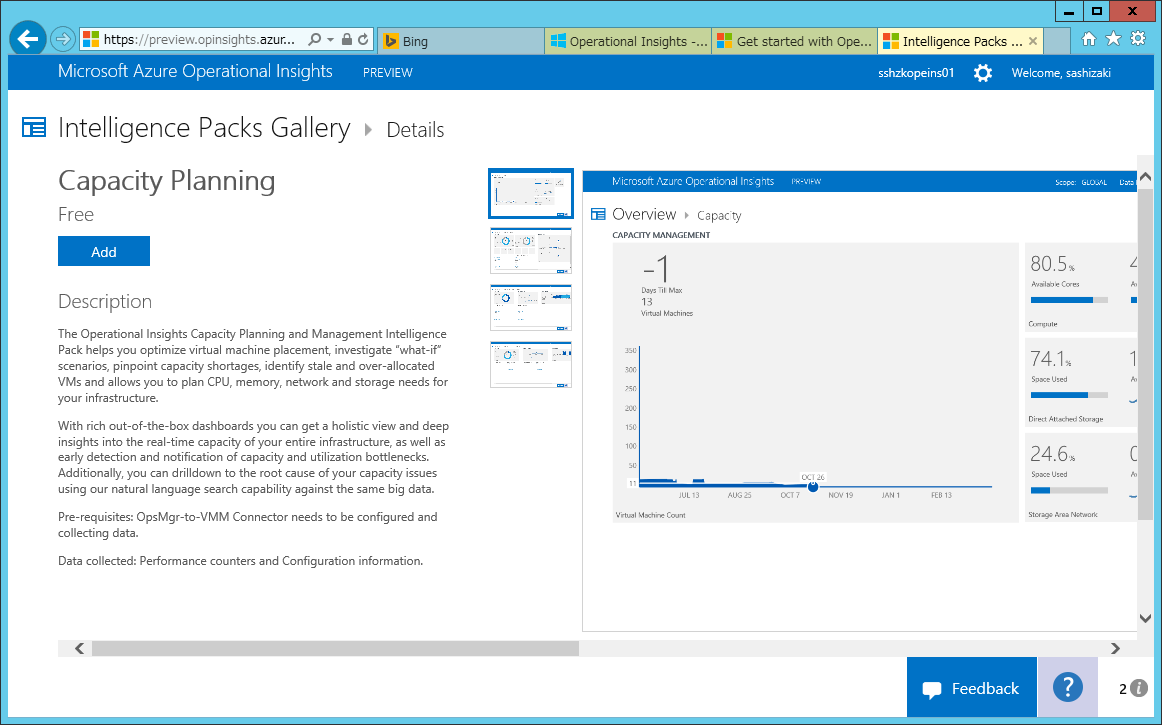
[Add]をクリックします。
追加されるとOverviewにIntelligence Packのタイルが表示されます。

しばらく待つとタイルに概要が出たりします。

うちのラボは週末ぐらいしか稼働させないので、日次の情報は表示されませんが、それでも今日の収集データからInsightできるようになっています。

さて、上記の画面でCapacity Planningをチェックいただきたいのですが、SCOMとSCVMMを接続(要するにPROです)するとこのInsightも使えそうです。
次回は、この辺りを探ってみたいと思います。
今回の投稿は、Azure Operational Insights PreviewにIntelligence Packsを追加するところをご紹介します。
Intelligence Packsとはなにか。
Azure Operational Insights Preview Now Available http://blogs.technet.com/b/server-cloud/archive/2014/11/13/azure-operational-insights-preview-now-available.aspx
から原文を引用すると、
Operational Insights search allows customers to drill deeper into areas of interest that are highlighted by pre-packaged Intelligence Packs.
ということで、「集めてきた情報を監視したい対象に応じて、分析や問題の検出を行う」ではないかと思います。
そういう意味では、SCOMにおけるManagement Packsに相当するといっても差支えないと思います。
さっそく追加してみましょう。
Azure Operational Insights Previewの画面にアクセスします。
[Add Inteligence Packs and get more insights]をクリックします。

この画面にも、 Inteligence Packsがどういうものなのか解説がありますね。
[Add Inteligence Packs Now]をクリックします。

Previewではありますが、すでにいろいろ用意されています。
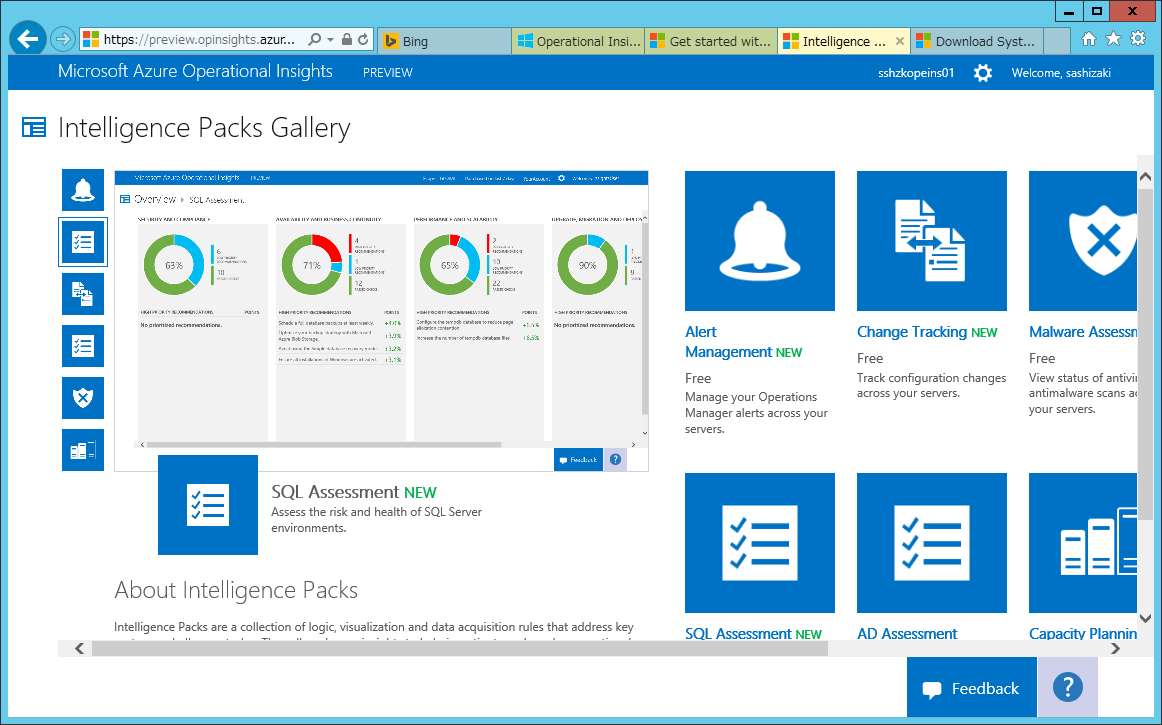
Alert Managementを追加してみます。

[Add]をクリックします。
SQL Assessmentを追加してみます。

[Add]をクリックします。
SQL Assessmentを追加してみます。
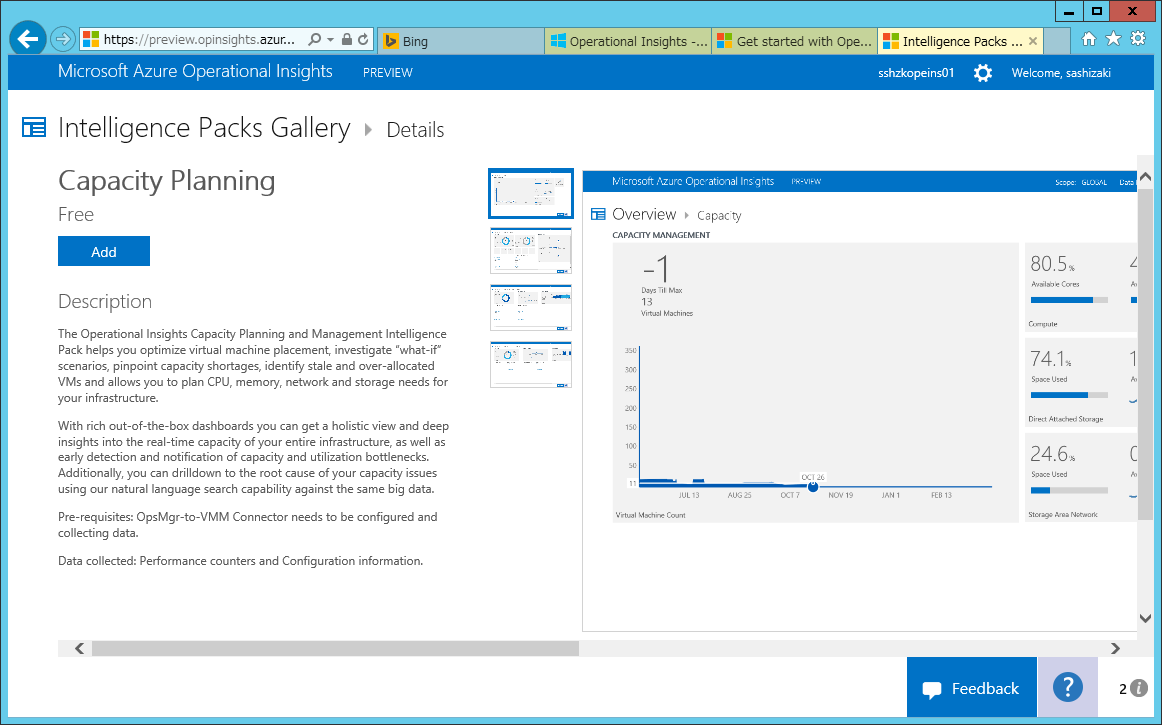
[Add]をクリックします。
追加されるとOverviewにIntelligence Packのタイルが表示されます。

しばらく待つとタイルに概要が出たりします。

うちのラボは週末ぐらいしか稼働させないので、日次の情報は表示されませんが、それでも今日の収集データからInsightできるようになっています。

さて、上記の画面でCapacity Planningをチェックいただきたいのですが、SCOMとSCVMMを接続(要するにPROです)するとこのInsightも使えそうです。
次回は、この辺りを探ってみたいと思います。
Azure Operational Insights PreviewにSCOMを紐つける
Azure Operational Insights PreviewにStorageアカウントを紐つけるでAzureのStorageアカウントを紐つけるところまで確認しました。
Azure Operational Insights Previewでは、SCOMと接続するパターンと、エージェントを監視対象に直接インストールする(つまりSCOMを使わない)二パターンが使えるようになっています。

本記事では、オンプレミスのSCOMとAzure Operational Insights Previewの接続をご紹介します。
といっても、手順はこちらに書かれています。

SC 2012 R2 OMを起動します。
[管理]をクリックして、[System Center Advisor]→[Advisor Connection]をクリックします。
[Register Advisor Service]をクリックします。
そうするとIEの警告画面が出ますので、[Add]ボタンを押して、IEのセキュリティ設定→信頼済みサイトへこのURLを登録します。

ダイアログ上でサインインのページが表示されます。今回はMicrosoftアカウントを選択します。

再度IEの警告画面が出ますので、[Add]ボタンを押して、IEのセキュリティ設定→信頼済みサイトへこのURLを登録します。

再再度IEの警告画面が出ますので、[Add]ボタンを押して、IEのセキュリティ設定→信頼済みサイトへこのURLを登録します。

JavaScriptを要求されました。これは、サーバー側で、IEのセキュリティ強化が有効になっているからなので、

下記の通り設定を切ります。

ようやくMicrosoftアカウントのサインイン画面が出ました。

ここで、Azureで使っているMicrosoftアカウントでサインインします。
作成済みのWordspaceを指定します。

サマリー画面が出るので、内容を確認し、[Create]ボタンを押します。

設定中の画面。

設定完了です。

そうするとActionsに[Add a Computer/Group]が表示されるので、これをクリックします。

ラボ環境で主に使っているサーバー群を登録します。

ちなみに、[Options]で別の項目を選択すると、以下の管理対象を含められることがわかります。

[OK]ボタンを押すと、[Acvisor Managed]に管理対象が追加されます。
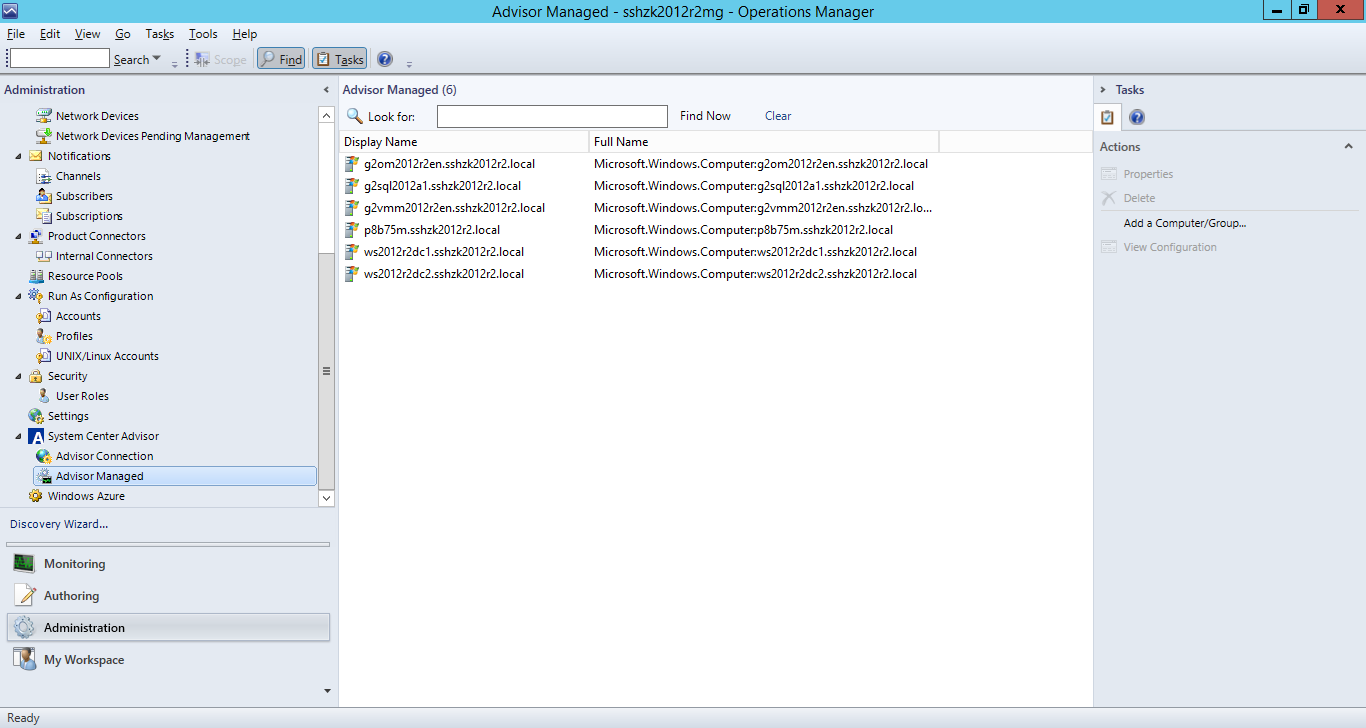
以上で、Azure Operational Insights PreviewにSCOMを紐つけは完了です。
次回は、Azure Operational Insights PreviewにIntelligence Packsを追加するところをご紹介します。
Azure Operational Insights Previewでは、SCOMと接続するパターンと、エージェントを監視対象に直接インストールする(つまりSCOMを使わない)二パターンが使えるようになっています。

本記事では、オンプレミスのSCOMとAzure Operational Insights Previewの接続をご紹介します。
といっても、手順はこちらに書かれています。

SC 2012 R2 OMを起動します。
[管理]をクリックして、[System Center Advisor]→[Advisor Connection]をクリックします。

[Register Advisor Service]をクリックします。
そうするとIEの警告画面が出ますので、[Add]ボタンを押して、IEのセキュリティ設定→信頼済みサイトへこのURLを登録します。

ダイアログ上でサインインのページが表示されます。今回はMicrosoftアカウントを選択します。

再度IEの警告画面が出ますので、[Add]ボタンを押して、IEのセキュリティ設定→信頼済みサイトへこのURLを登録します。

再再度IEの警告画面が出ますので、[Add]ボタンを押して、IEのセキュリティ設定→信頼済みサイトへこのURLを登録します。

JavaScriptを要求されました。これは、サーバー側で、IEのセキュリティ強化が有効になっているからなので、

下記の通り設定を切ります。

ようやくMicrosoftアカウントのサインイン画面が出ました。

ここで、Azureで使っているMicrosoftアカウントでサインインします。
作成済みのWordspaceを指定します。

サマリー画面が出るので、内容を確認し、[Create]ボタンを押します。

設定中の画面。

設定完了です。

そうするとActionsに[Add a Computer/Group]が表示されるので、これをクリックします。

ラボ環境で主に使っているサーバー群を登録します。

ちなみに、[Options]で別の項目を選択すると、以下の管理対象を含められることがわかります。

[OK]ボタンを押すと、[Acvisor Managed]に管理対象が追加されます。
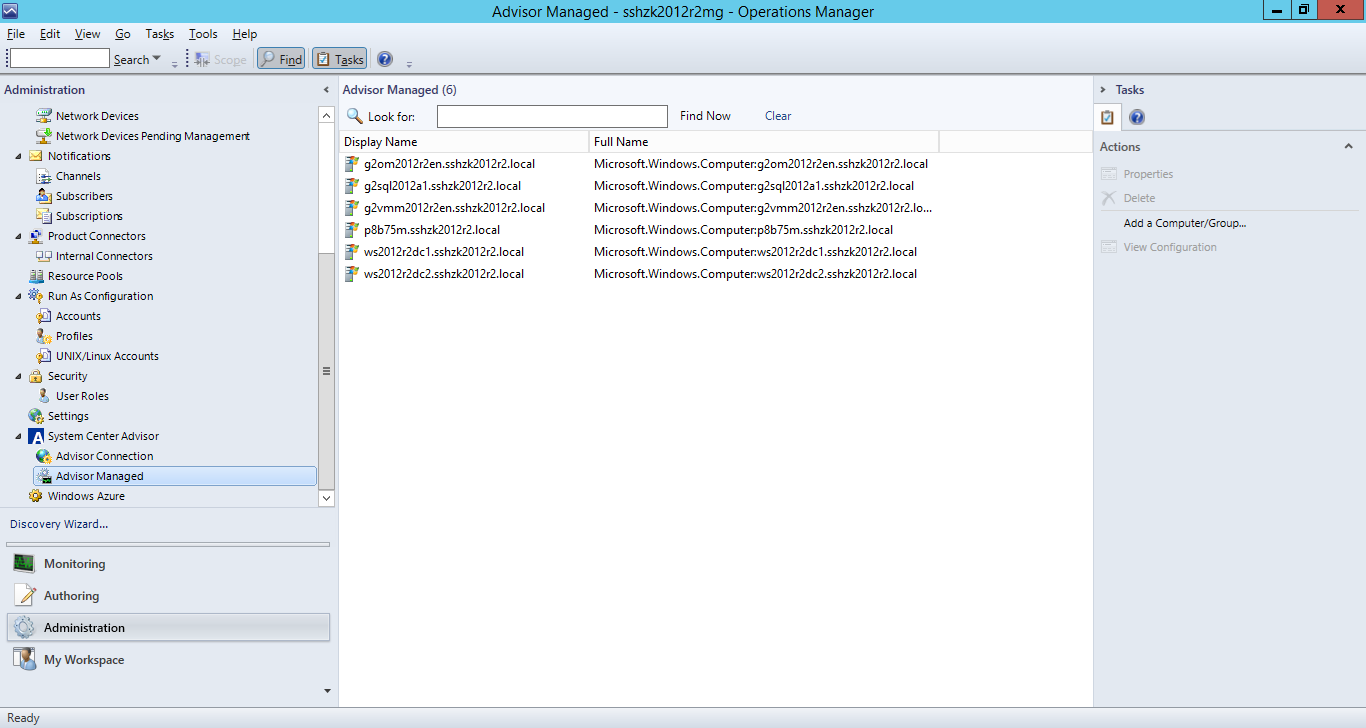
以上で、Azure Operational Insights PreviewにSCOMを紐つけは完了です。
次回は、Azure Operational Insights PreviewにIntelligence Packsを追加するところをご紹介します。
登録:
コメント (Atom)