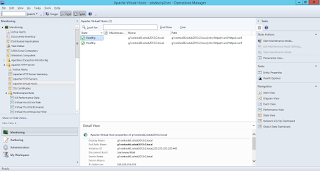System Center 2016 Technical Preview 3 Operations Managerがリリースされましたでの、早速インストールしてみました。
Azure VMの構成は、山市良さんのホワイトペーパー System Center によるAzure IaaS 環境の運用管理 を参考にさせていただきました。
AzureでA3のVMを構成して32GB*8本の記憶域プールを準備しました。これをRAID5相当に構成しています。


インストールフォルダも準備しました。

SQL Server 2014をインストールします。この辺りのインストールは当ブログでおなじみなので、必要なところのみコメントしていきます。




フルテキストサーチをチェックしてます。Reporting Serviceは、チェックしていますがインストールのみとします。




エンジン、エージェント、Reporting Serviceのサービスアカウントを指定しておきます。

照合順序でこれが基本ですね!

SQL Server管理者のアカウントを追加しておきます。

用意したFドライブを指定します。


Reporting Serviceはとりあえずインストールのみとします。





インストール開始です。
上の画像から40分ほどでインストール完了。RAID 0相当でも良かったかもしれません。

ダウンロードした、System Center 2016 Technical Preview 3 Operations Managerを展開します。



インストールを始める前にOMアクションアカウント(UNIX/Linux MPエージェントのインストール時に証明書の登録でローカル管理者権限が必要)、構成サービス用のアカウントをローカル管理者に追加します。
※本来追加する、構成サービス用のアカウントが画面から漏れています。すでに他のOM管理サーバーで使用しているサービスアカウントは追加できないため、この後、別のアカウントを追加しています。詳細はサマリーの画面をご確認ください。

これ以外にも、Report Viewer 2012およびSQL Server 2012 Feature PackのMicrosoft System CLR Types for Microsoft SQL Server 2012である”SQLSysClrTypes.msi”もインストールしておきましょう~。
System Center 2016 Technical Preview 3 Operations Managerのインストールを開始します。

今回の環境では、管理サーバーと管理コンソールに絞ってインストールします。

Fドライブにインストールします。


既存の管理グループと分けるため、別の管理グループを作成します。


先にインストールしたデータベースーサーバー(自分自身)を指定します。データベースの配置先がFドライブになっていることを確認しました。

データウェアハウスデータベースのデータベースサーバー(自分自身)を指定します。ータベースの配置先がFドライブになっていることを確認しました。

OMのサービスアカウントを指定します。この画面の上二つは、ローカル管理者権限を持たせています。


インストール前のサマリー画面です。

構成サービスのサービスアカウントは先ほどの画面に無いものを指定していること、確認いただけます~

インストール開始します。
上の画面から40分ほどでインストール完了しました。

なお、ライセンスキーはPowerShellで設定する必要があります。よって上記の画面は警告となっています。
一旦、Windows Updateで修正プログラムを適用しておきます。


Open Source Software Management Packs for System Center 2016 Technical Preview 2を試すために、UNIX/Linux管理パックを追加導入しておきます。管理の管理パックから追加します。



System Center 2016 Technical Preview 3 Operations Managerを展開先フォルダ配下に、Management Packsフォルダから、UNIX/Linux管理パックを選択します(今回はそれ以外もちょっと選択してます)。選択し終わったらインポートを開始します。



20分ほどでインポート完了しました。